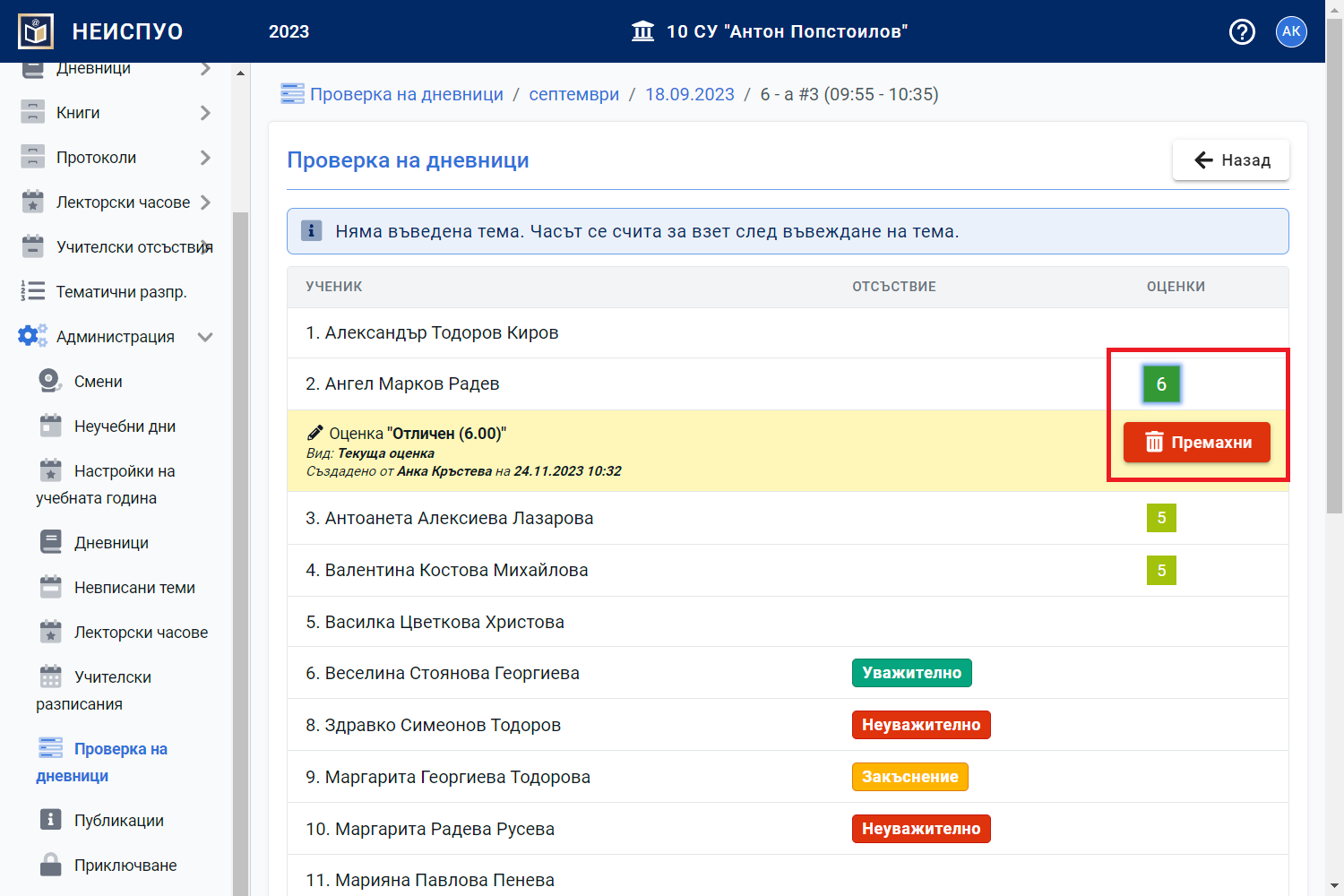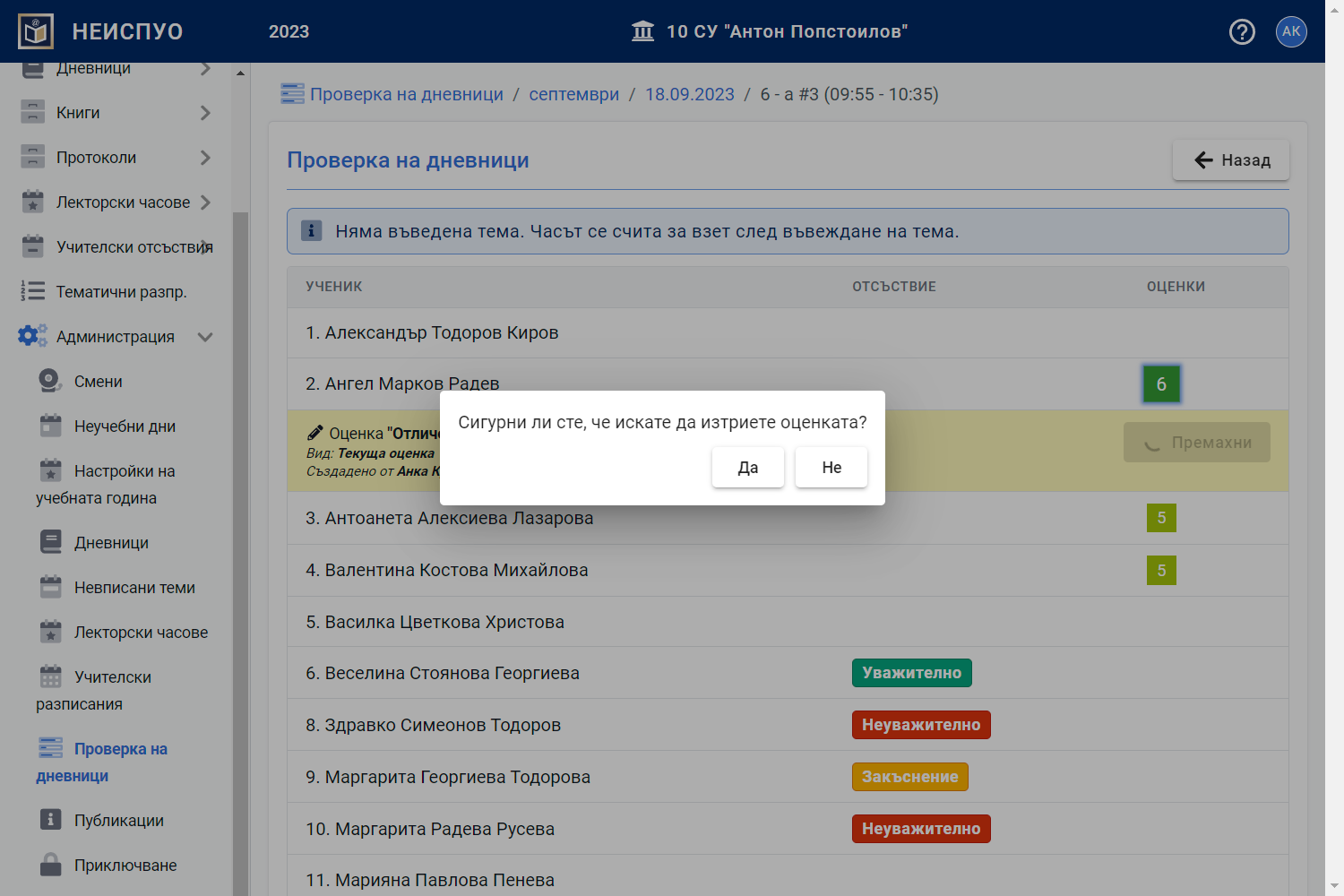Проверка на дневници
Всички използвани данни в Ръководството, отнасящи се до имена, ЕГН, телефонни номера и мейли, са произволно избрани или генерирани и не разкриват лична информация.
Чрез модул Проверка на дневници директорите могат да проверяват и контролират използването на електронните дневници в институцията. Проверката се прави на ниво дневник на паралелка и/или преподавател, като след преглед има възможност дадено занятие да бъде маркирано като проверено. Функционалността дава информация и за процента на взетите и проверените занятия за всеки учебен ден или месец.
Проверка на дневници по месец и ден
От главното меню "Администрация" изберете "Проверка на дневници".

Отваря се нов прозорец. На екрана се вижда обобщена информация за процента на взетите и проверените занятия за всеки един учебен месец.
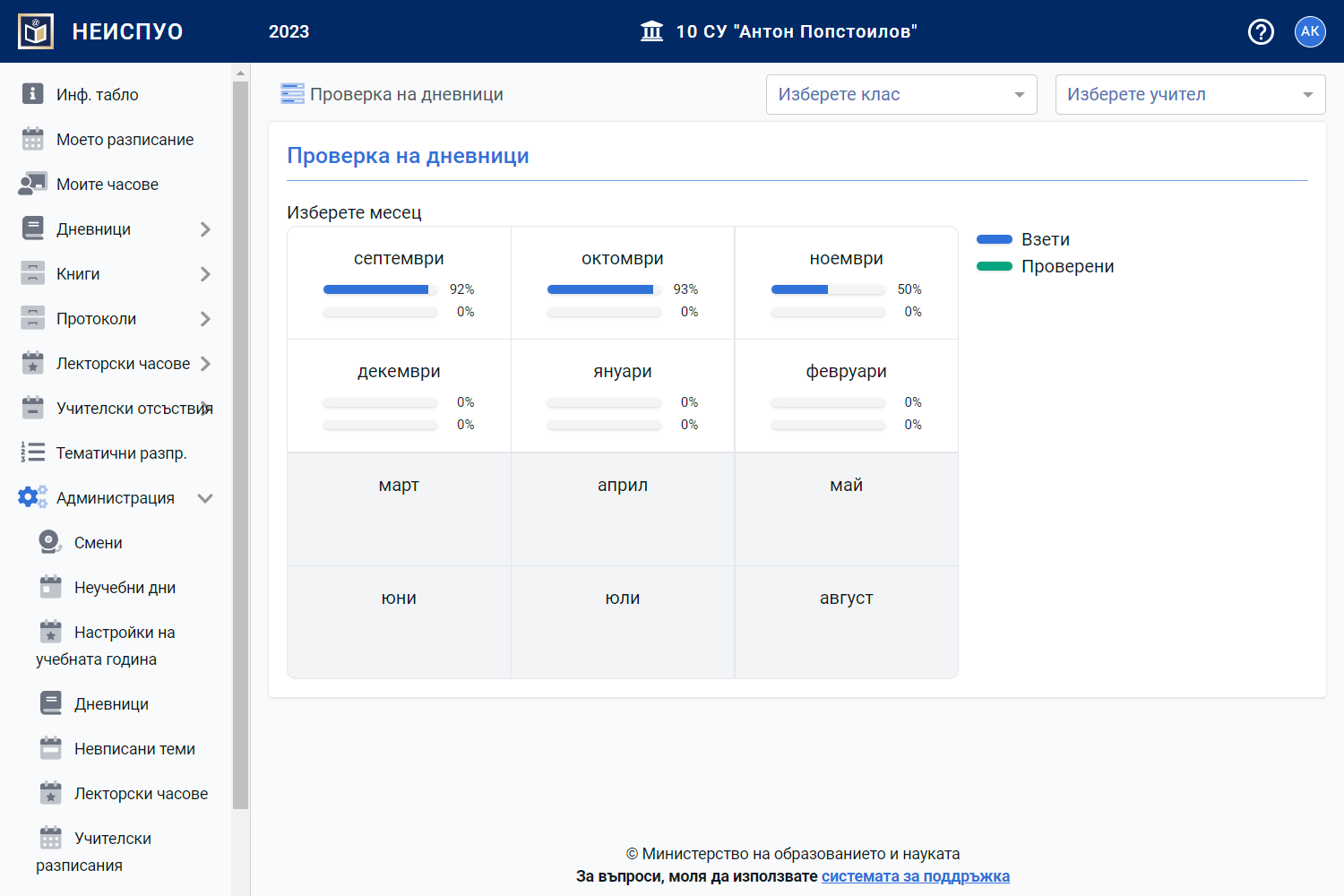
Кликвайки на даден месец на екрана се вижда обобщена информация за процента на взетите и проверените занятия за всеки учебен ден.
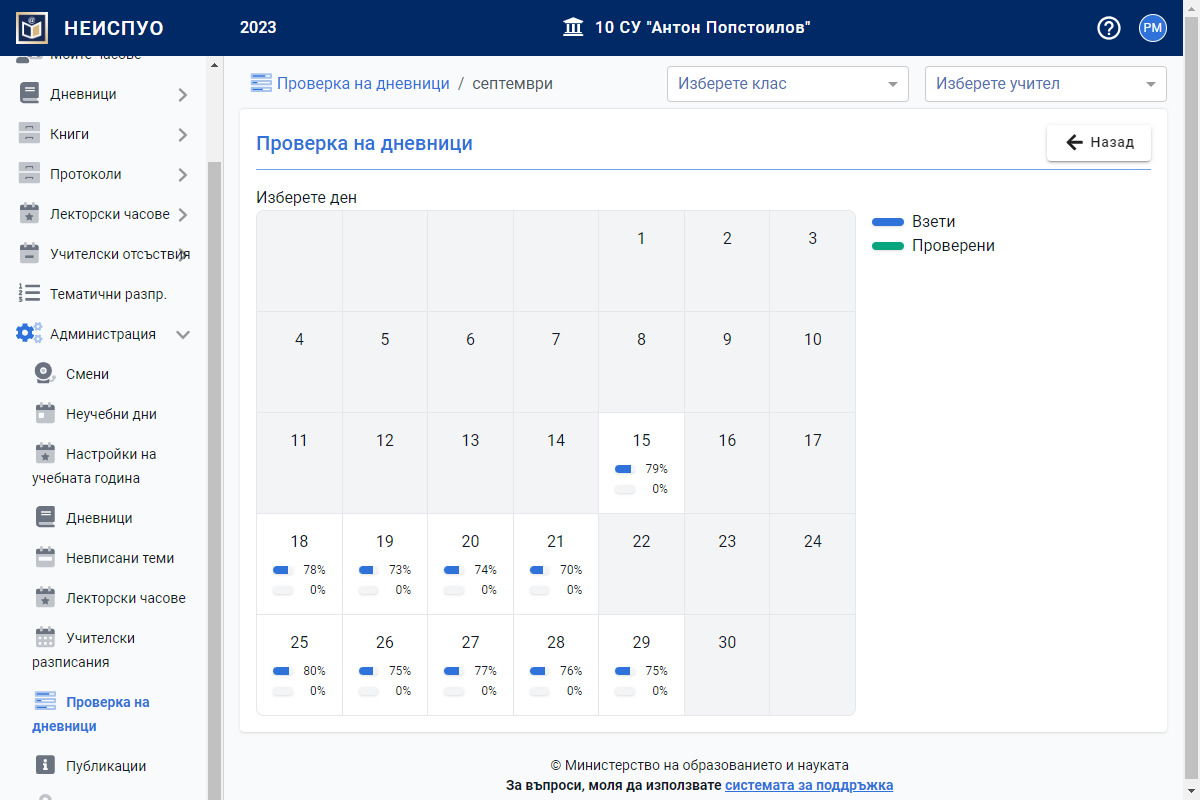
След избор на ден се визуализират дневниците на всички паралелки, които имат часове от смяната за деня, като за всеки час се показва списък от занятия и въведените за тях теми/отсъствия/оценки.
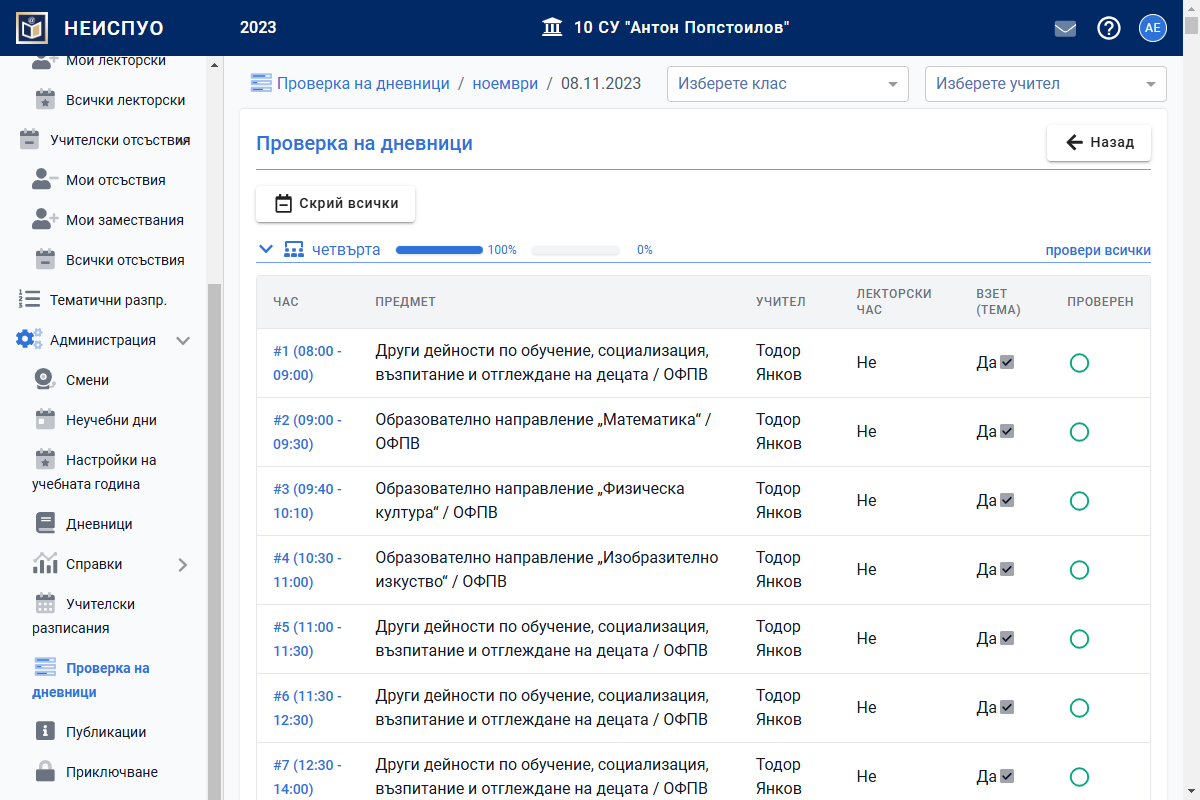
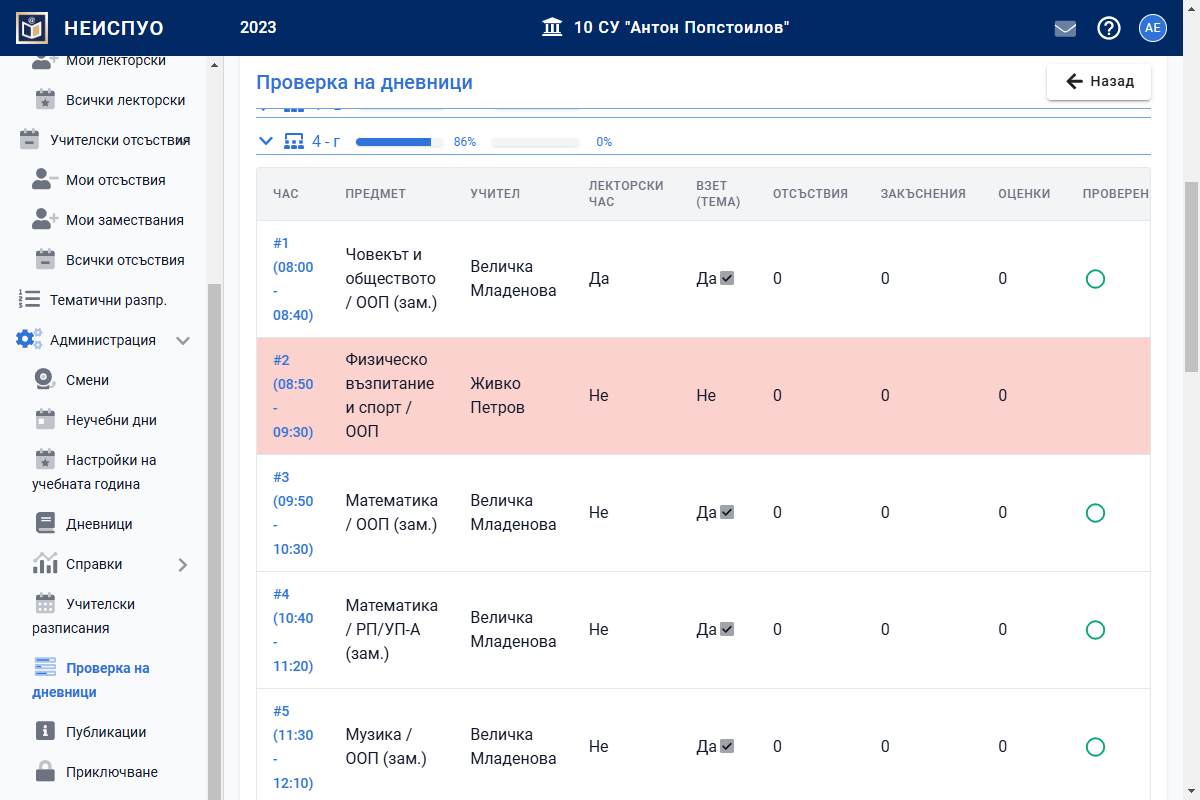
Ако в даден час има заместване на учител по предмет това ще бъде отбелязано в полето за предмет със (зам).
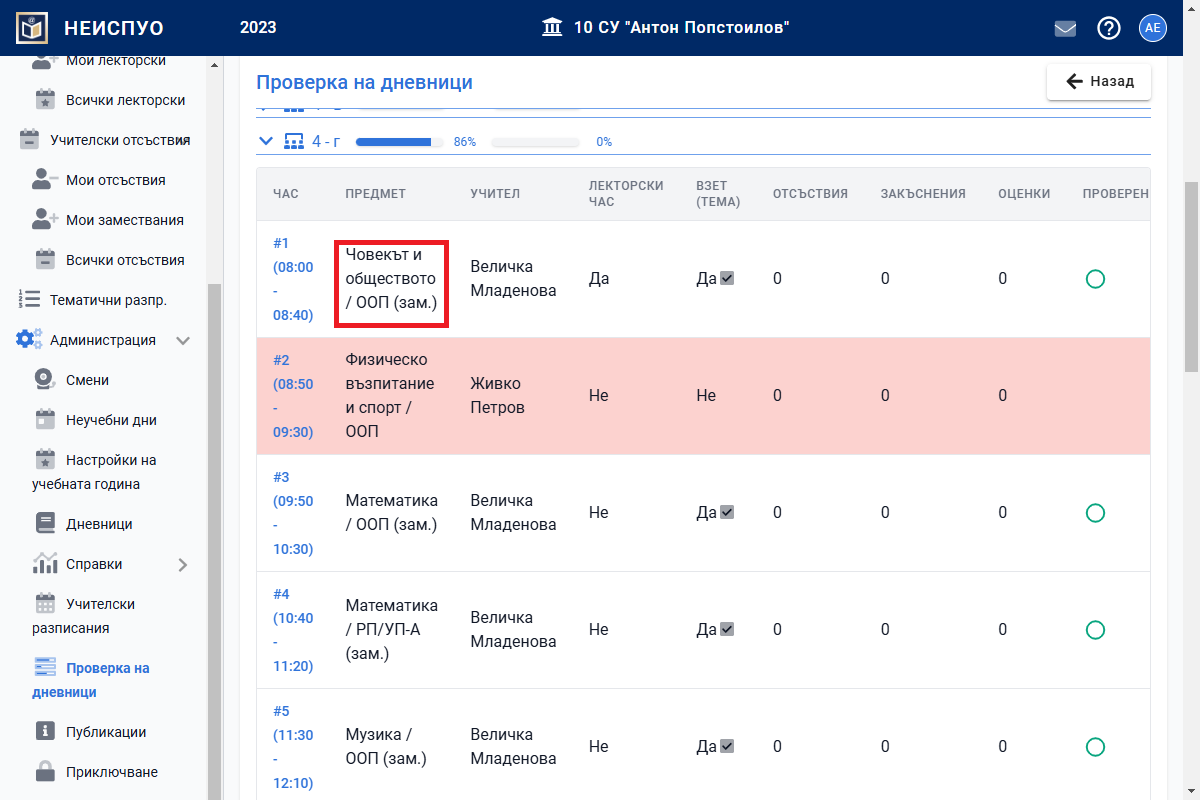
Ако даден час трябва да се води като лекторски, той ще бъде отбелязан съответно с "Да".

Ако темата е взета, след "Да" в колонка "ВЗЕТ (ТЕМА)" ще се появи чекбокс, който при посочване с мишка върху него ще покаже името на самата тема, която е взета за този час.
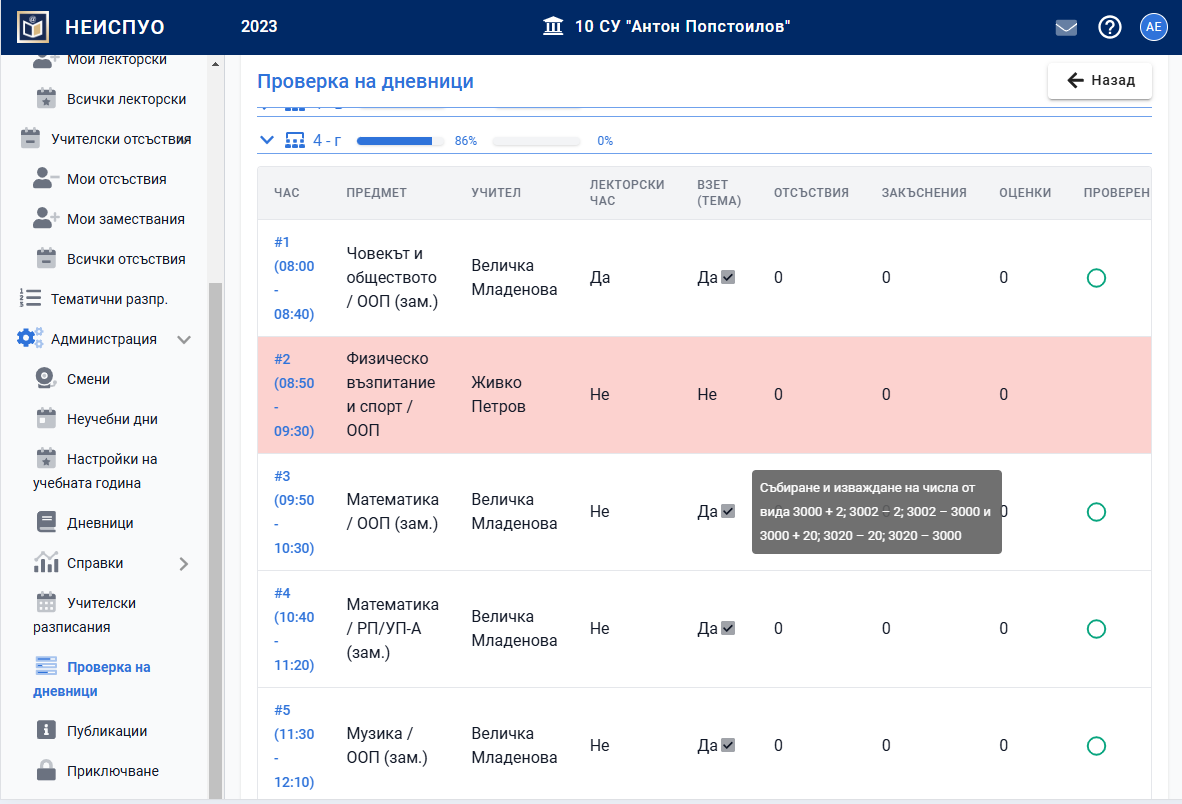
Има два начина за отбелязване на занятията като прегледани:
Начин I - Да бъдат маркирани като проверени едно по едно, като маркирате зеленото кръгче след проверения час.
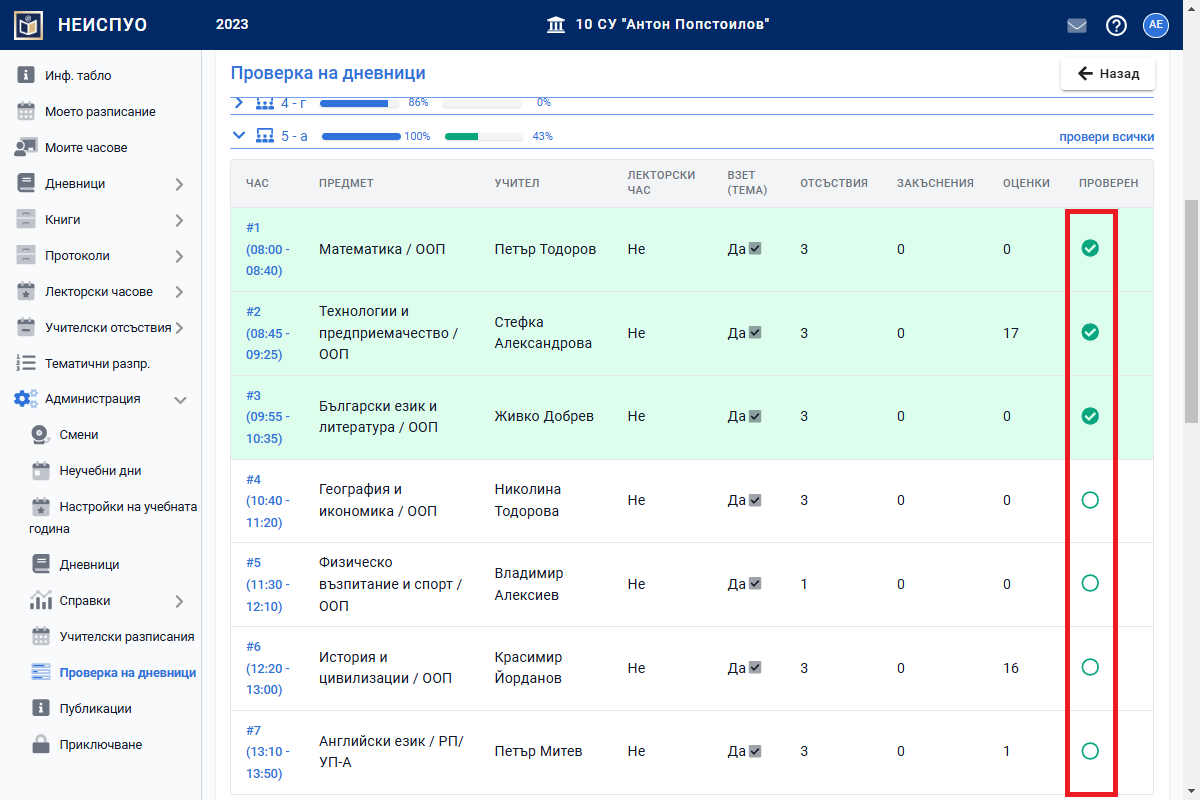
Начин II - Да бъдат маркирани като проверени чрез бутона "провери всички".
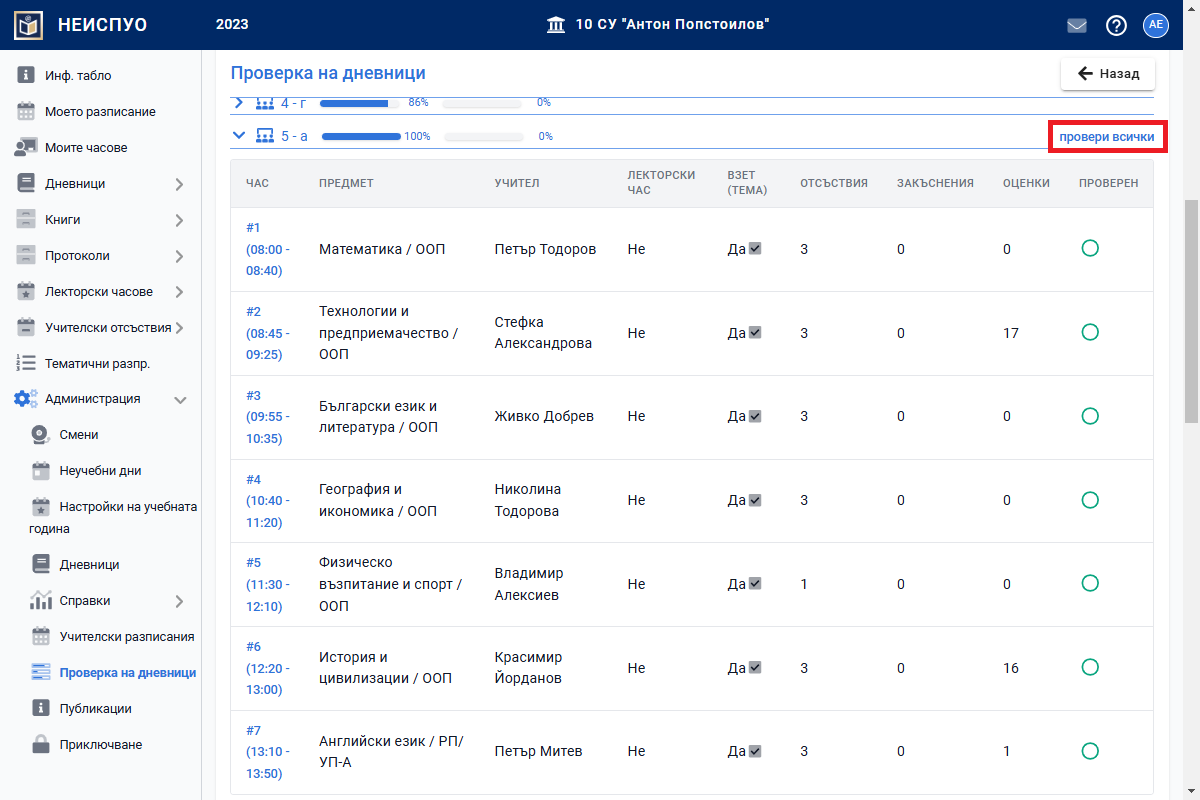
Готово. След като бъдат отбелязани дневниците като проверени, учителите няма да могат да добавят и изтриват оценки, да премахват взети теми и въведени отсъствия. При опит да направят изброените действия на екрана ще видят и съответното съобщение.
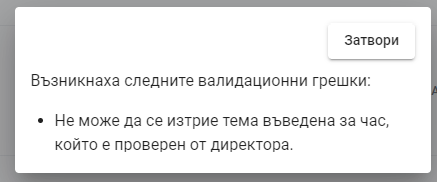

Проверка на дневници по паралелка
От главното меню "Администрация" изберете "Проверка на дневници".

Отваря се нов прозорец. На екрана се вижда обобщена информация за процента на взетите и проверените занятия за всеки един учебен месец.
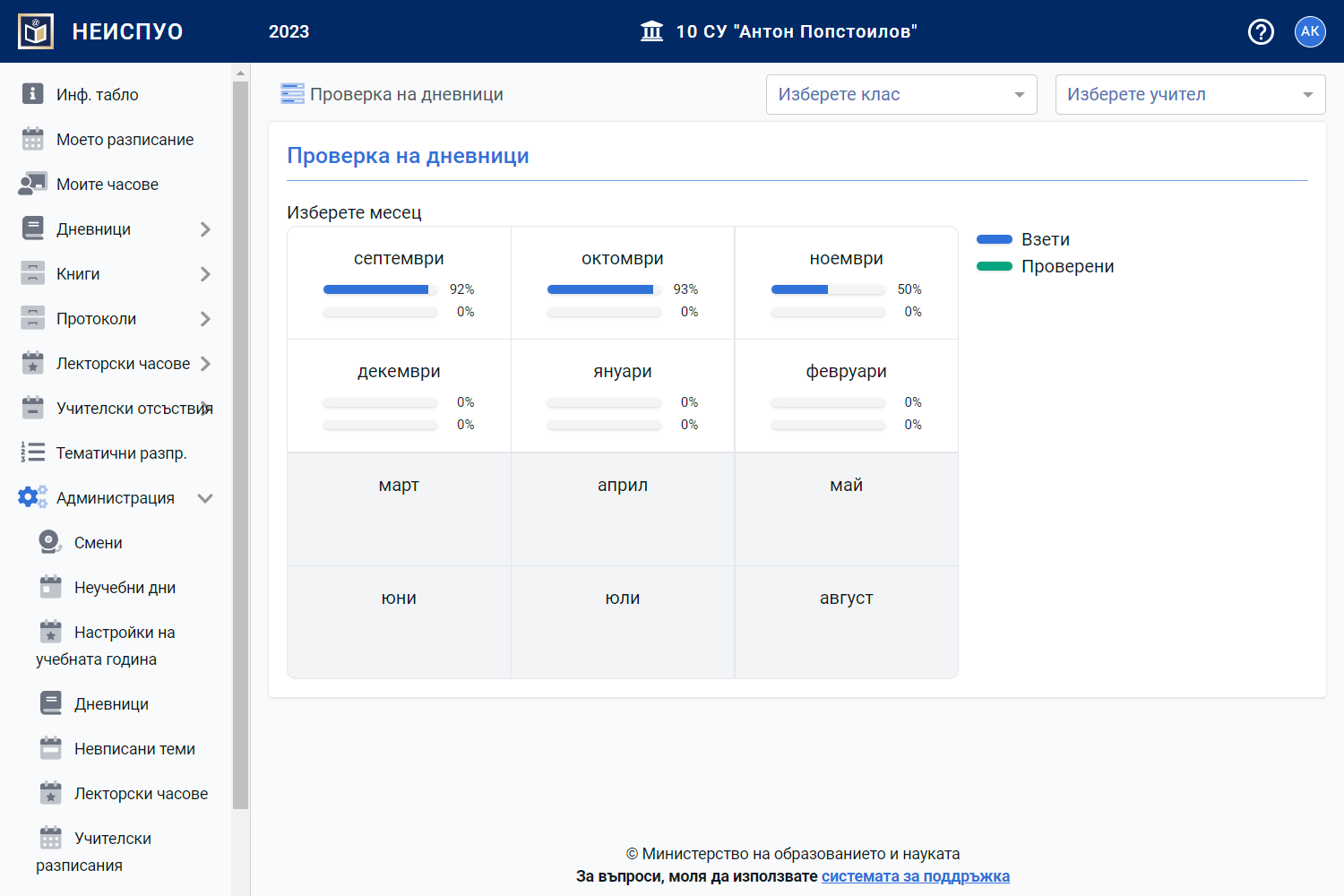
Прилагайки опционалния филтър за дневник можете да изберете съответната паралелка, чийто дневник желаете да проверите.
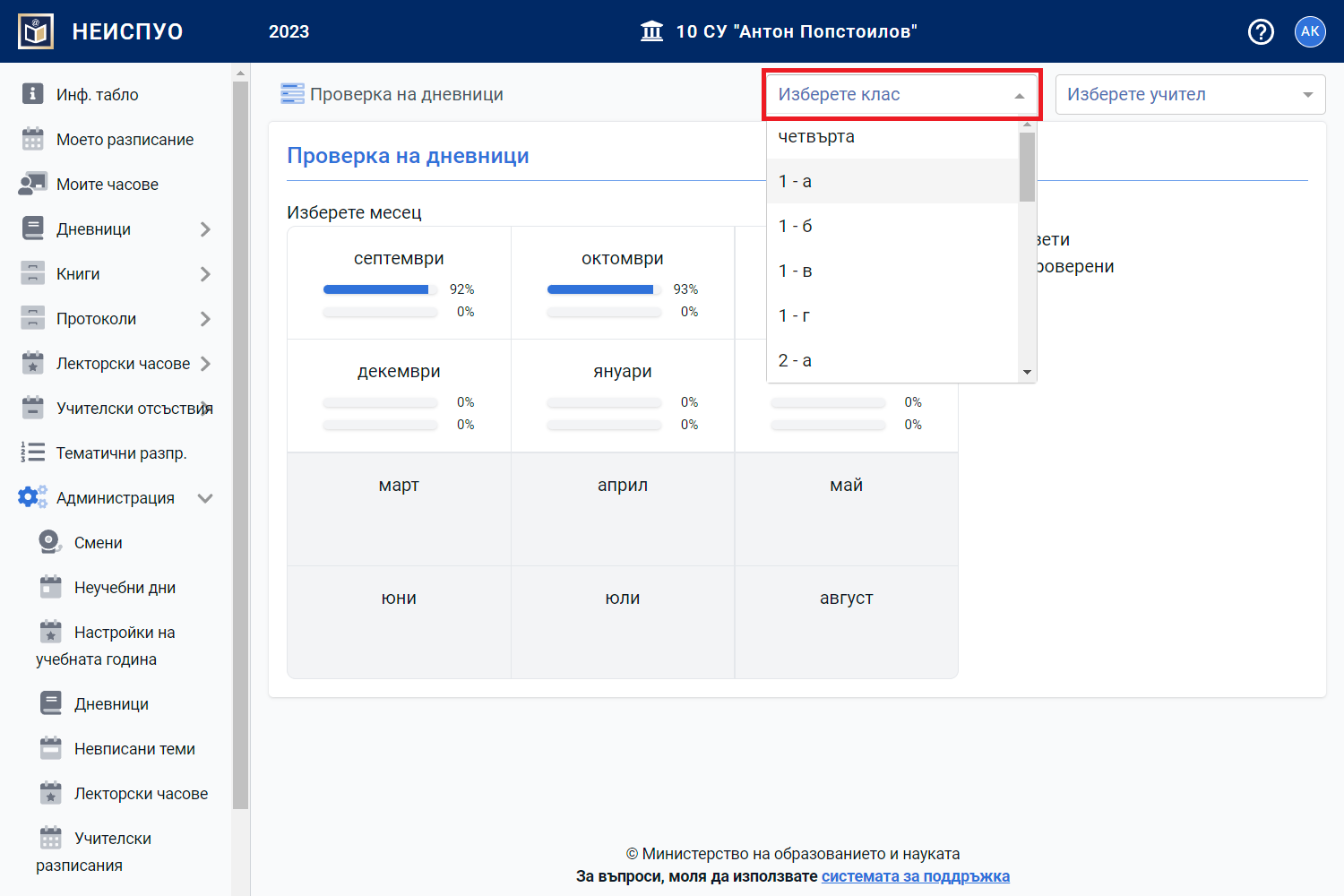
Отваря се нов прозорец. На екрана се вижда обобщена информация за процента на взетите и проверените занятия за всеки един учебен месец.
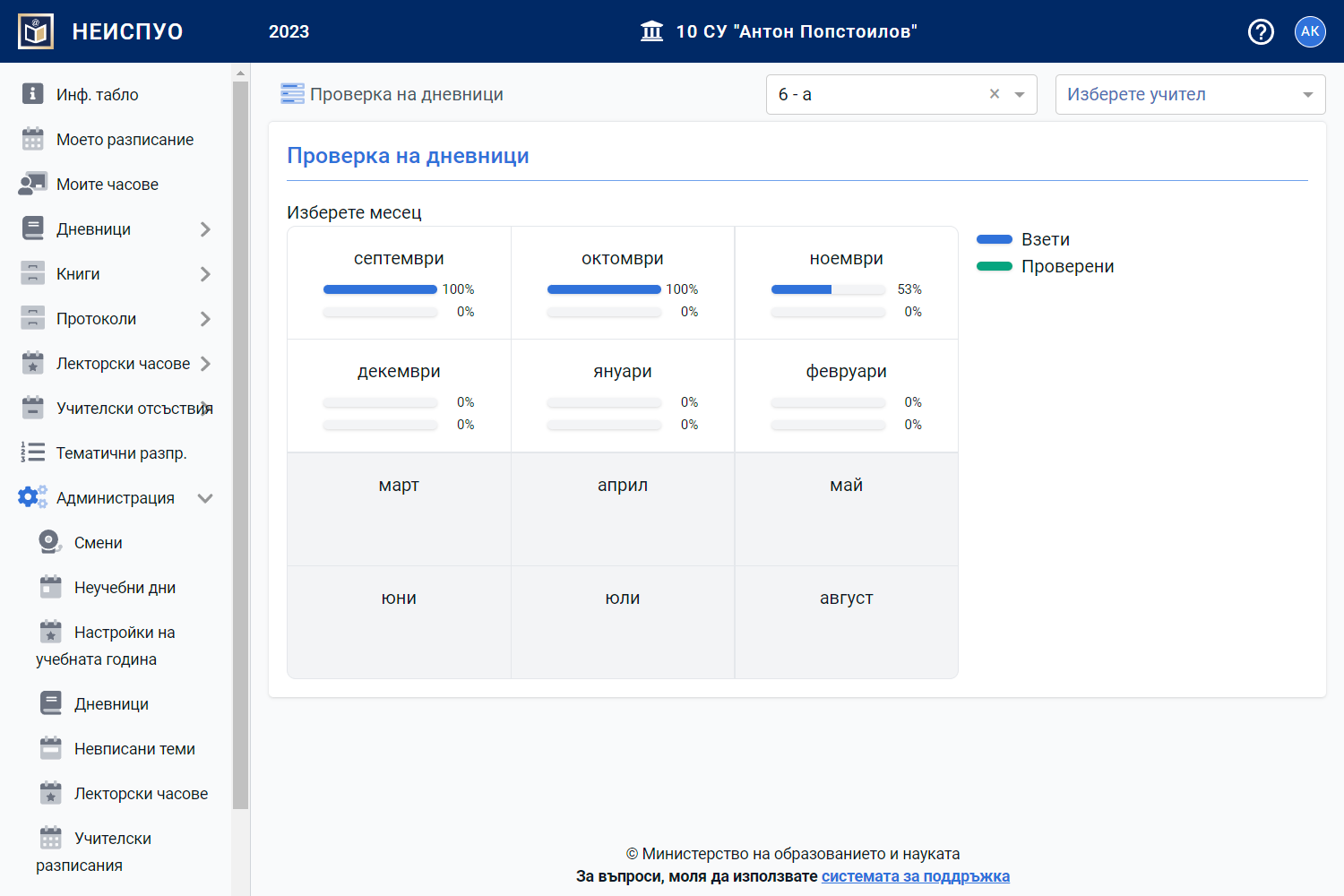
Кликвайки на даден месец на екрана се вижда обобщена информация за процента на взетите и проверените занятия за всеки учебен ден.
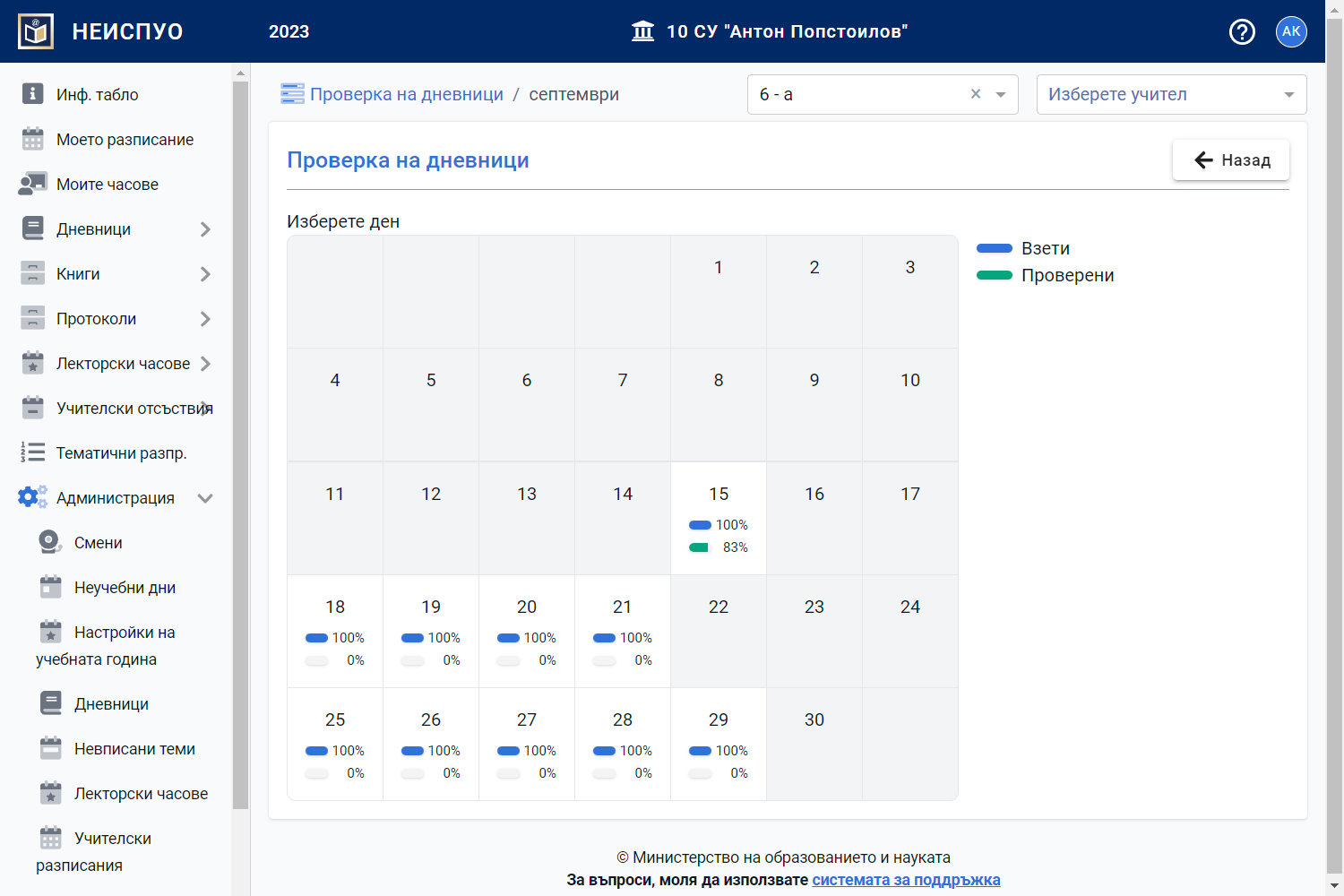
След избор на ден се визуализират всички часове от смяната за деня, а за всеки час се показва списък със занятия и въведените за тях теми/отсъствия/оценки.
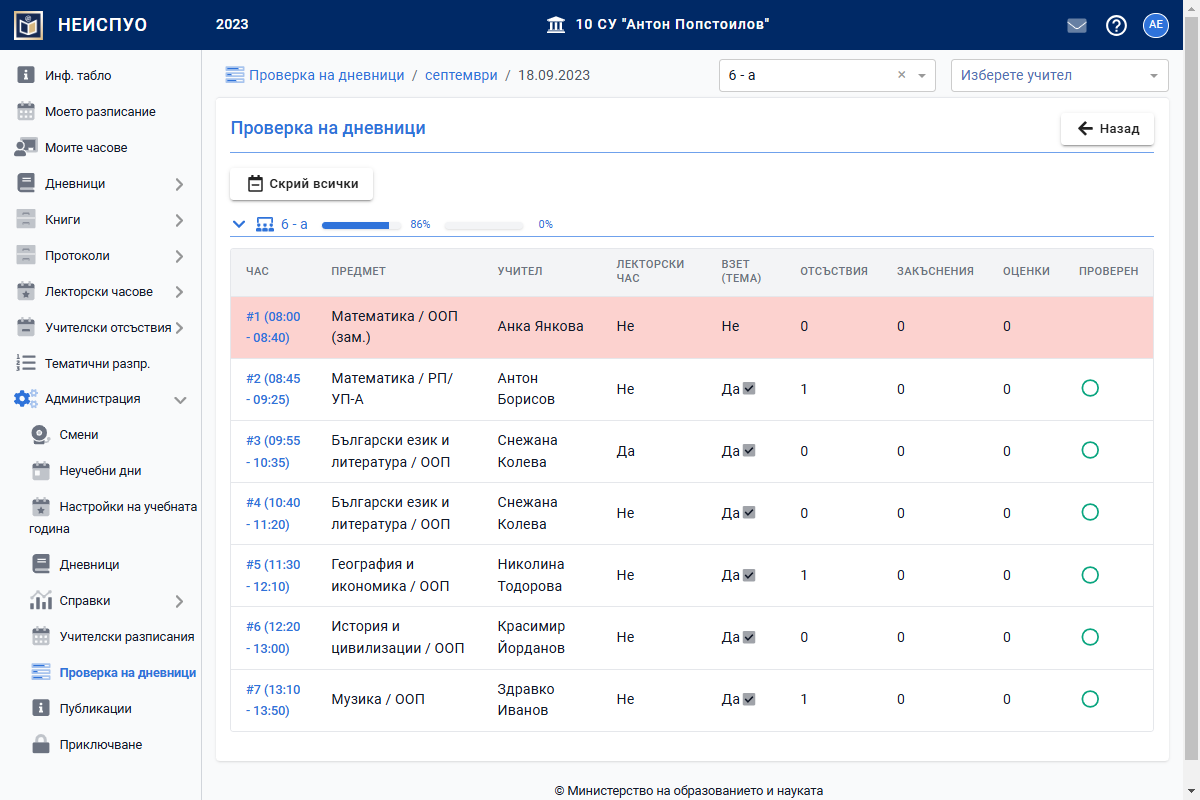
Ако в даден час има заместване на учител по предмет това ще бъде отбелязано в полето за предмет със (зам).
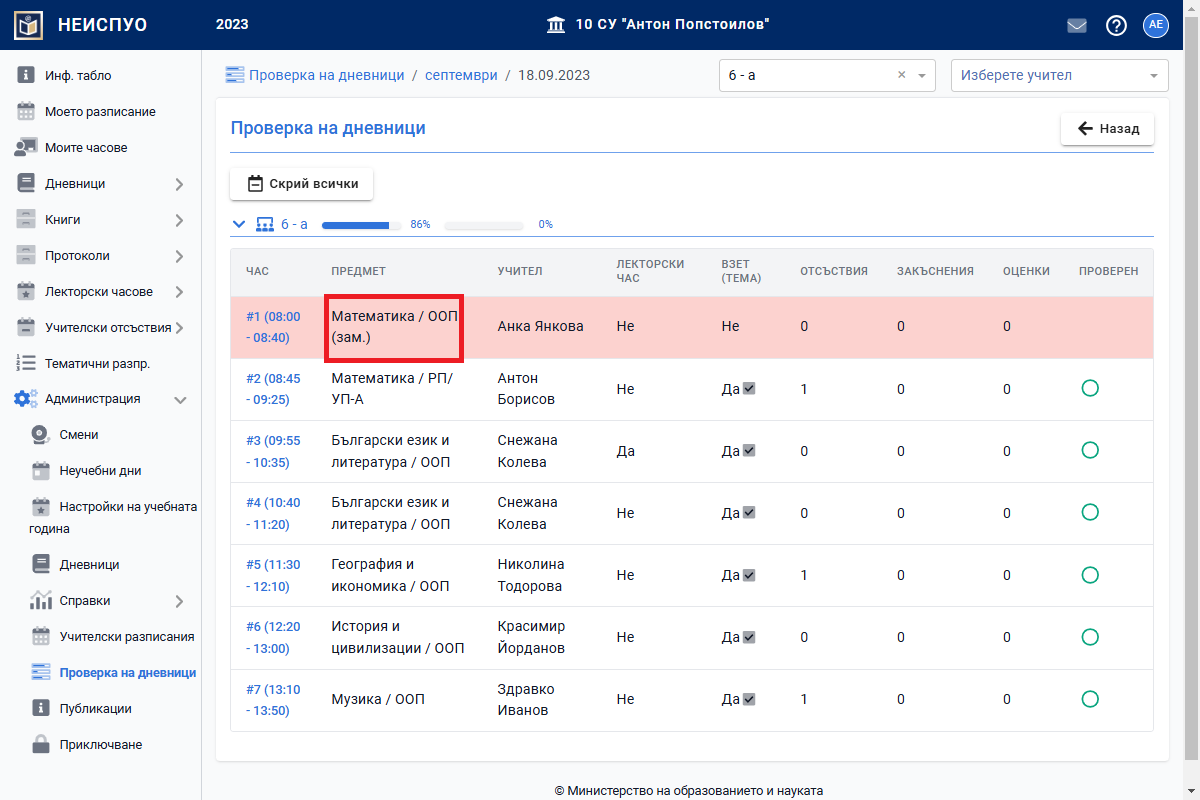
Ако даден час трябва да се води като лекторски, той ще бъде отбелязан съответно с "Да".
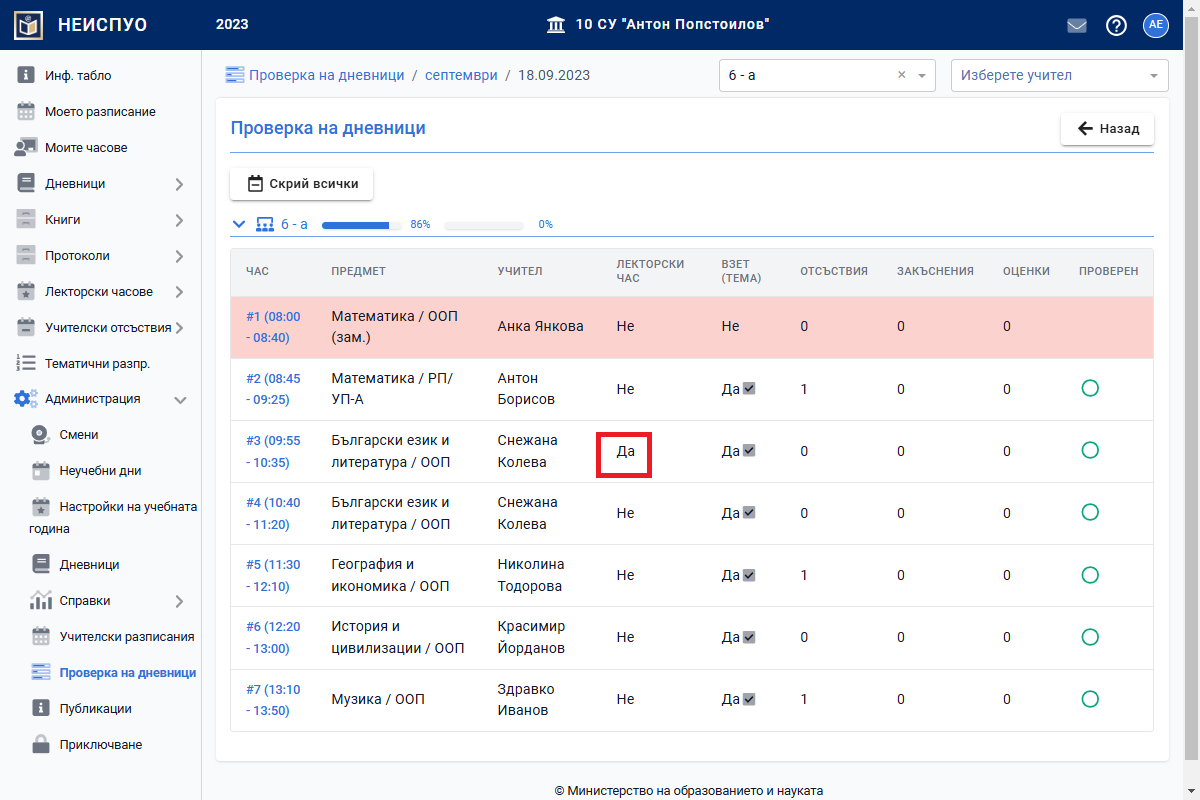
Ако темата е взета, след "Да" в колонка "ВЗЕТ (ТЕМА)" ще се появи чекбокс, който при посочване с мишка върху него ще покаже името на самата тема, която е взета за този час.
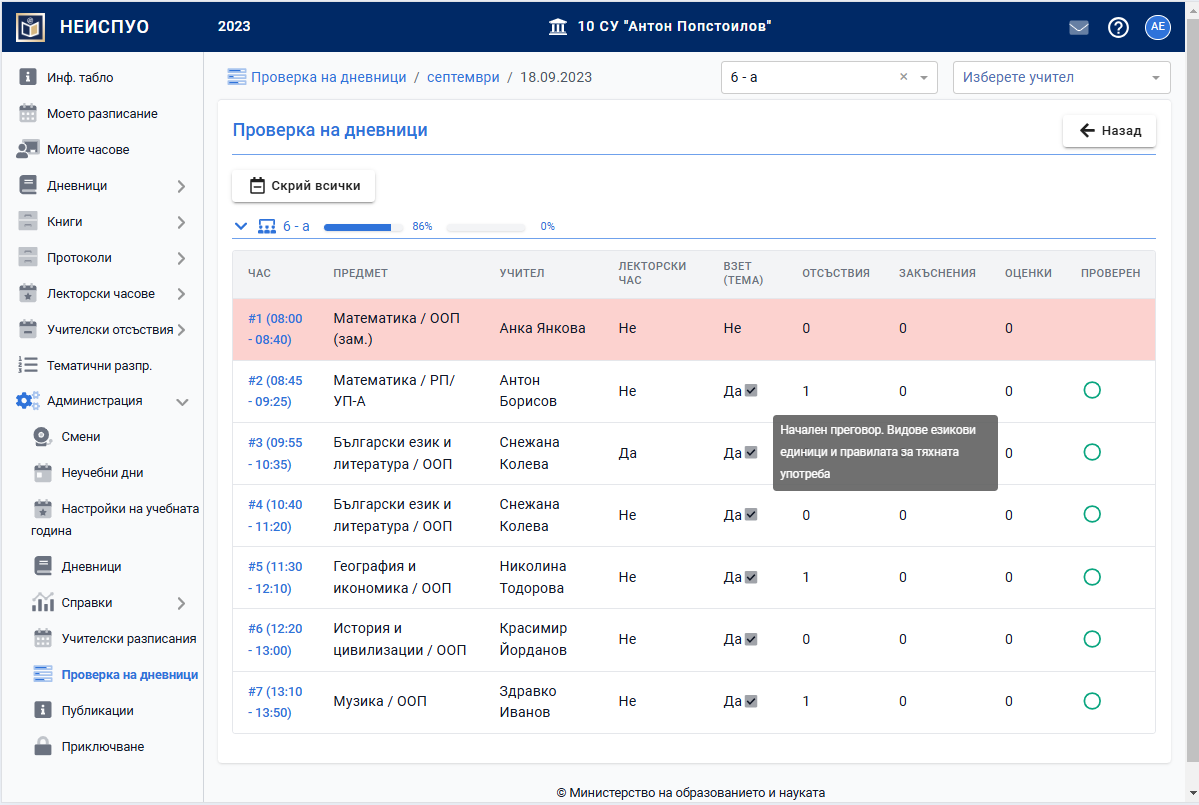
Има два начина за отбелязване на занятия като прегледани:
Начин I - Да бъдат маркирани като проверени едно по едно, като маркирате зеленото кръгче след проверения час.
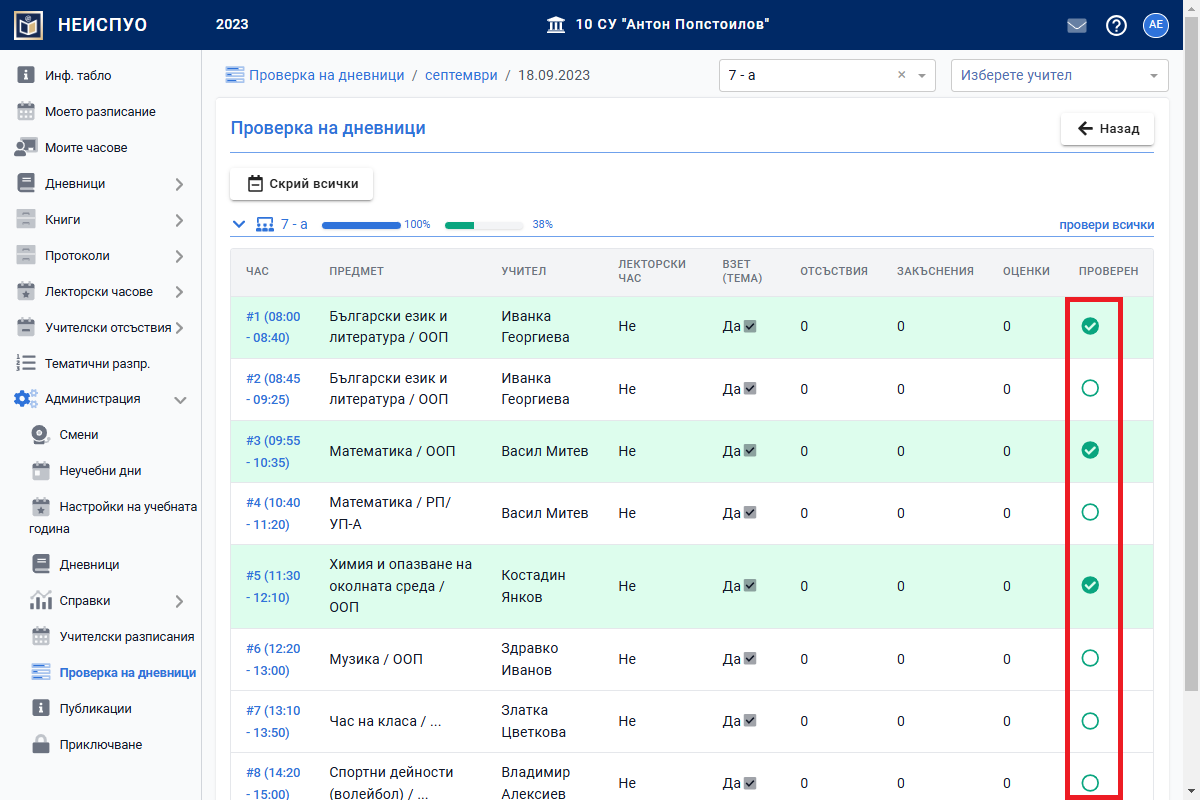
Начин II - Да бъдат маркирани като проверени чрез бутона "провери всички".

- Готово. След като дневникът бъде отбелязан като проверен учителите, които преподават на паралелката няма да могат да добавят и изтриват оценки, да премахват взети теми и въведени отсъствия. При опит да направят изброените действия на екрана ще видят и съответното съобщение.
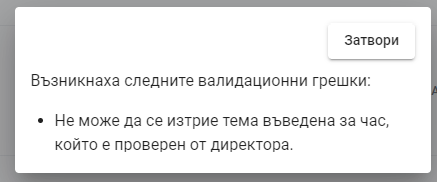

Проверка на дневници по учител
От главното меню "Администрация" изберете "Проверка на дневници".

Отваря се нов прозорец. На екрана се вижда обобщена информация за процента на взетите и проверените занятия за всеки един учебен месец.
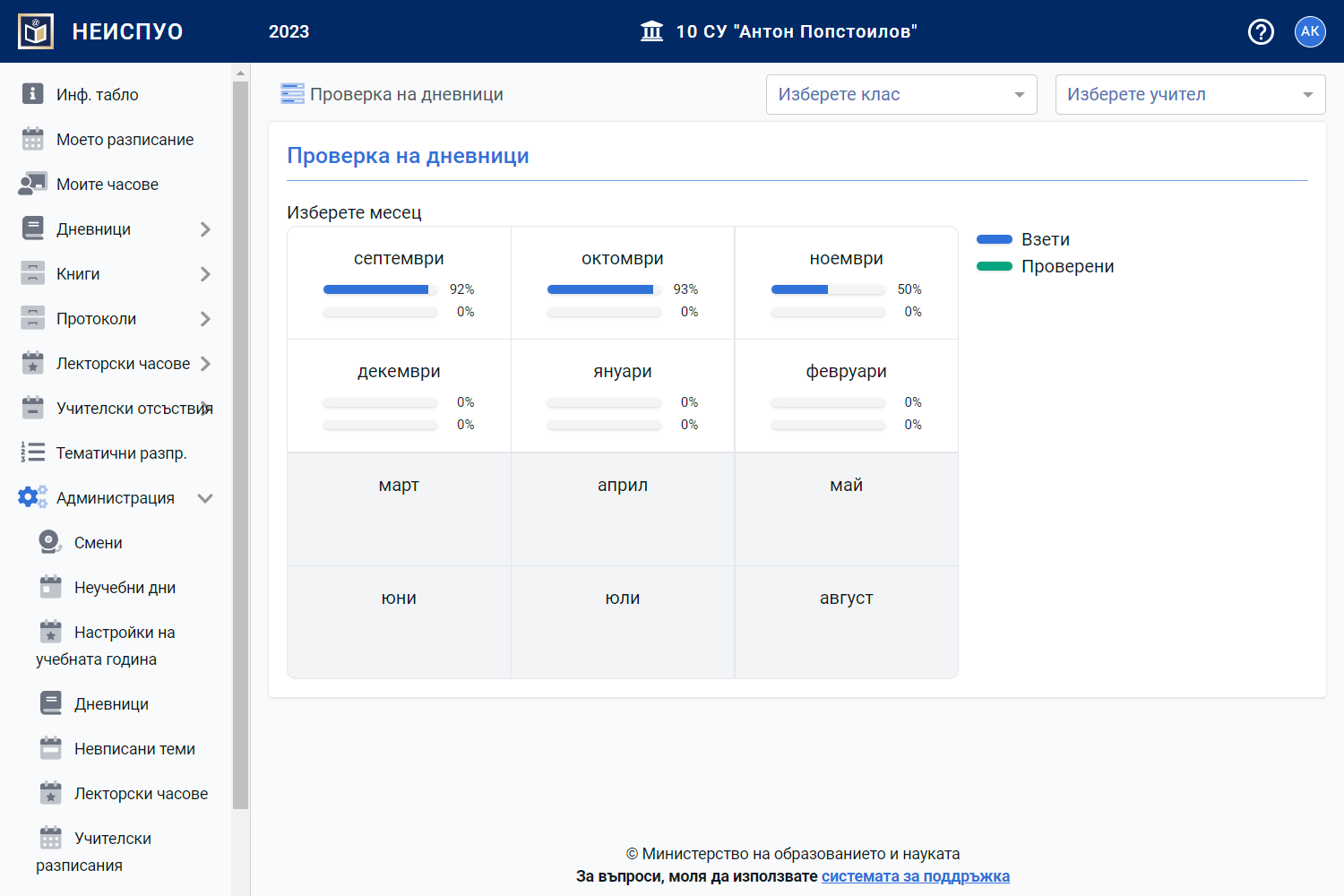
Прилагайки опционалния филтър за преподавател можете да изберете учител, чиято дейност желаете да проследите и проверите.
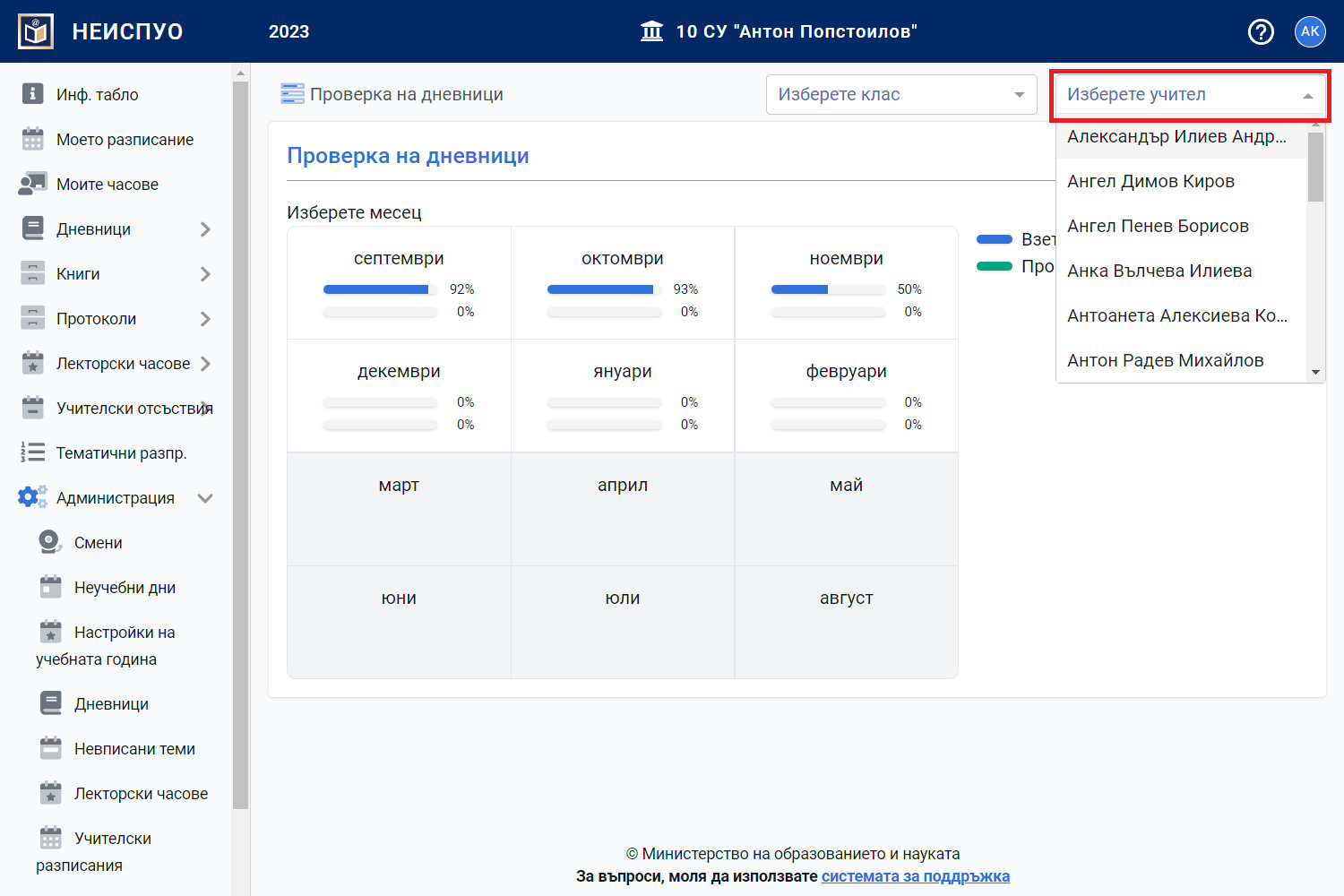
Отваря се нов прозорец. На екрана се вижда обобщена информация за процента на взетите и проверените занятия за всеки един учебен месец.
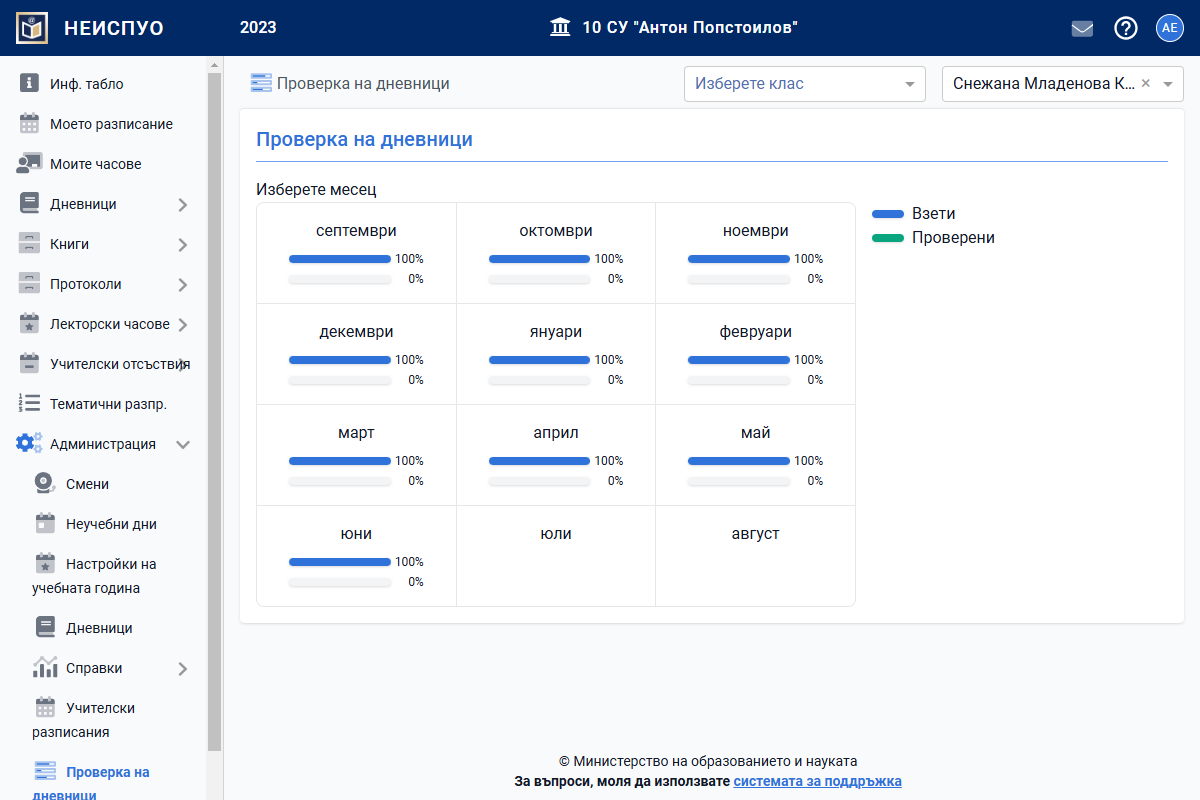
Кликвайки на даден месец на екрана се вижда обобщена информация за процента на взетите и проверените занятия за всеки учебен ден.
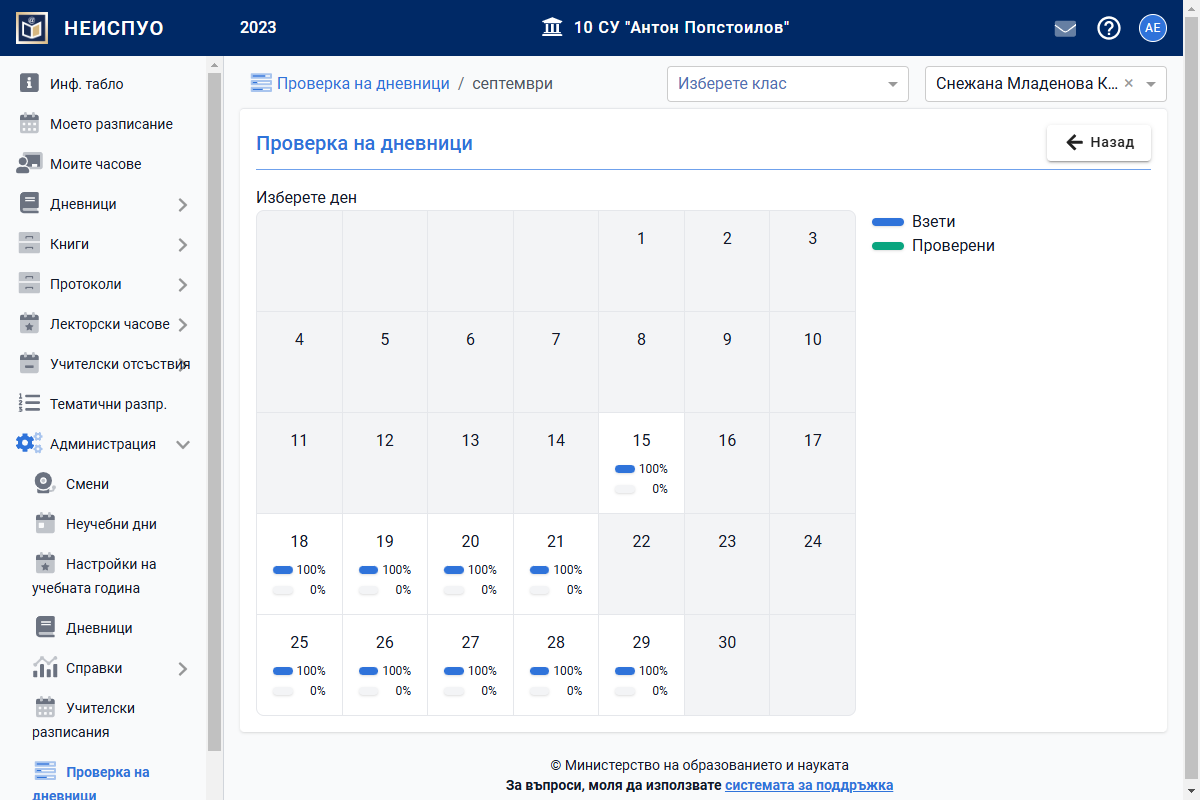
След избор на ден се визуализират дневниците на паралелките, на които учителят преподава, и за всяка паралелка се показва списък от занятия, както и въведените за тях теми/отсъствия/оценки.
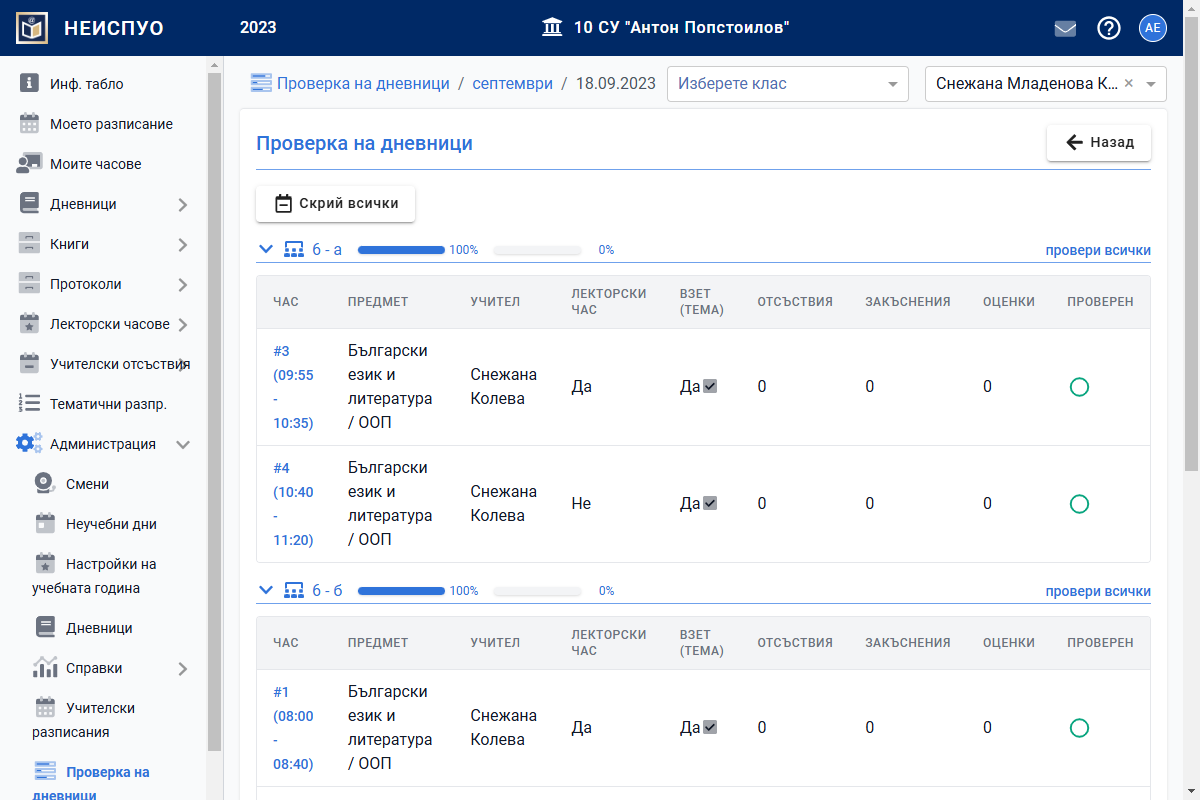
Ако в даден час има заместване на учител по предмет това ще бъде отбелязано в полето за предмет със (зам).
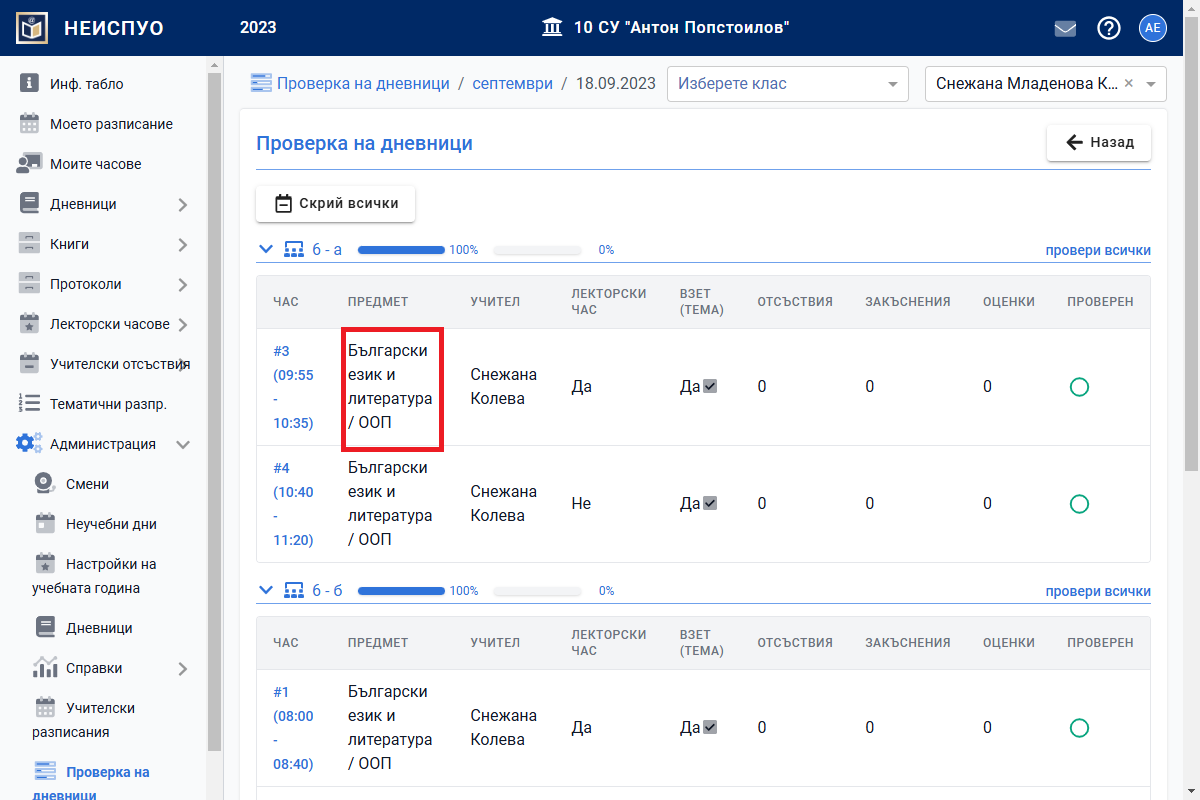
Ако даден час трябва да се води като лекторски, той ще бъде отбелязан съответно с "Да".
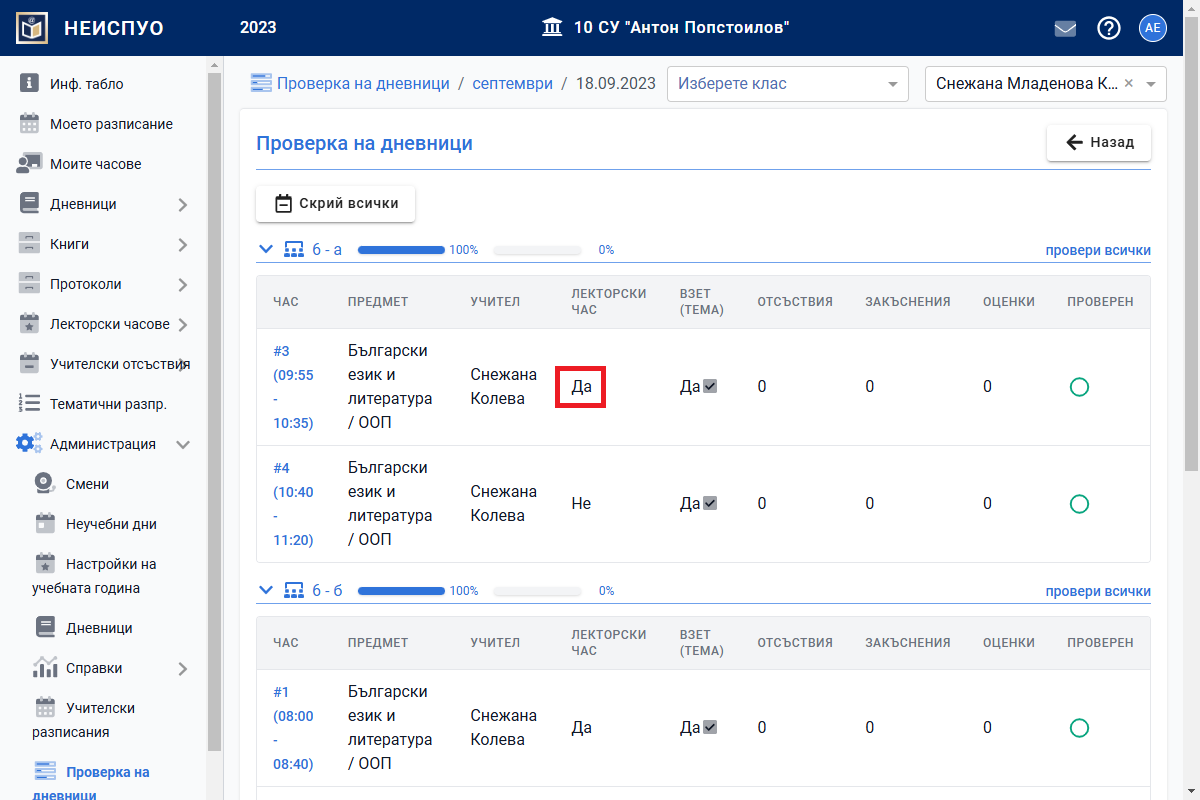
Ако темата е взета, след "Да" в колонка "ВЗЕТ (ТЕМА)" ще се появи чекбокс, който при посочване с мишка върху него ще покаже името на самата тема, която е взета за този час.
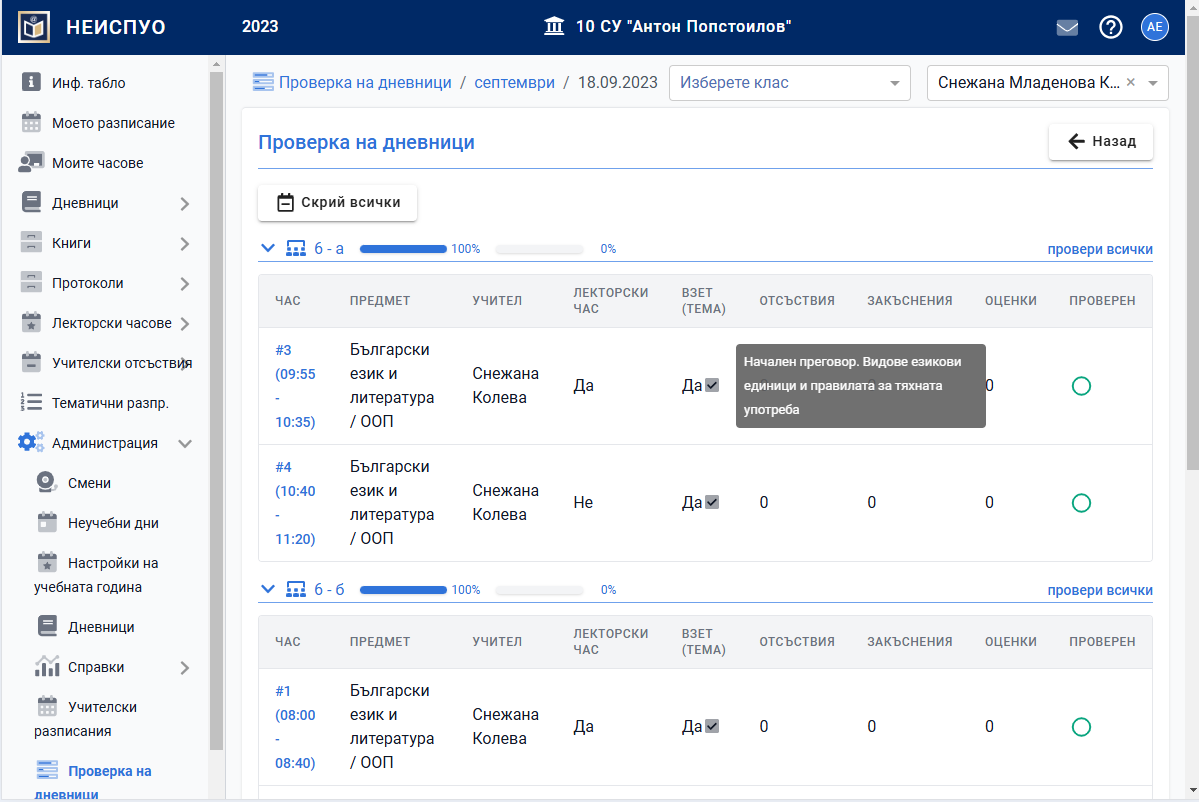
Има два начина за отбелязване на занятия като прегледани:
Начин I - Да бъдат маркирани като проверени едно по едно, като маркирате зеленото кръгче след проверения час.
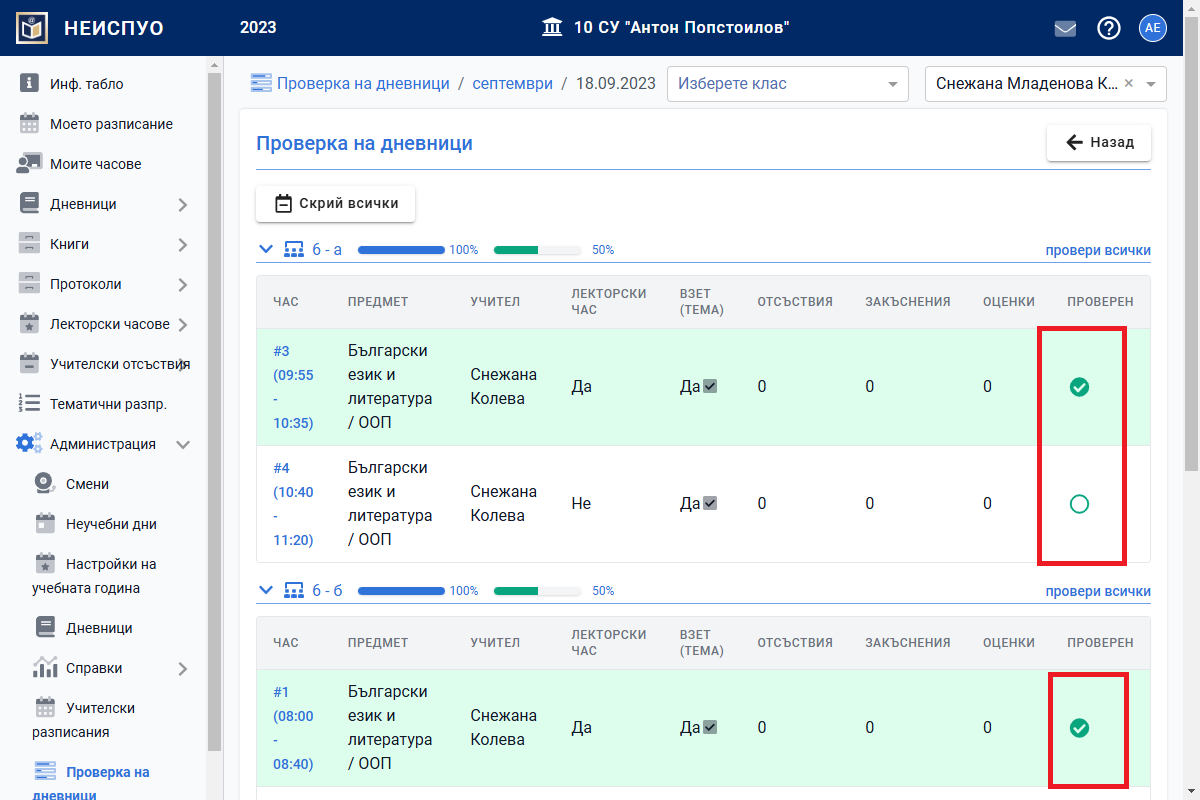
Начин II - Да бъдат маркирани като проверени чрез бутона "провери всички".
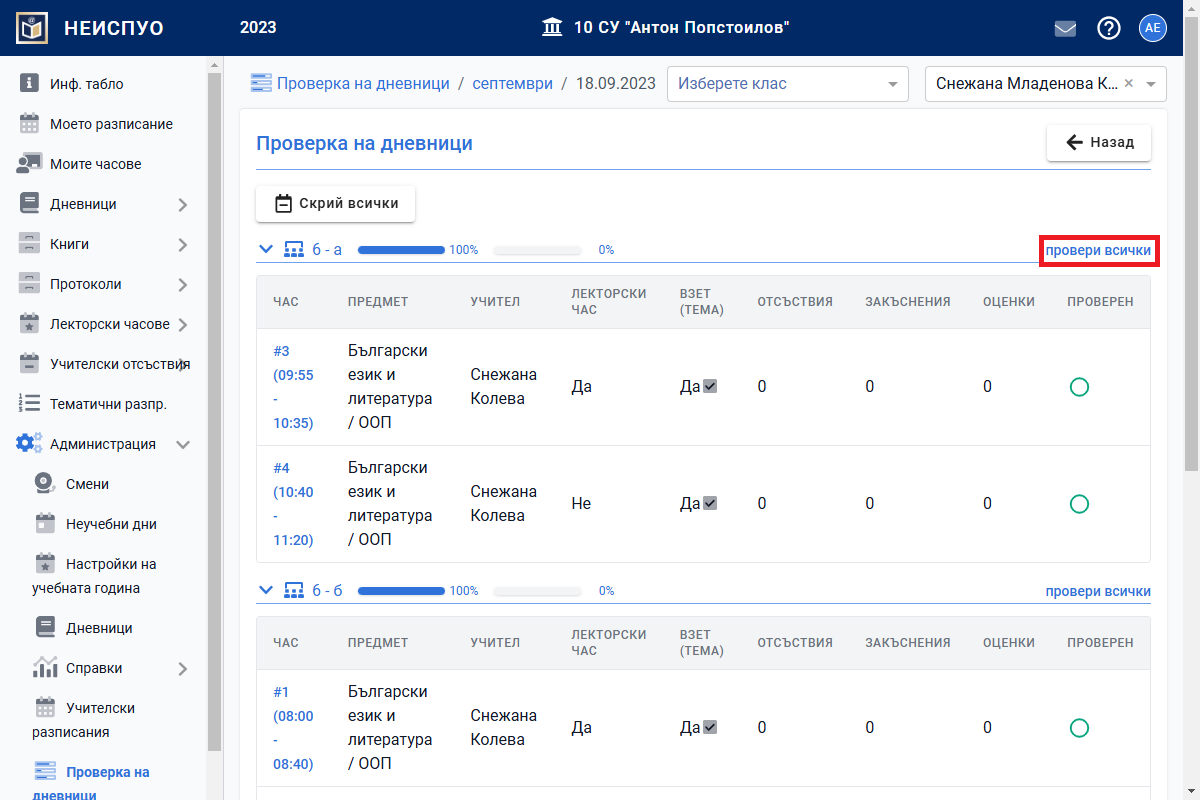
- Готово. След като бъдат отбелязани дневниците като проверени, учителят няма да може да добавя и изтрива оценки, да премахва взети теми и да въвежда отсъствия. При опит да направи изброените действия на екрана ще види и съответното съобщение.
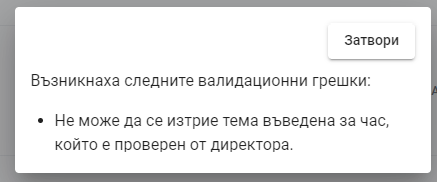

Проверка на дневници по паралелка и учител
От главното меню "Администрация" изберете "Проверка на дневници".

Отваря се нов прозорец. На екрана се вижда обобщена информация за процента на взетите и проверените занятия за всеки един учебен месец.
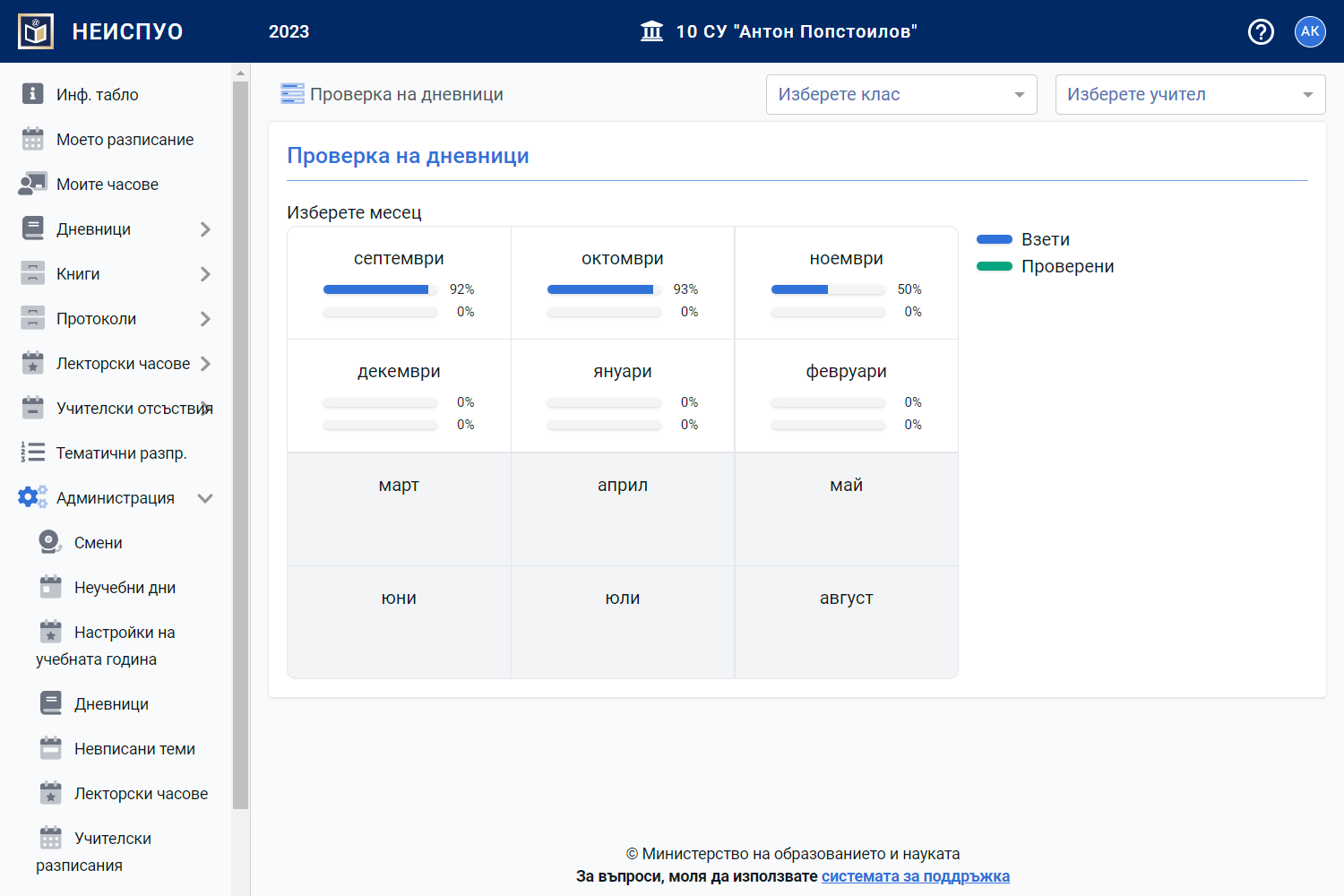
Прилагайки опционалните филтри за дневник и преподавател можете да изберете паралелка и учител, чиято дейност желаете да проследите и проверите.
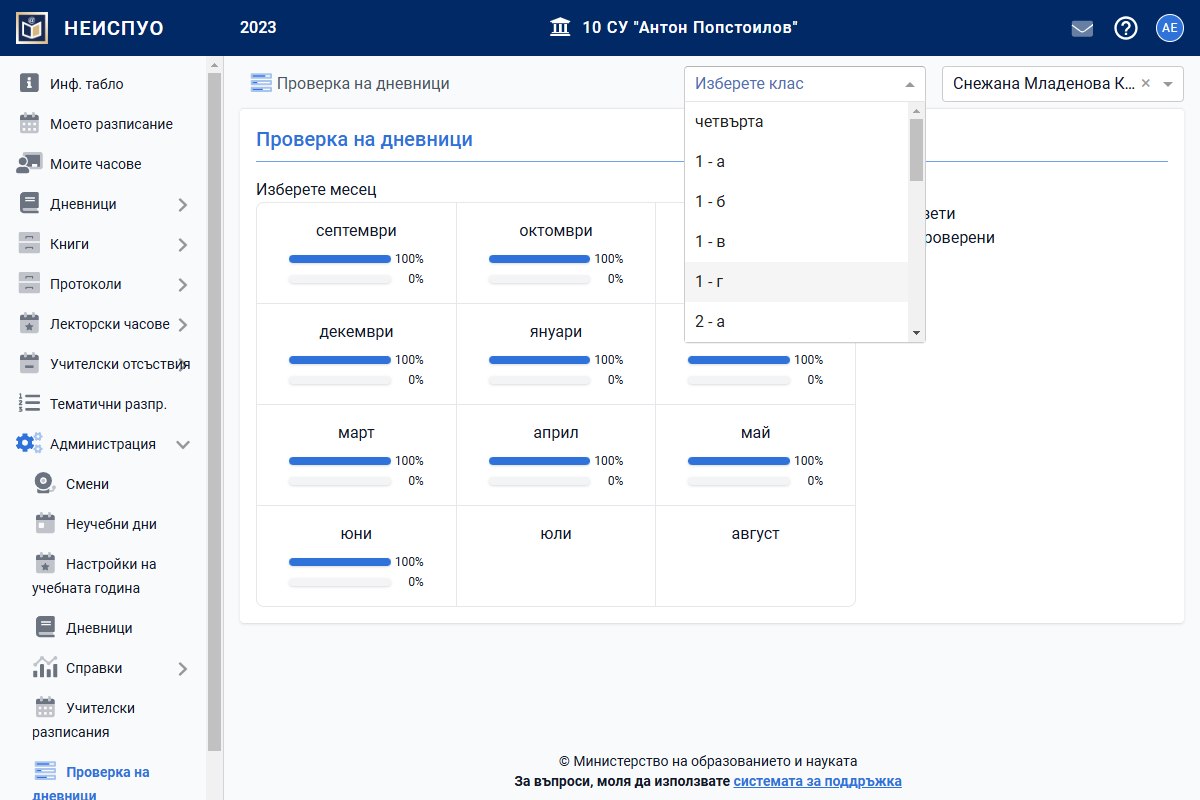
Отваря се нов прозорец. На екрана се вижда обобщена информация за процента на взетите и проверените занятия за всеки един учебен месец.
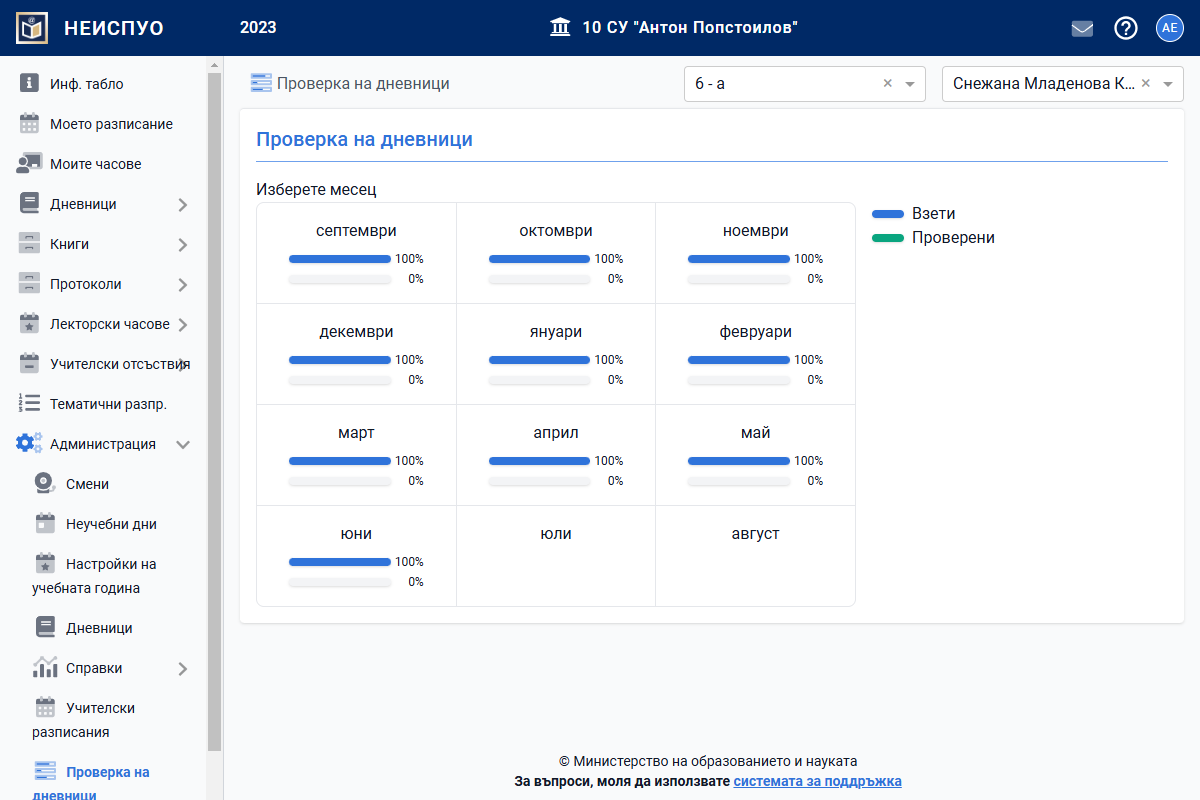
Кликвайки на даден месец на екрана се вижда обобщена информация за процента на взетите и проверените занятия за всеки учебен ден.
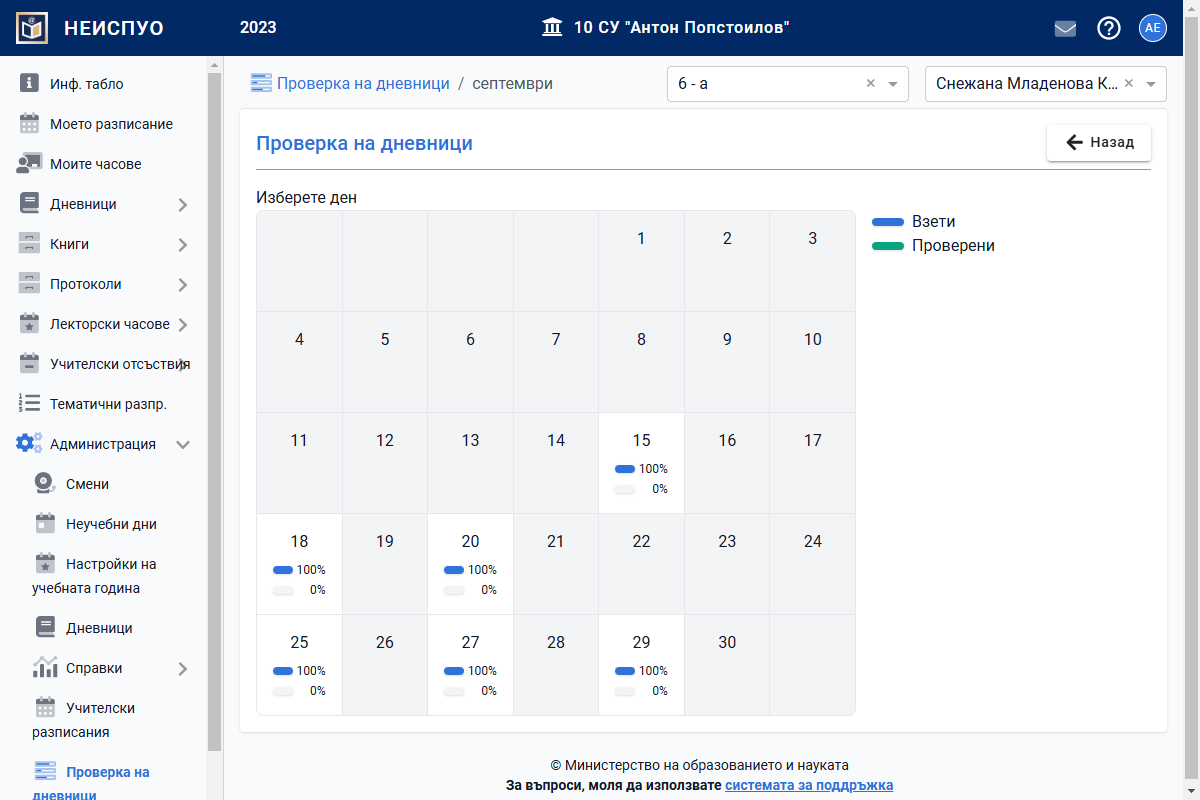
След избор на ден се визуализират всички часове от смяната за деня, а за всеки час се показва списък със занятия и въведените за тях теми/отсъствия/оценки.
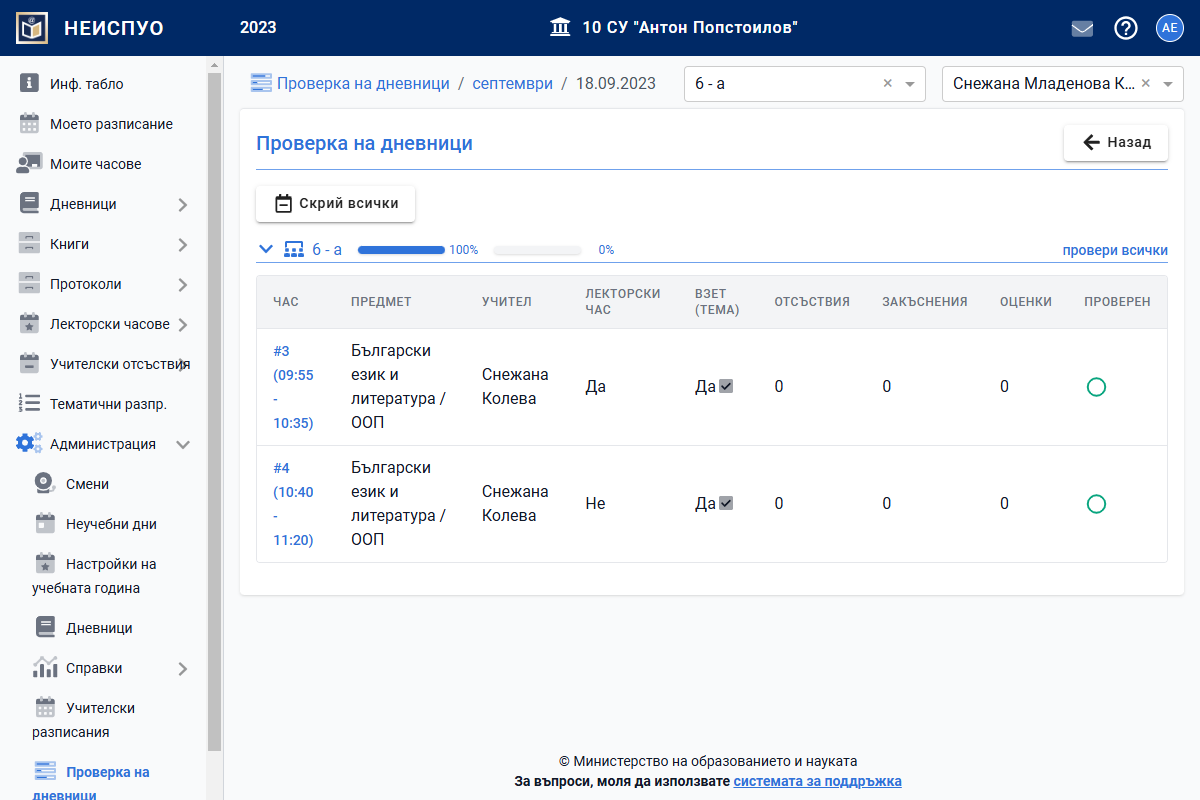
Ако в даден час има заместване на учител по предмет това ще бъде отбелязано в полето за предмет със (зам).
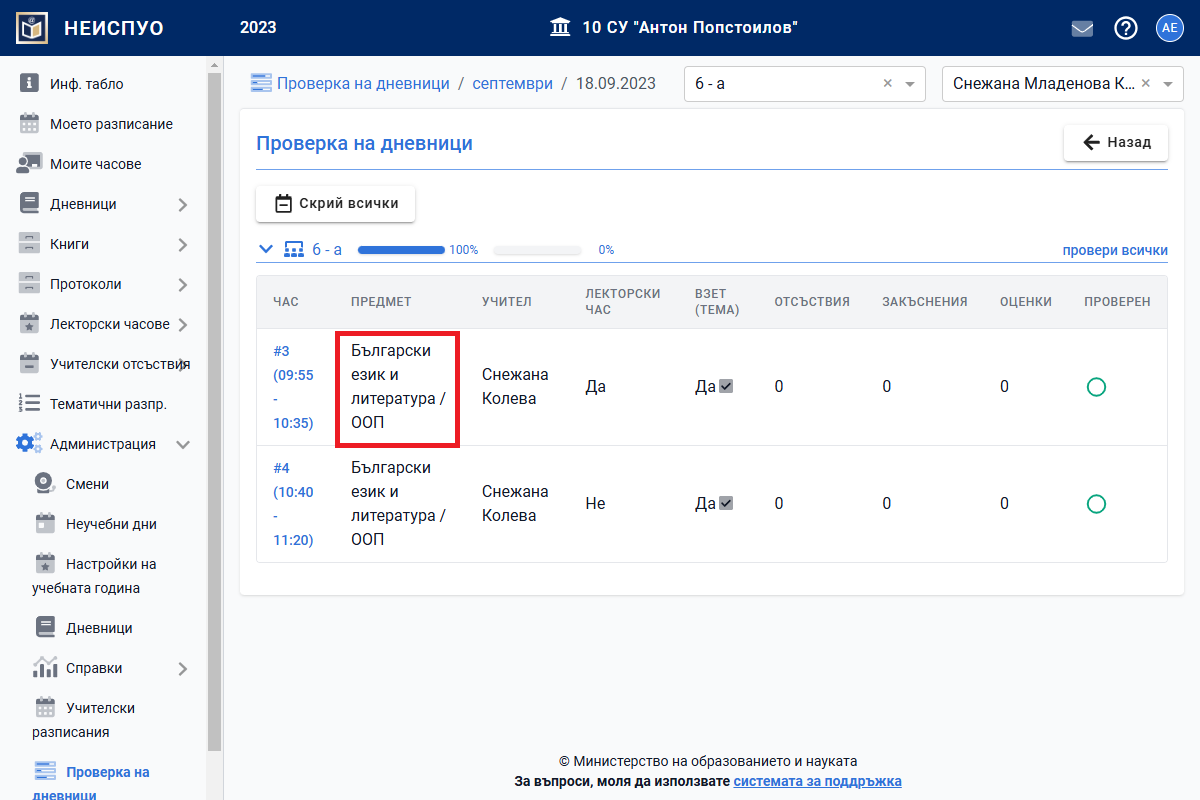
Ако даден час трябва да се води като лекторски, той ще бъде отбелязан съответно с "Да".
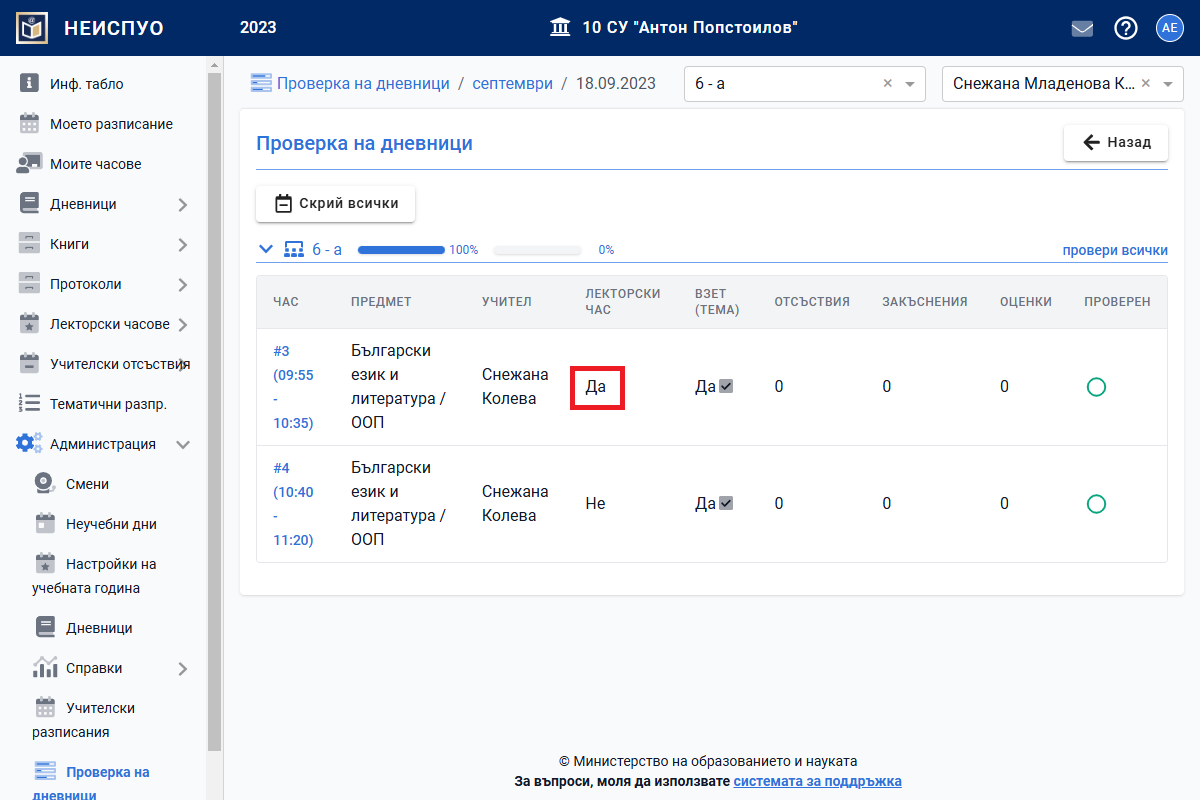
Ако темата е взета, след "Да" в колонка "ВЗЕТ (ТЕМА)" ще се появи чекбокс, който при посочване с мишка върху него ще покаже името на самата тема, която е взета за този час.
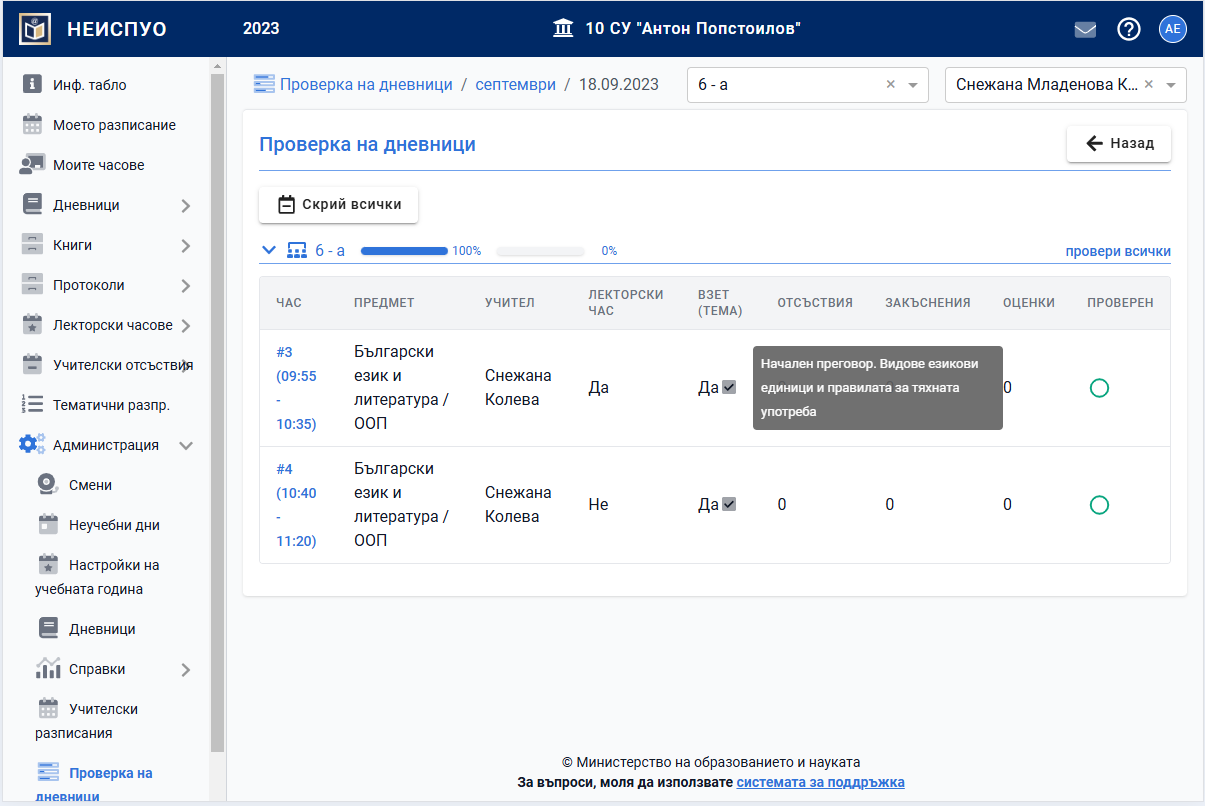
Има два начина за отбелязване на занятия като прегледани:
Начин I - Да бъдат маркирани като проверени едно по едно, като маркирате зеленото кръгче след проверения час.
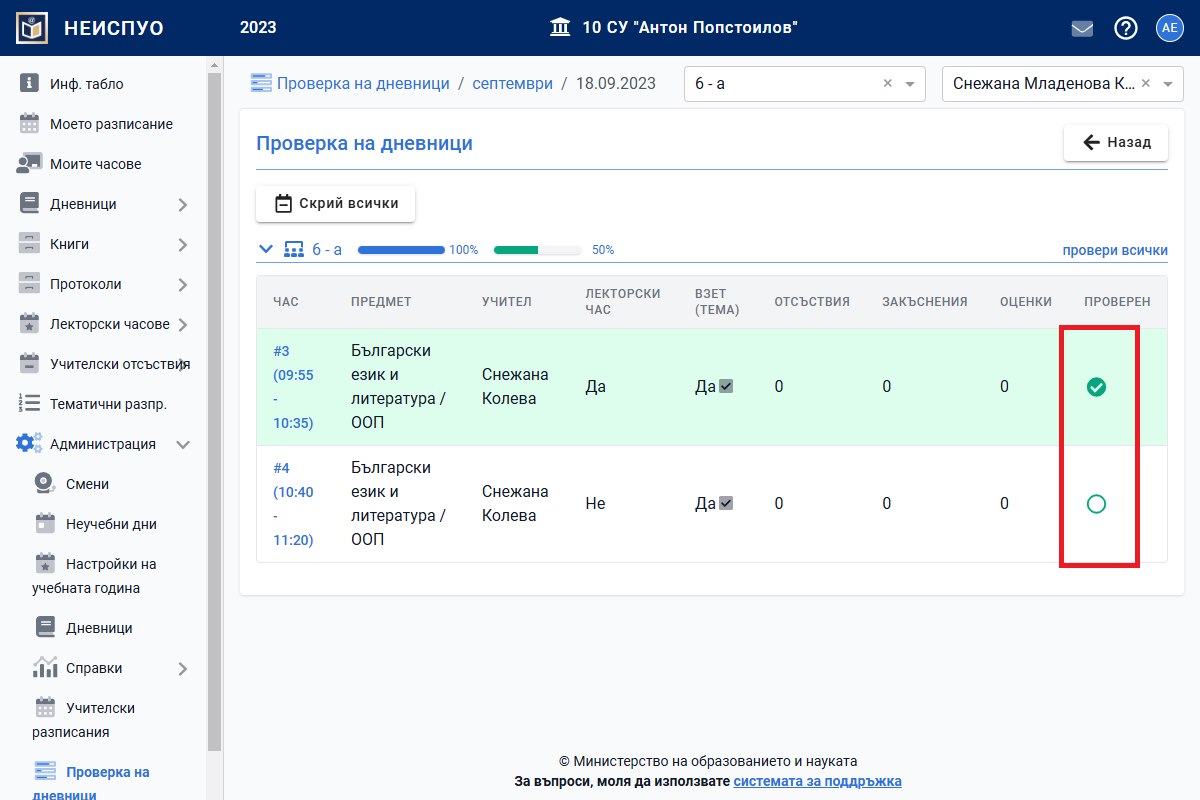
Начин II - Да бъдат маркирани като проверени чрез бутона "провери всички".
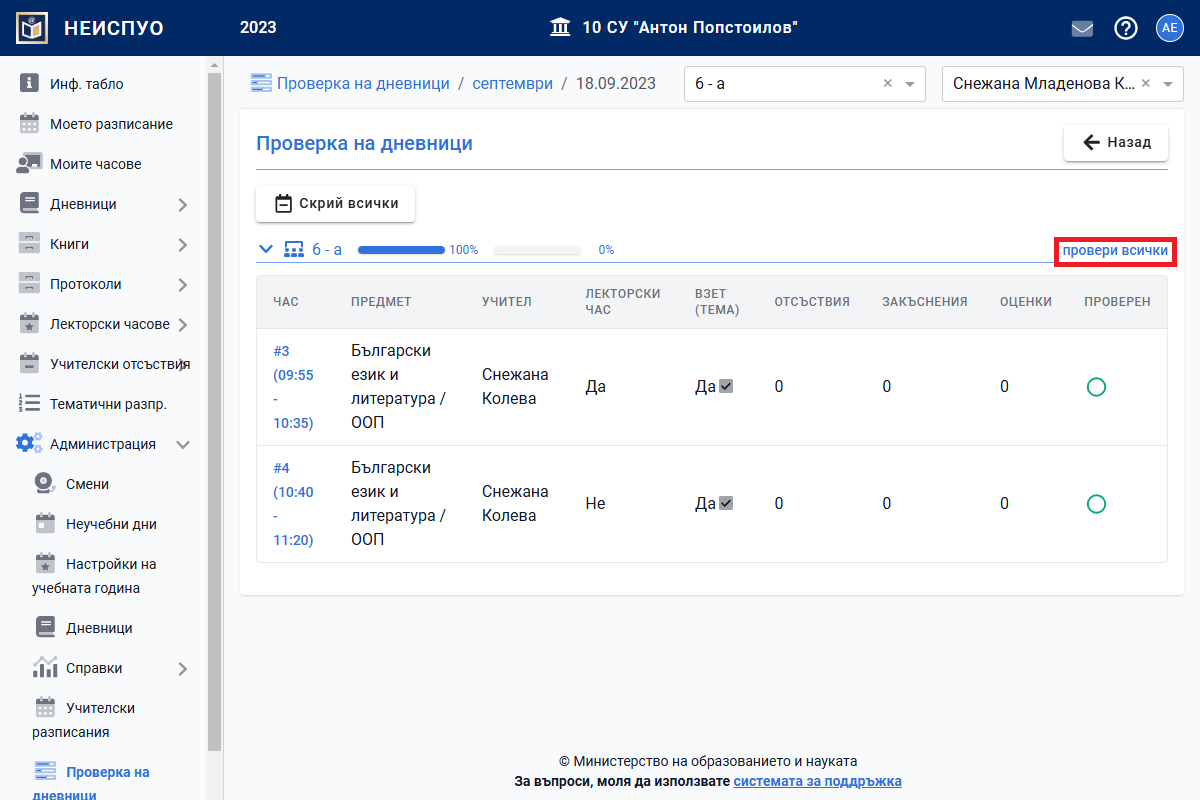
Готово. След като дневникът бъде отбелязан като проверен, учителят няма да може да добавя и изтрива оценки, да премахва взети теми и да въвежда отсъствия. При опит да направи изброените действия на екрана ще види и съответното съобщение.
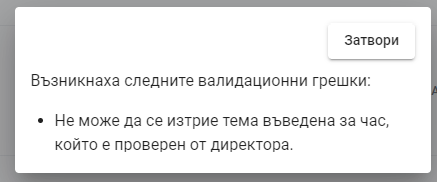

Премахване на проверка на дневници
- От главното меню "Администрация" изберете "Проверка на дневници".
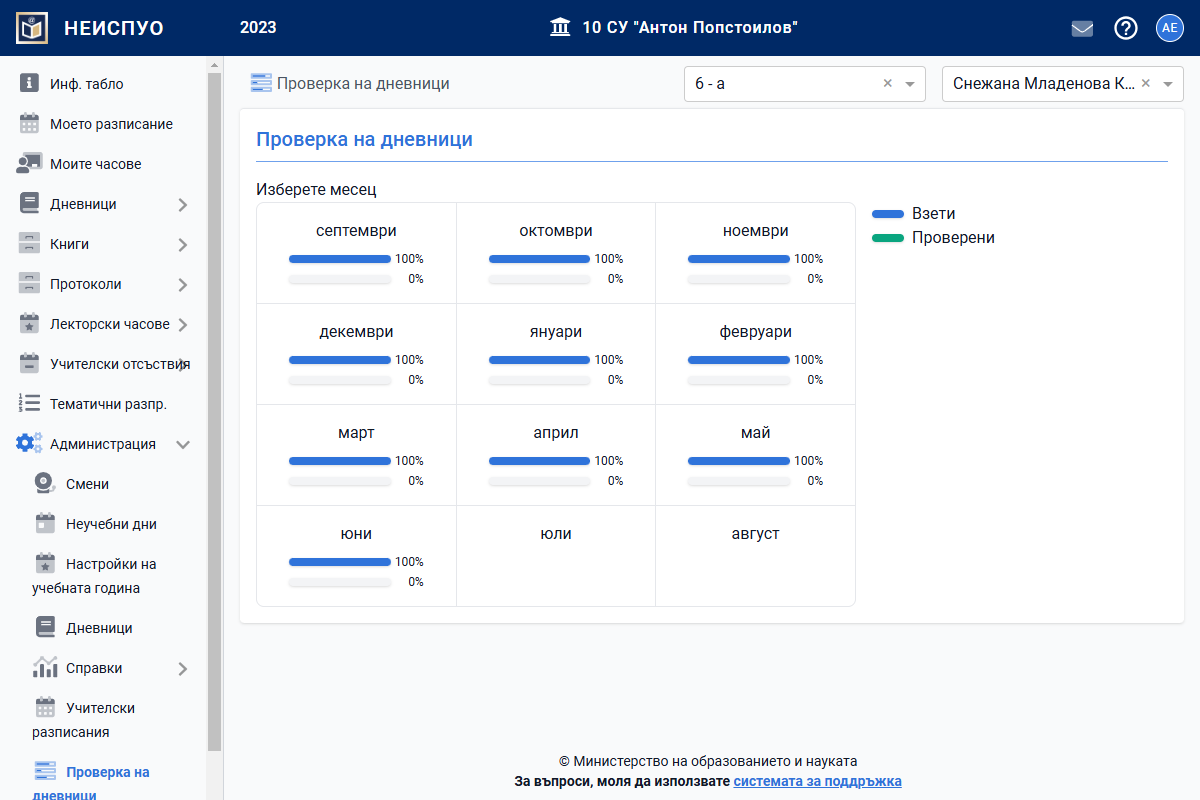
Кликвайки на даден месец на екрана се вижда обобщена информация за процента на взетите и проверените занятия за всеки учебен ден.
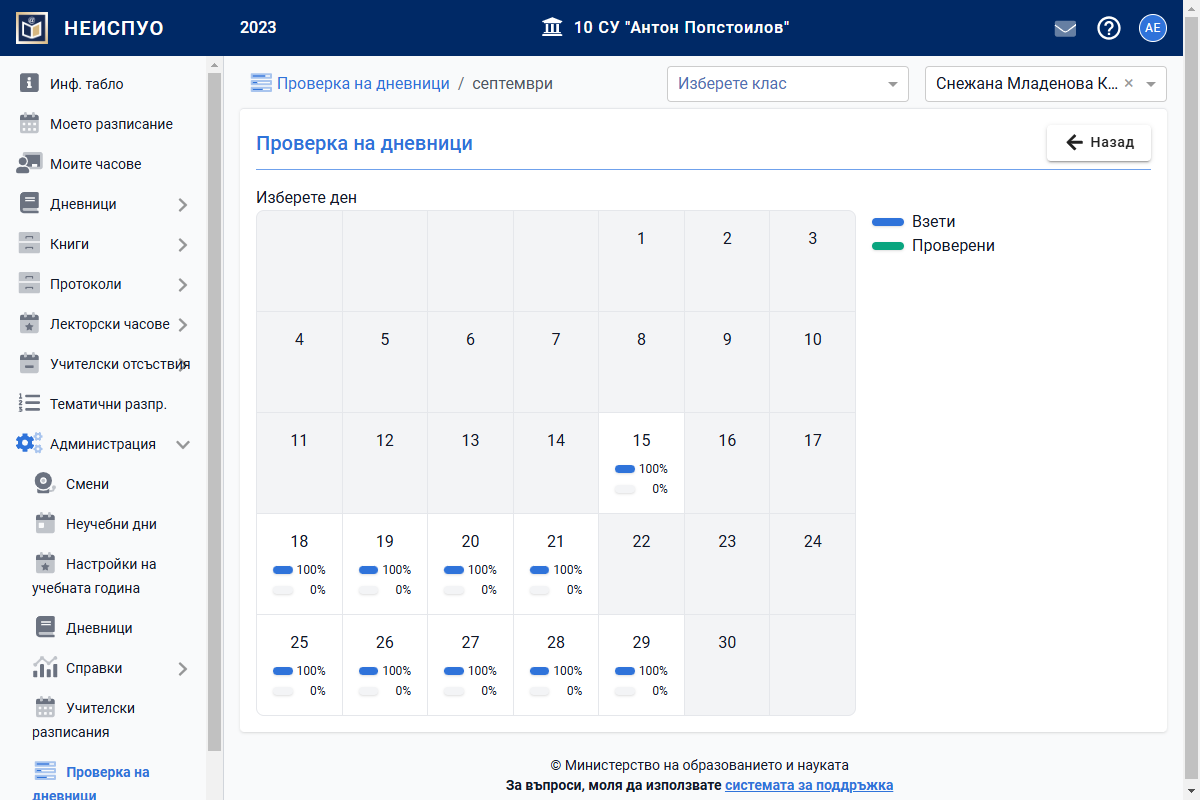
За да бъде премахната проверката на даден дневник, можете да изберете дата или да приложите опционалния филтър за съответната паралелка или учител, чийто дневник желаете да проверите. Размаркирайте един по един часовете, като размаркирате зеленото кръгче след проверения час.
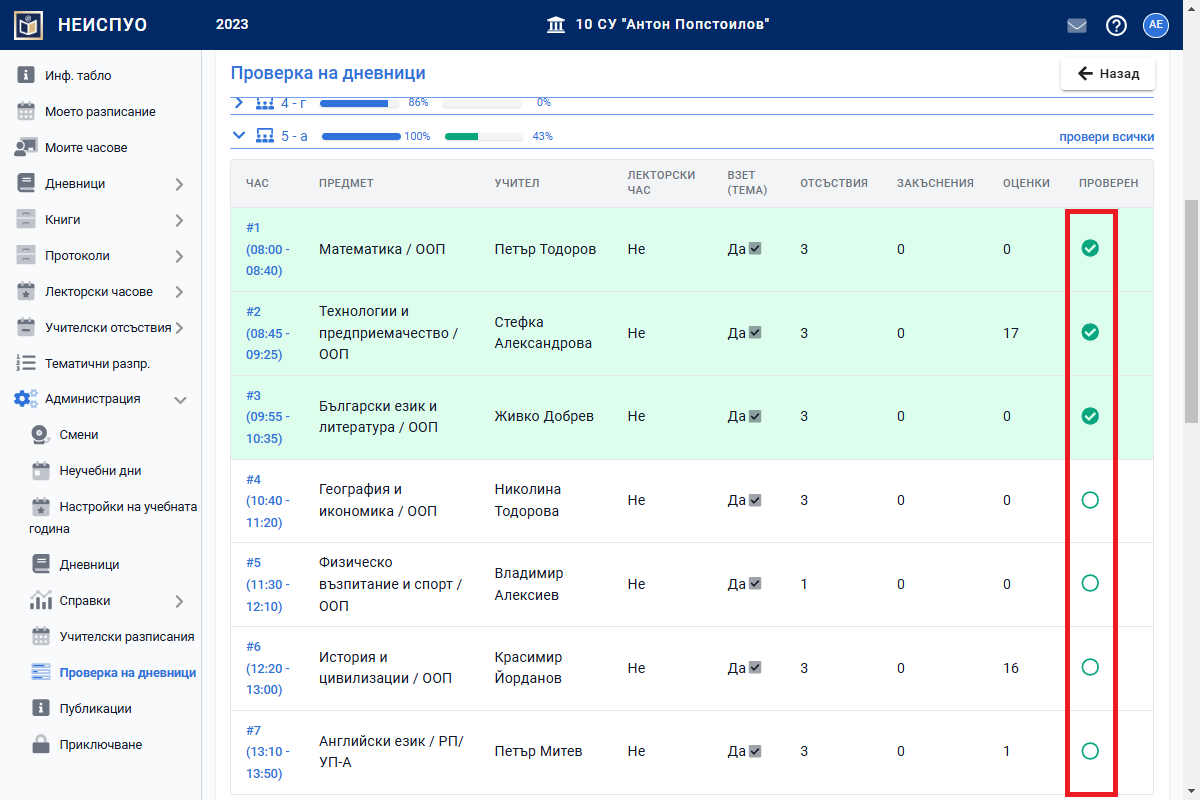
Проверка на взета тема, отсъствия/закъснения и оценки за избран час
От главното меню "Администрация" изберете "Проверка на дневници".

Отваря се нов прозорец. На екрана се вижда обобщена информация за процента на взетите и проверените занятия за всеки един учебен месец.
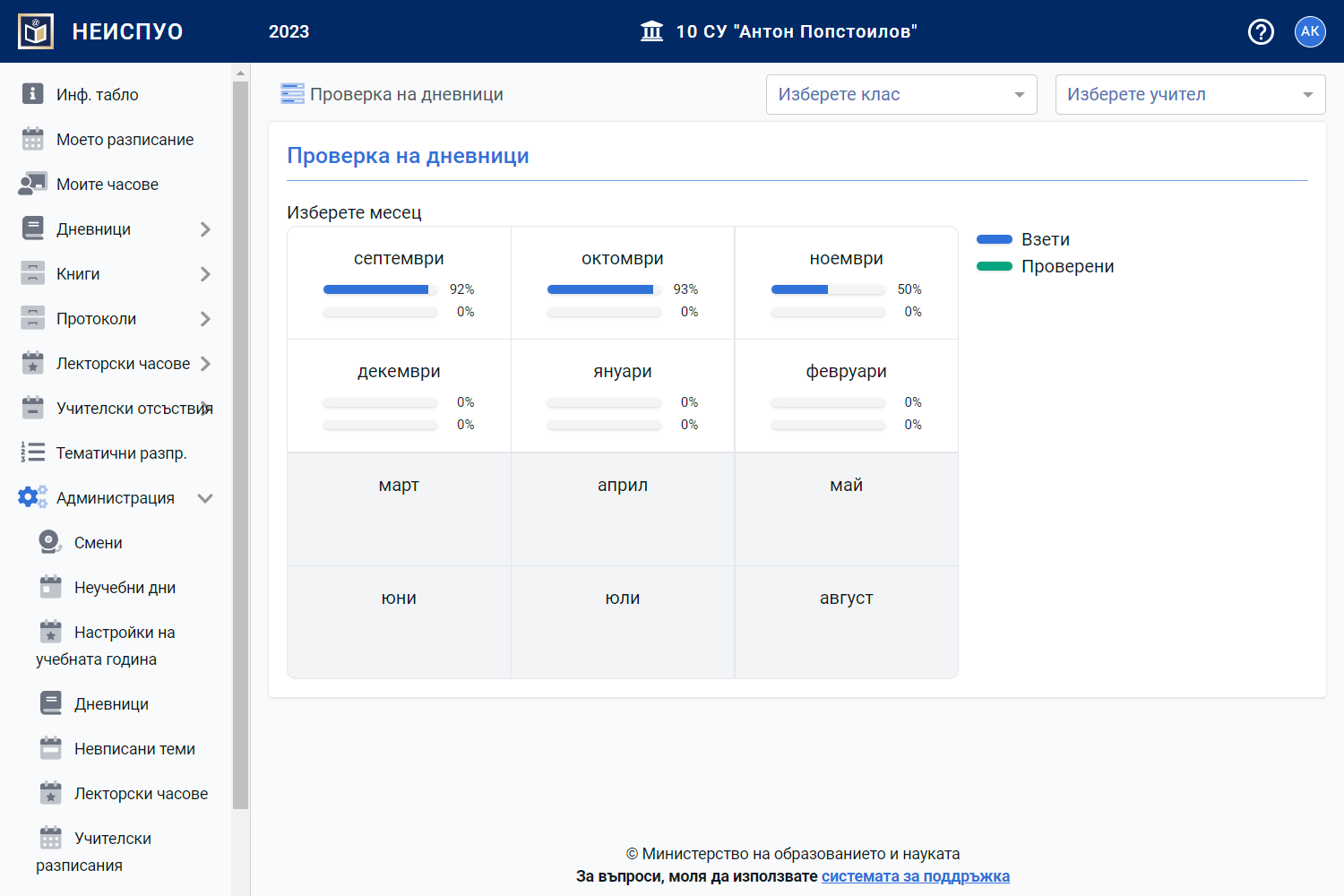
Намерете часа, за който искате да проверите данните, като използвате опционалните филтри или изберете месец и ден, след което навигирайте до избраната паралелка.
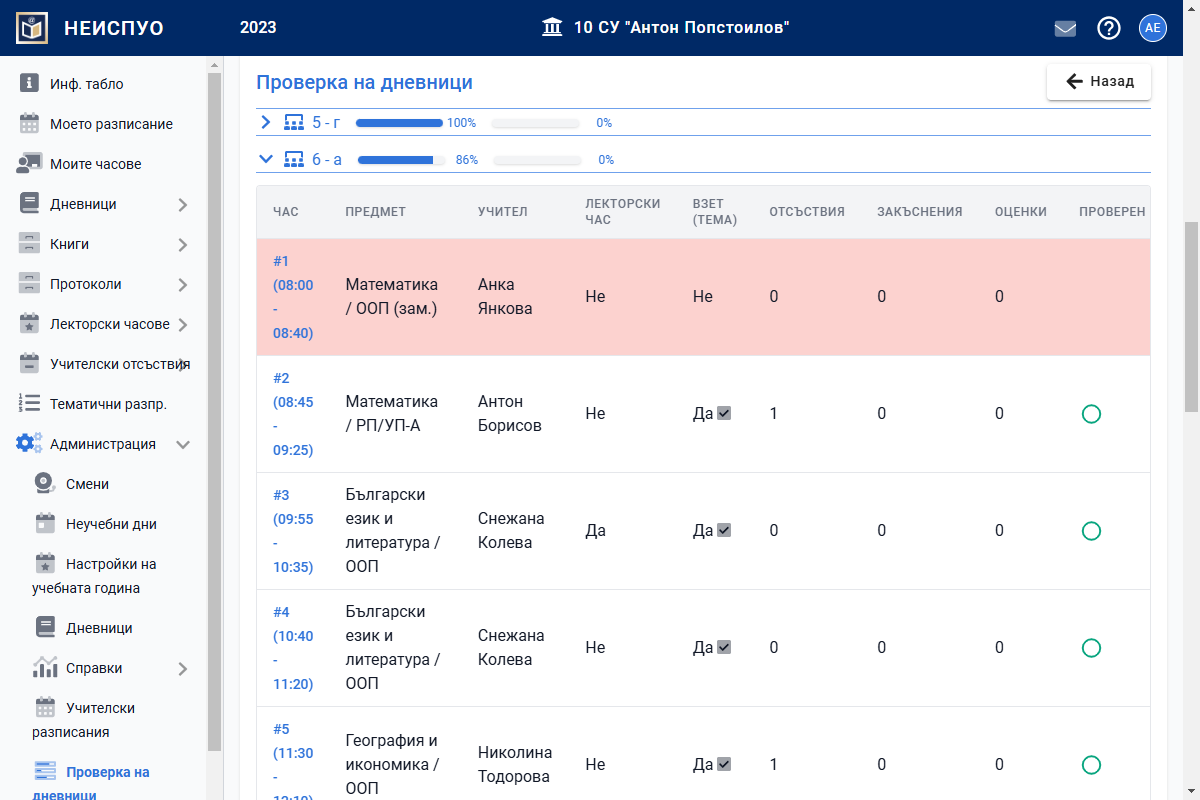
Ако в даден час има заместване на учител по предмет това ще бъде отбелязано в полето за предмет със (зам).
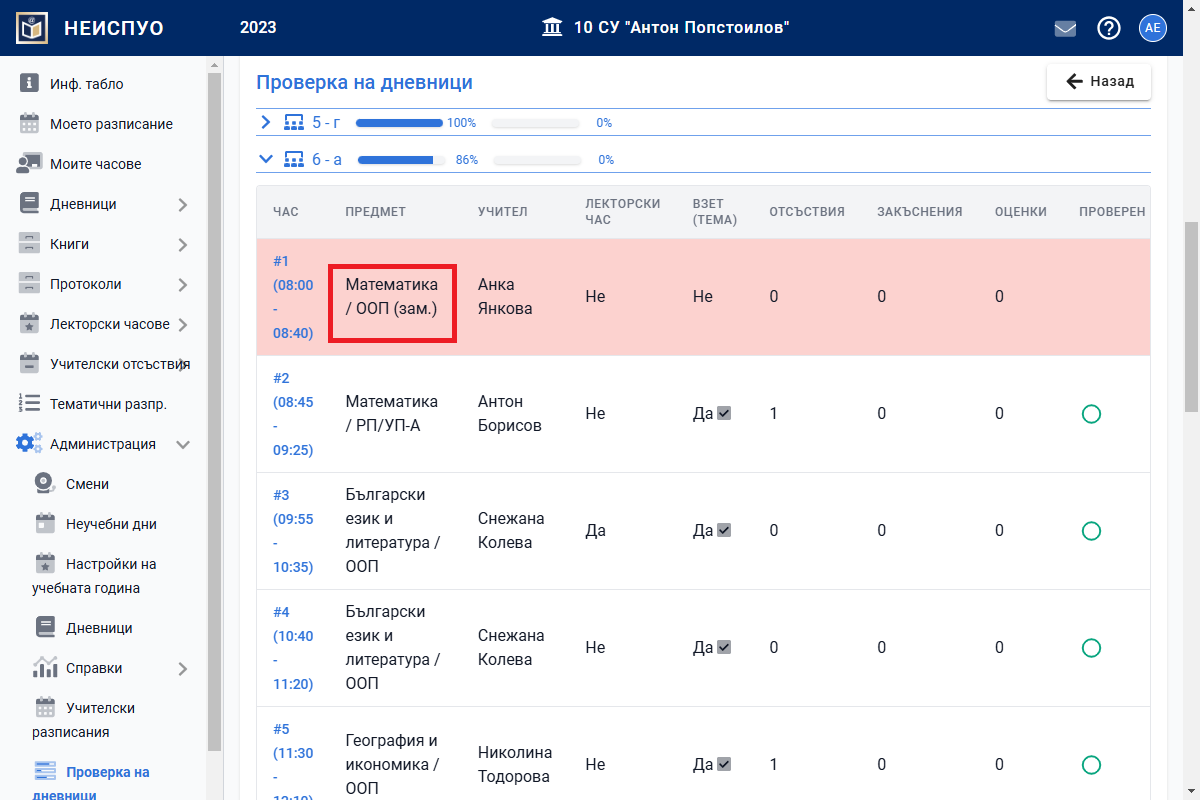
Ако даден час трябва да се води като лекторски, той ще бъде отбелязан съответно с "Да".
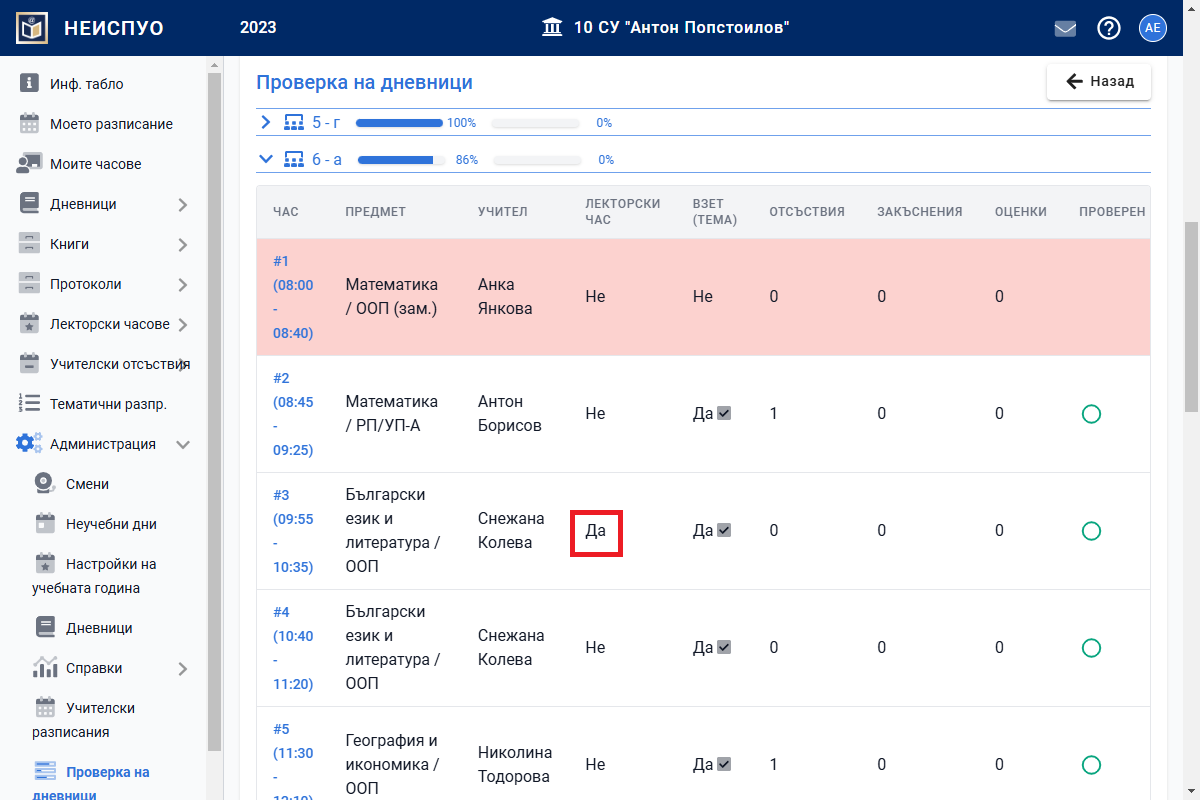
Кликнете върху номера на часа, за който искате да проверите данните, намиращ се в началото на реда.
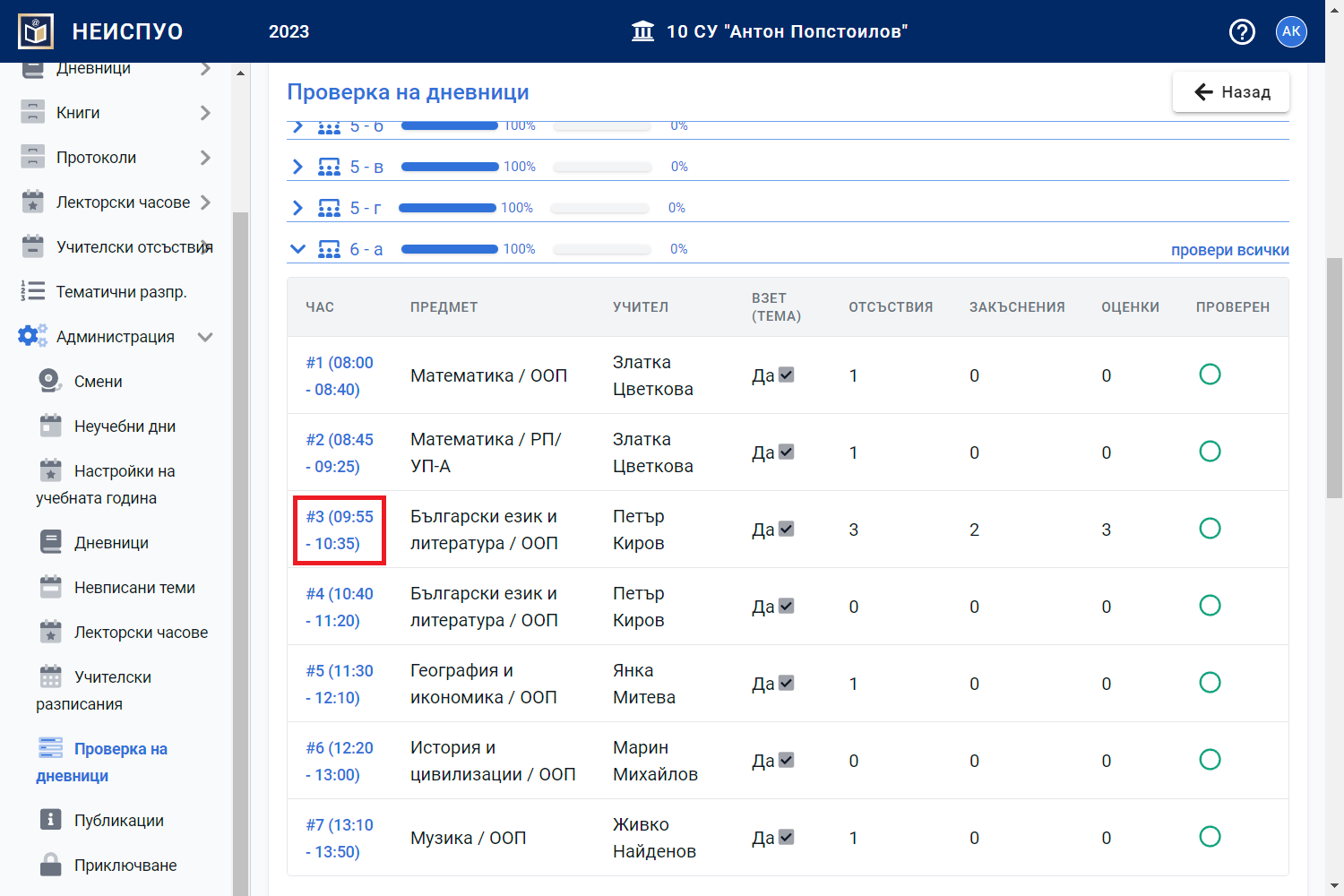
Отваря се нов прозорец с информация за темата на часа (ако е взета), отсъствия/закъснения и оценки.
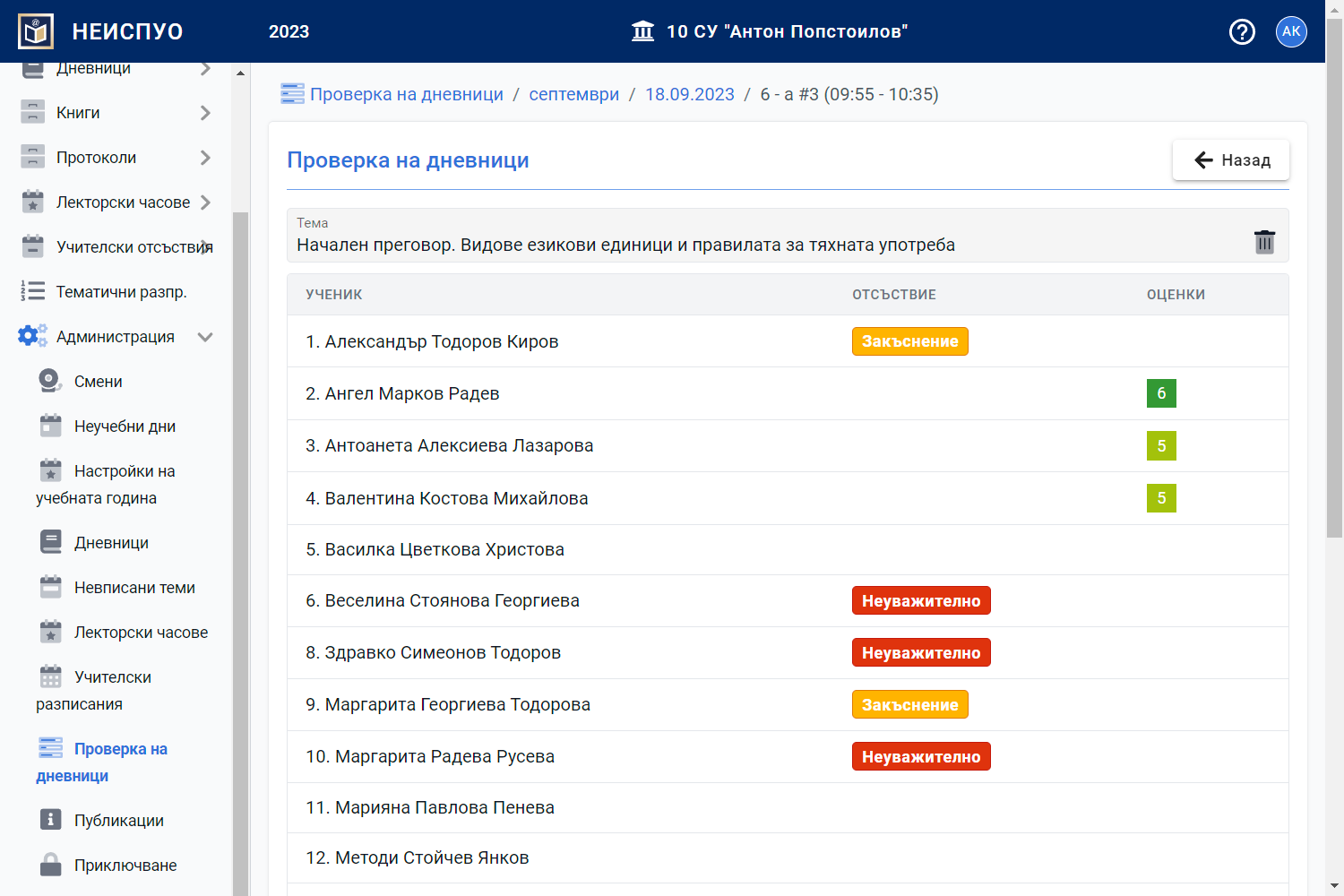
Можете да премахнете темата за часа, като натиснете бутона "Кошче" след името на темата.
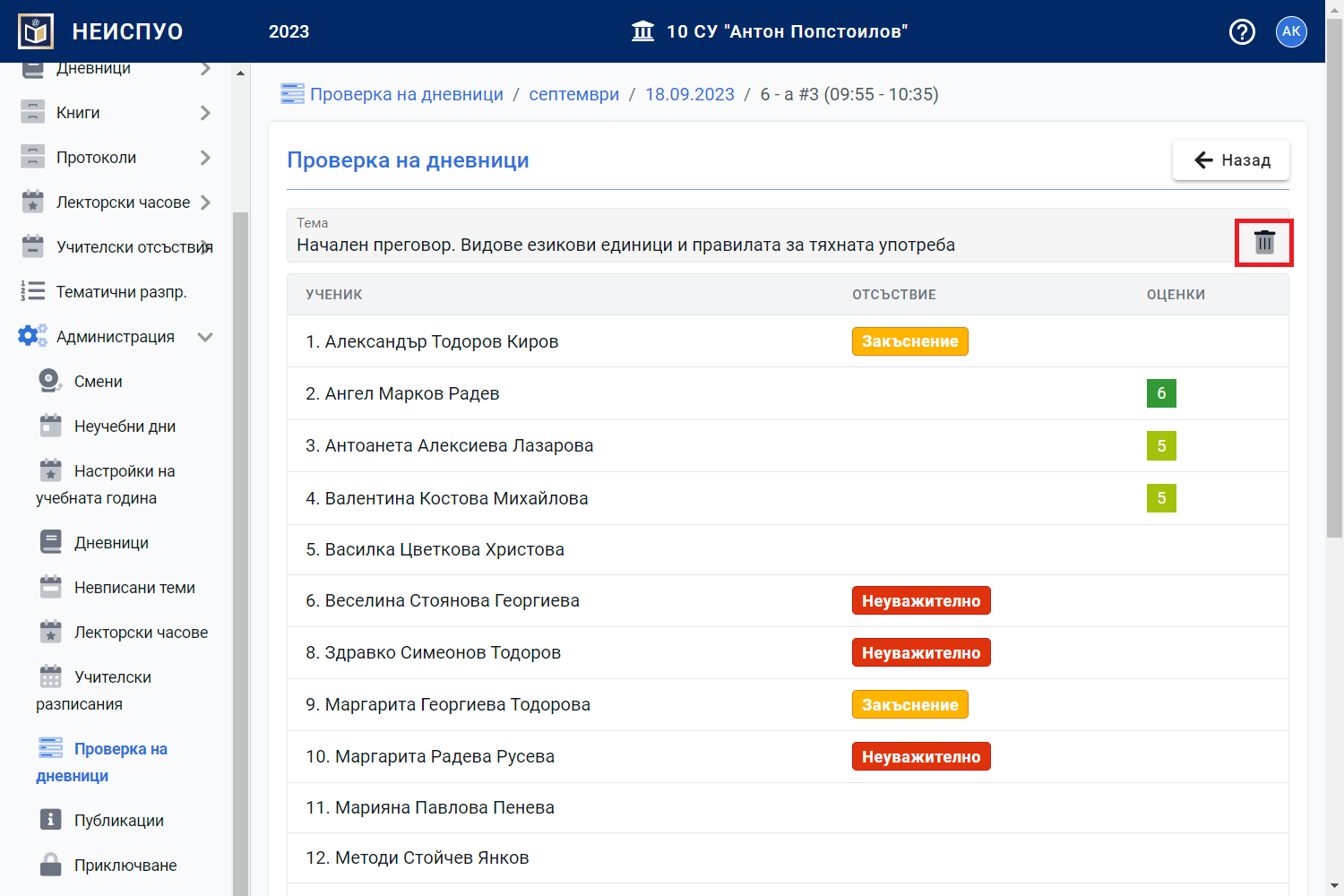
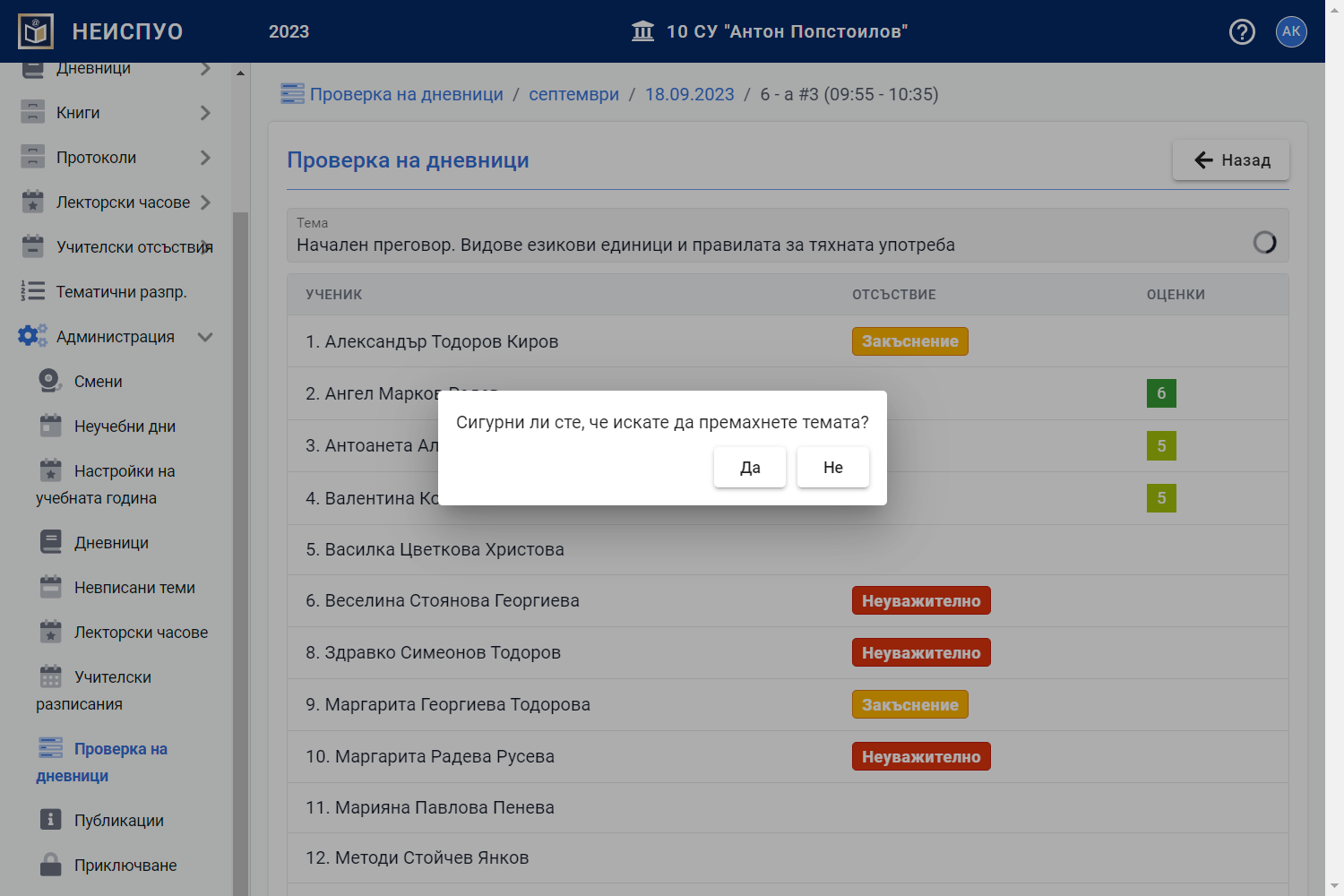
Можете да премахнете отсъствие/закъснение, както и да маркирате отсъствие като закъснение или да уважите отсъствие, като кликнете върху избраното.
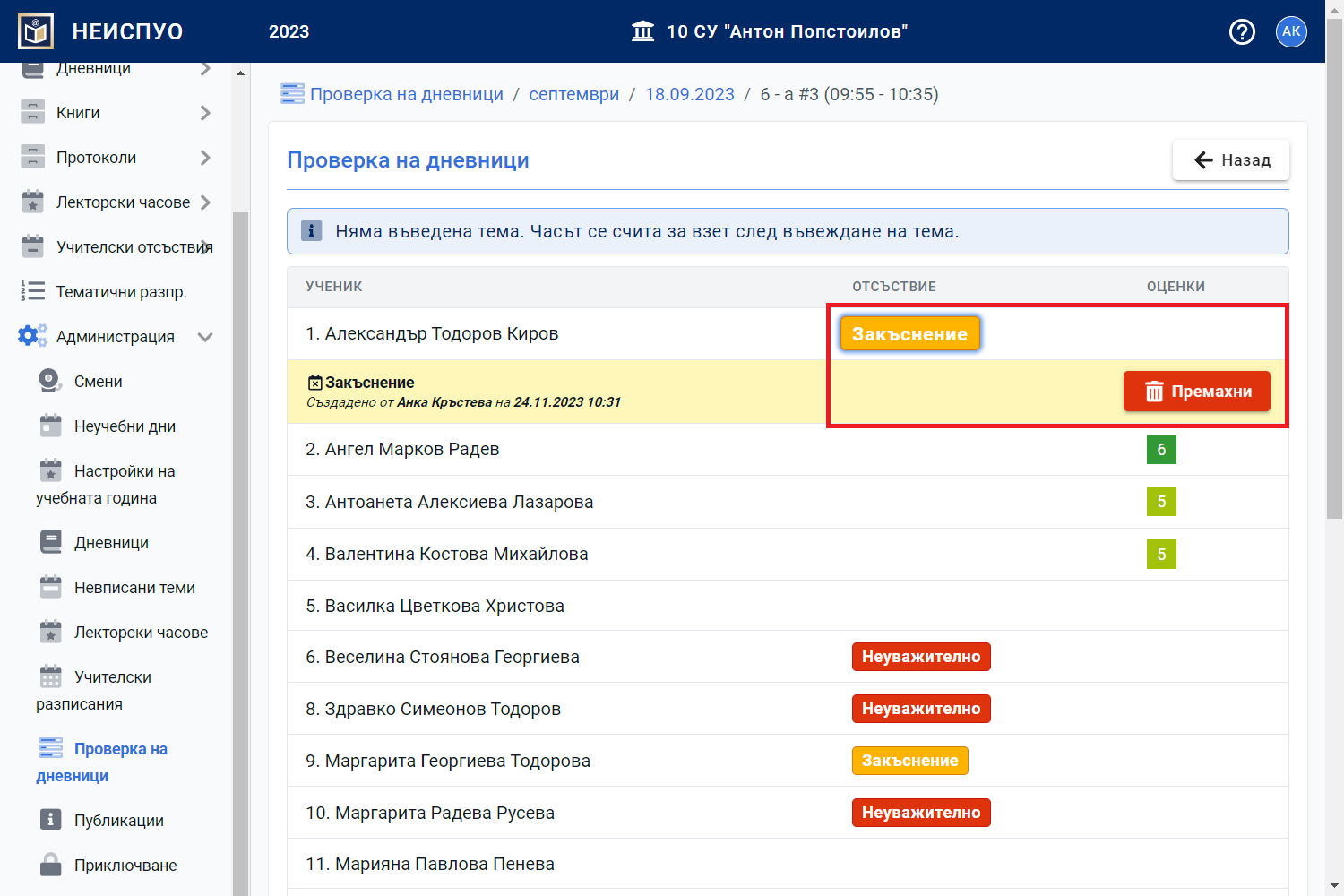
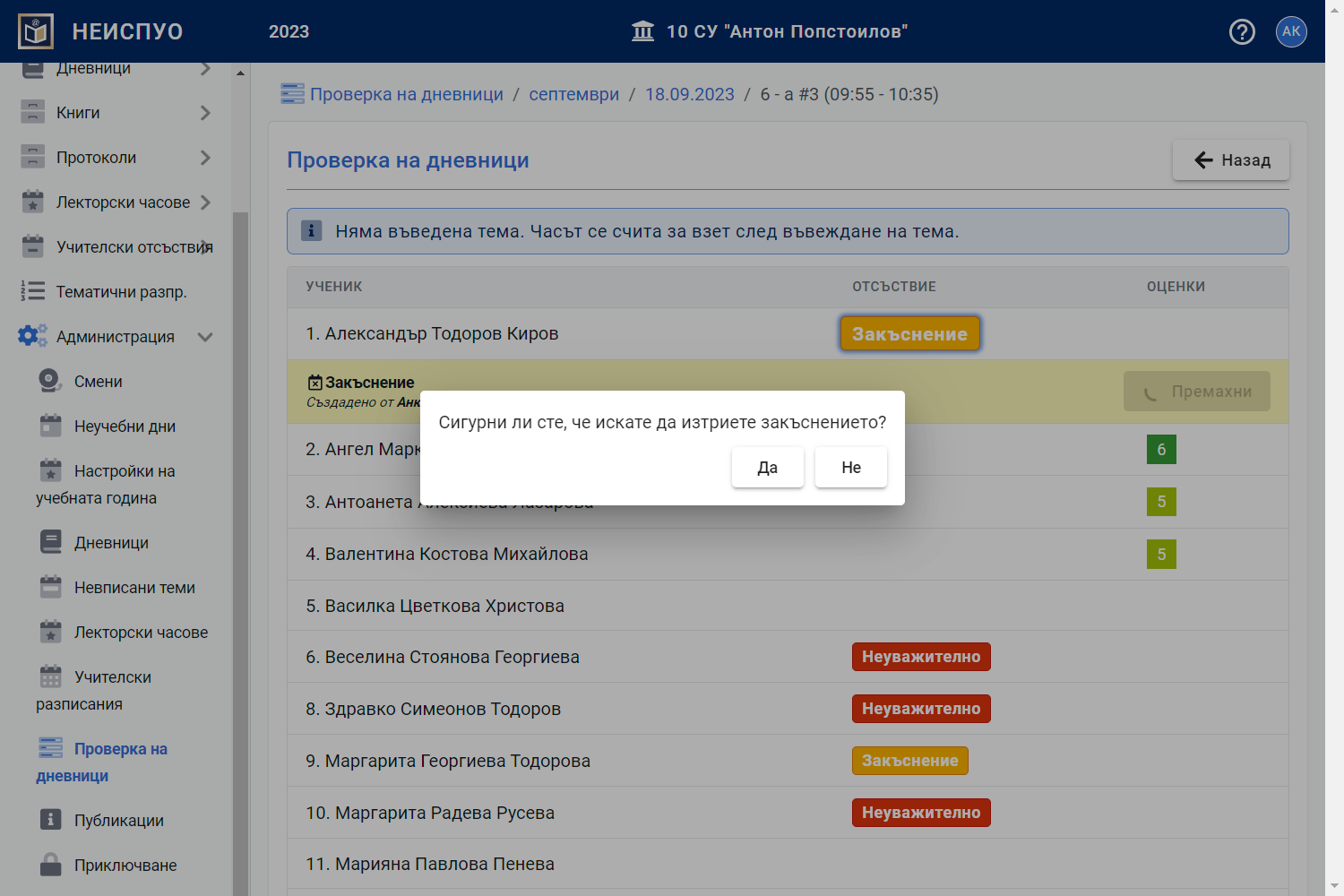
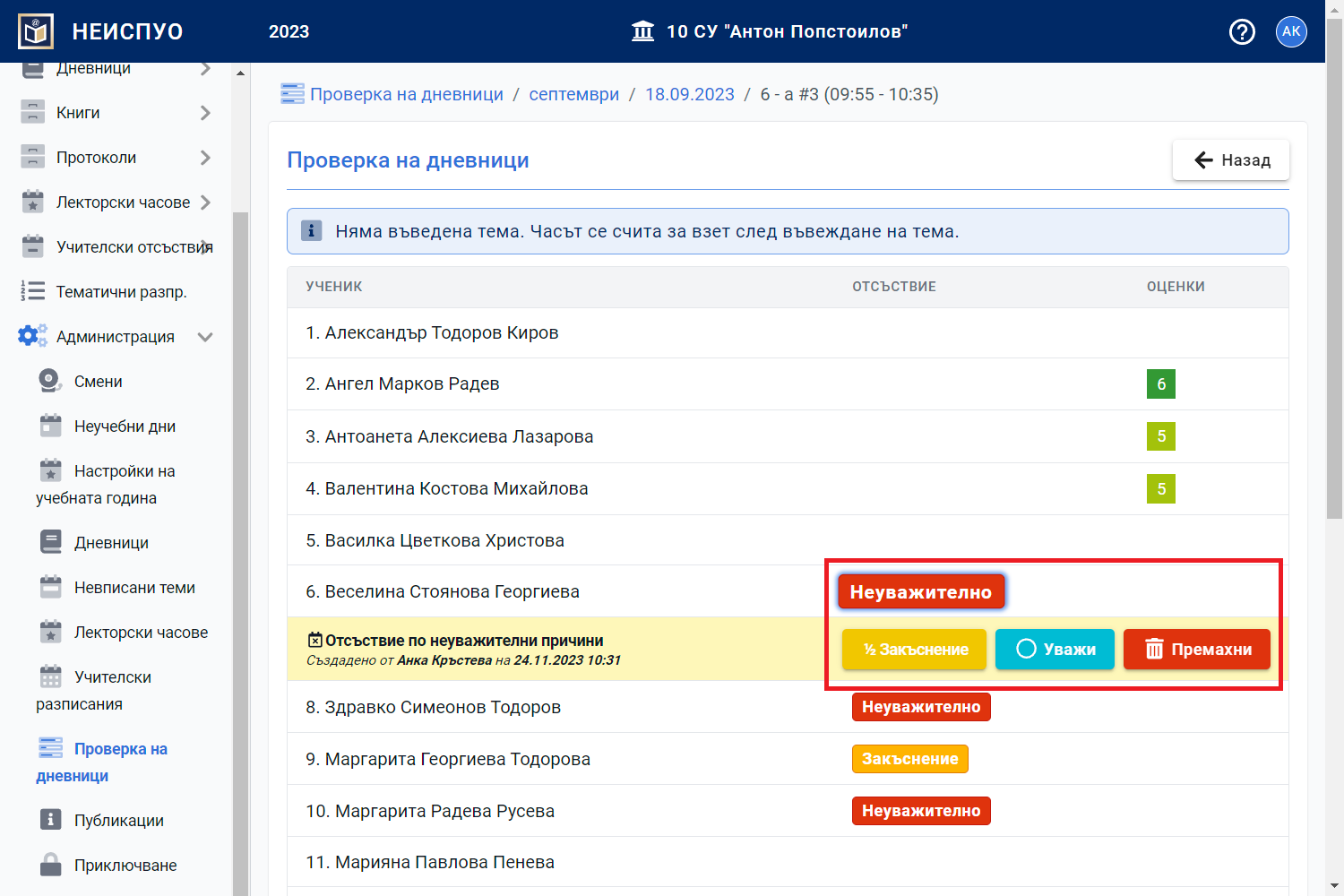
Можете да премахнете въведена оценка.