Дневници
Всички използвани данни в Ръководството, отнасящи се до имена, ЕГН, телефонни номера и мейли, са произволно избрани или генерирани и не разкриват лична информация.
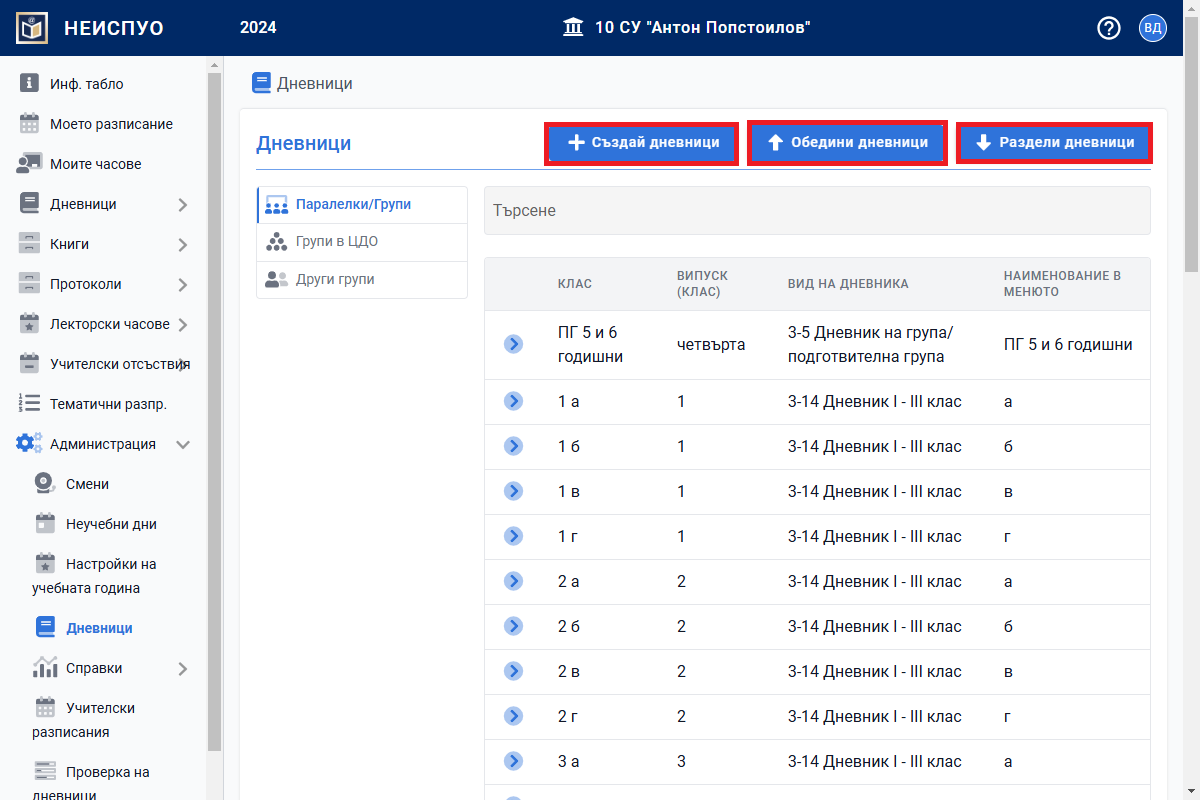
Създаване на дневници
От главното меню "Администрация" изберете "Дневници".
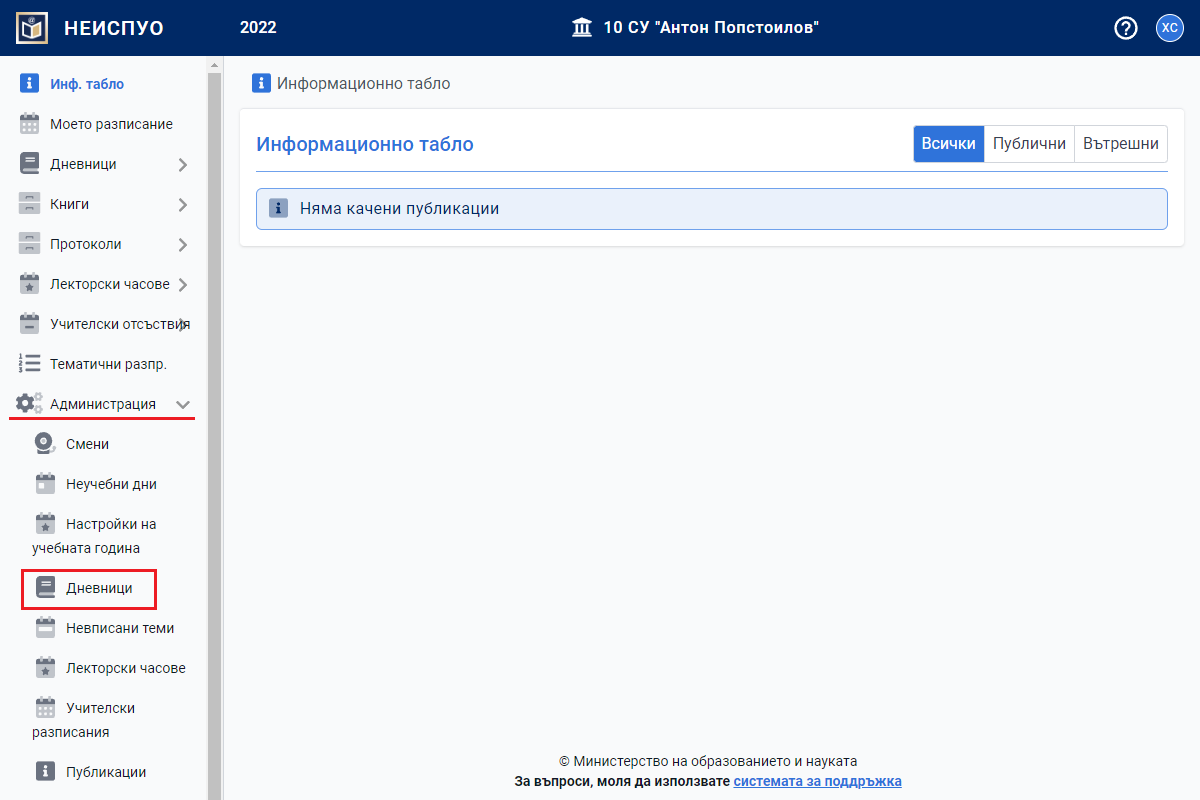
Отваря се нов прозорец. Натиснете бутона "Създай дневници".
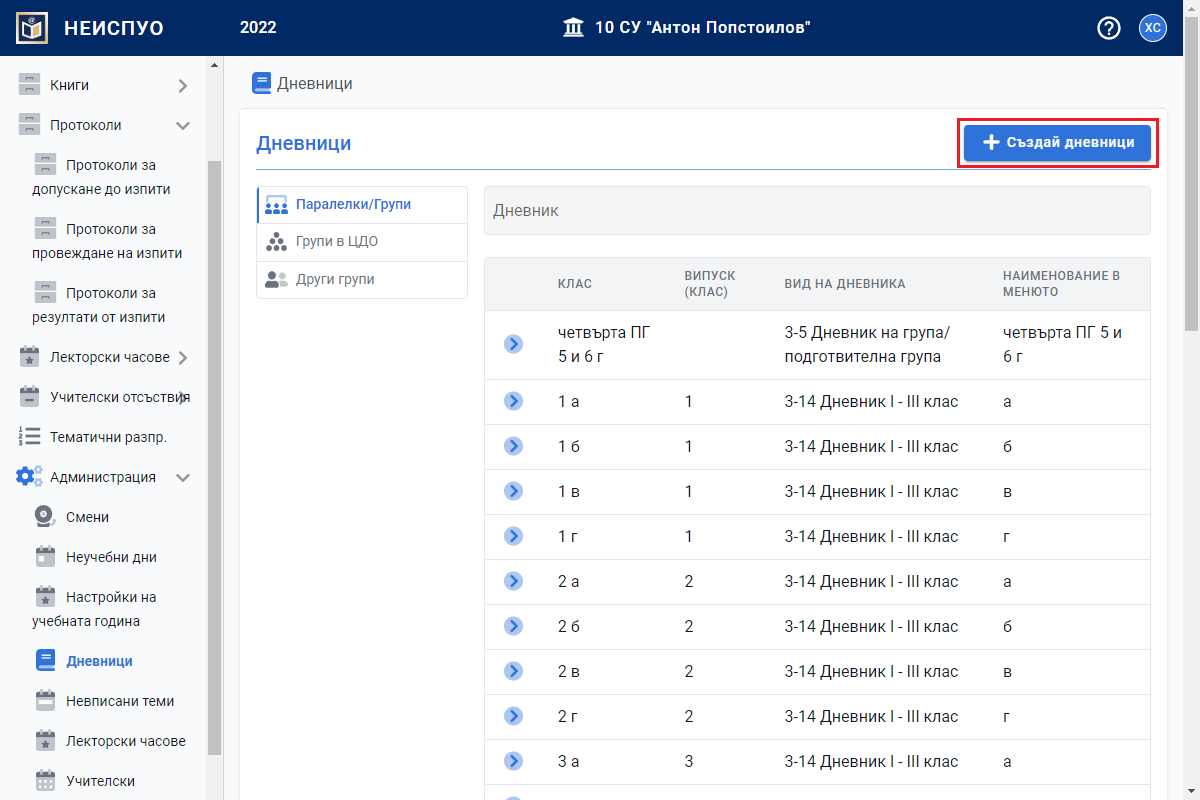
Появява се таблица с всички дневници, като можете да изберете за създаване само дневници, които не са вече създадени. Изберете дневник и го маркирайте за създаване. Може да добавите и наименование на дневника от полето "Наименование в менюто". Натиснете бутона "Запази".
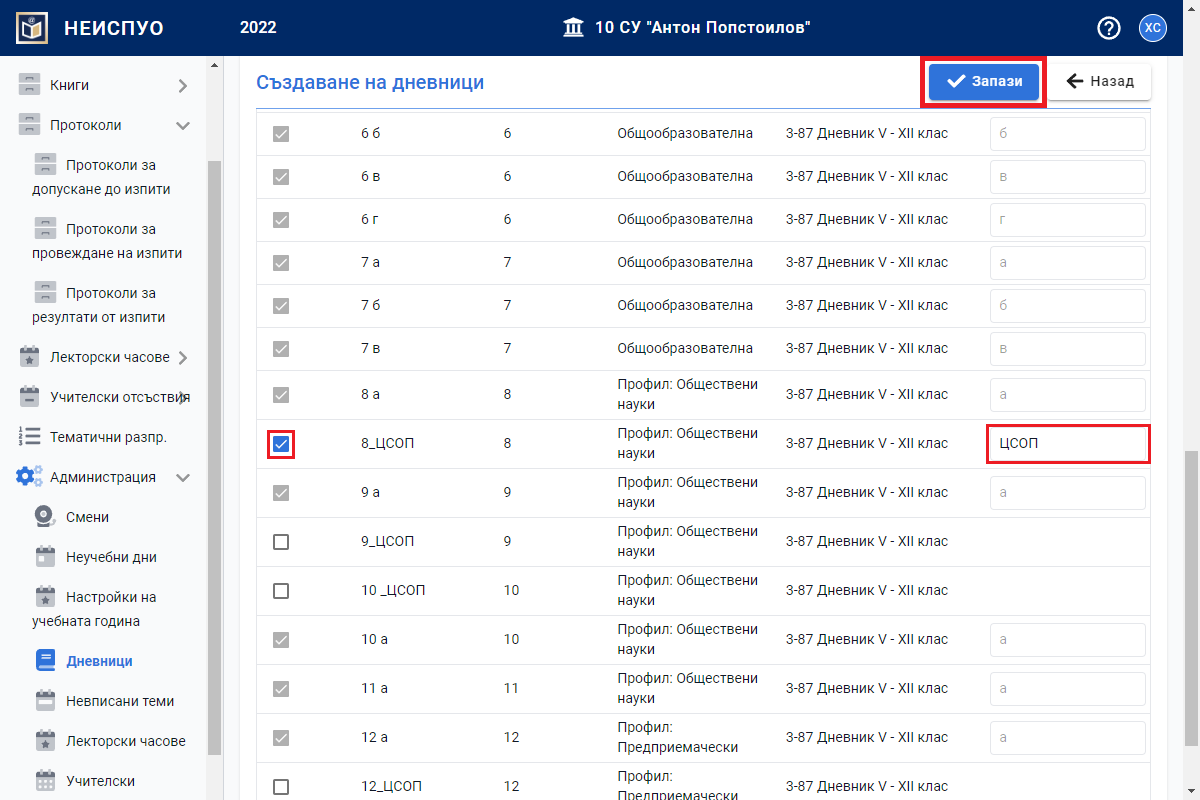
Готово. Дневникът е създаден и може да се види в секцията с дневници.
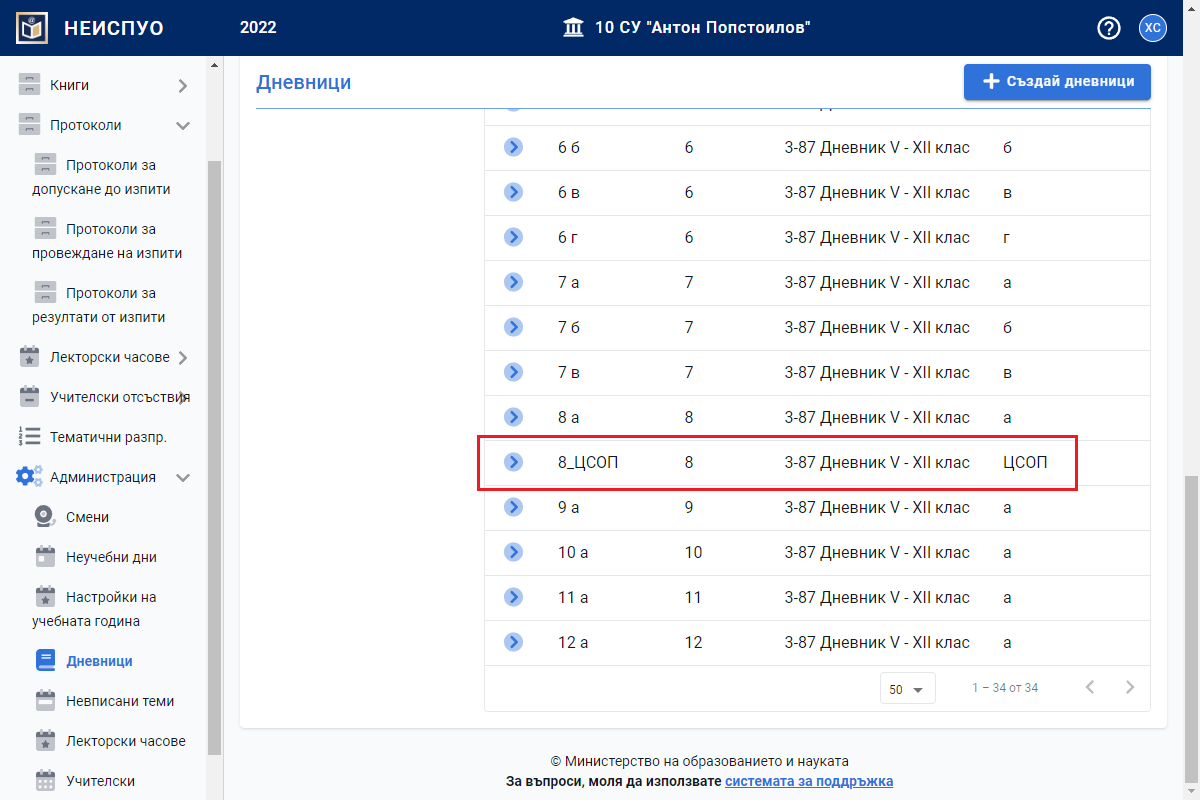
Обединяване на дневници
От главното меню "Администрация" изберете "Дневници".
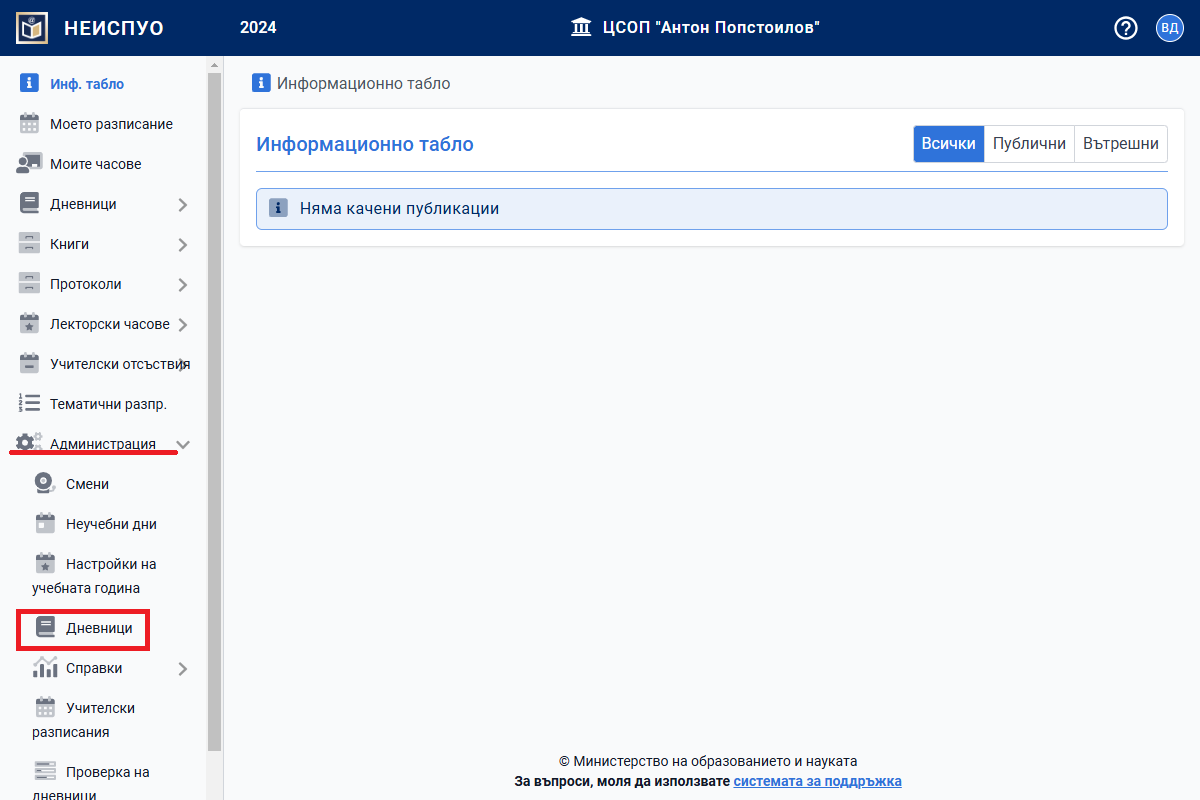
Отваря се нов прозорец. Натиснете бутона "Обедини дневници".
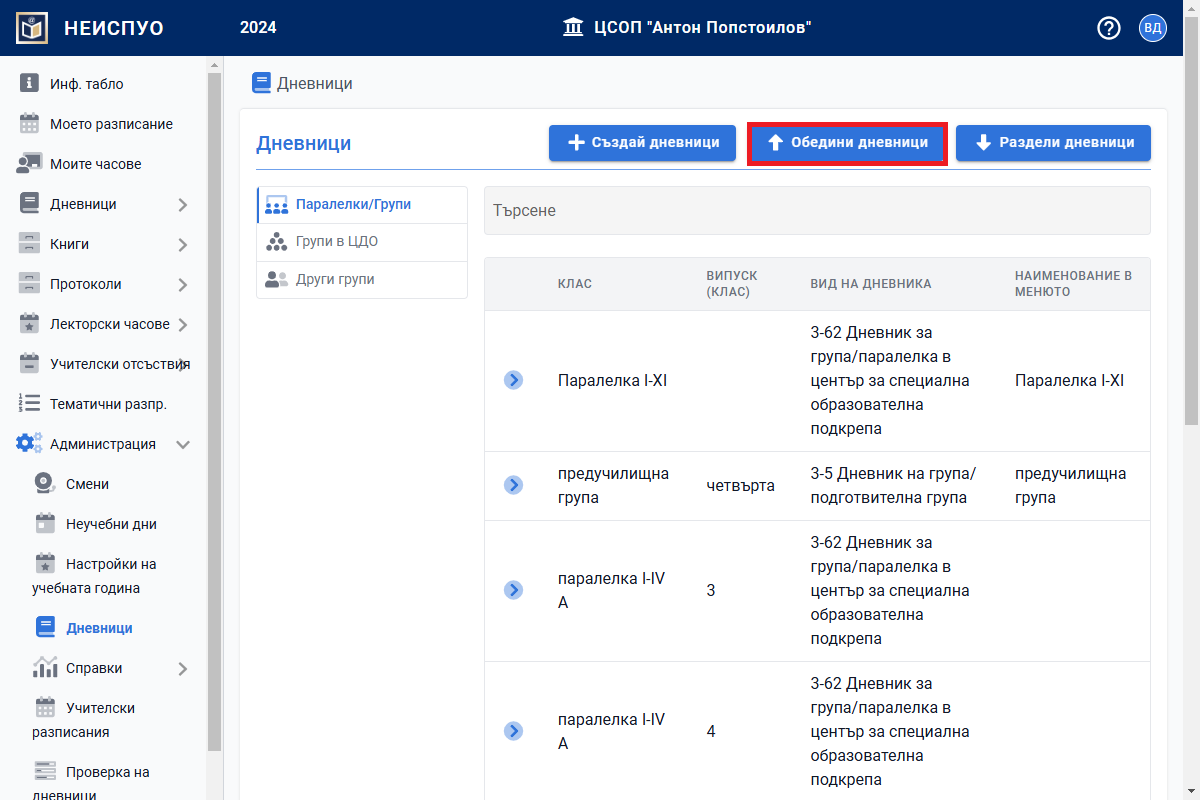
Появява се таблица с всички дневници, които могат да бъдат обединени. Обединяването на дневници ще създаде дневник на по-горно ниво и ще архивира дневниците на подгрупите му. Дневниците от подгрупите ще бъдат преместени в статус "Архивиран", след което няма да се позволява модифицирането им. Изберете дневник и го маркирайте за създаване. Натиснете бутона "Напред".
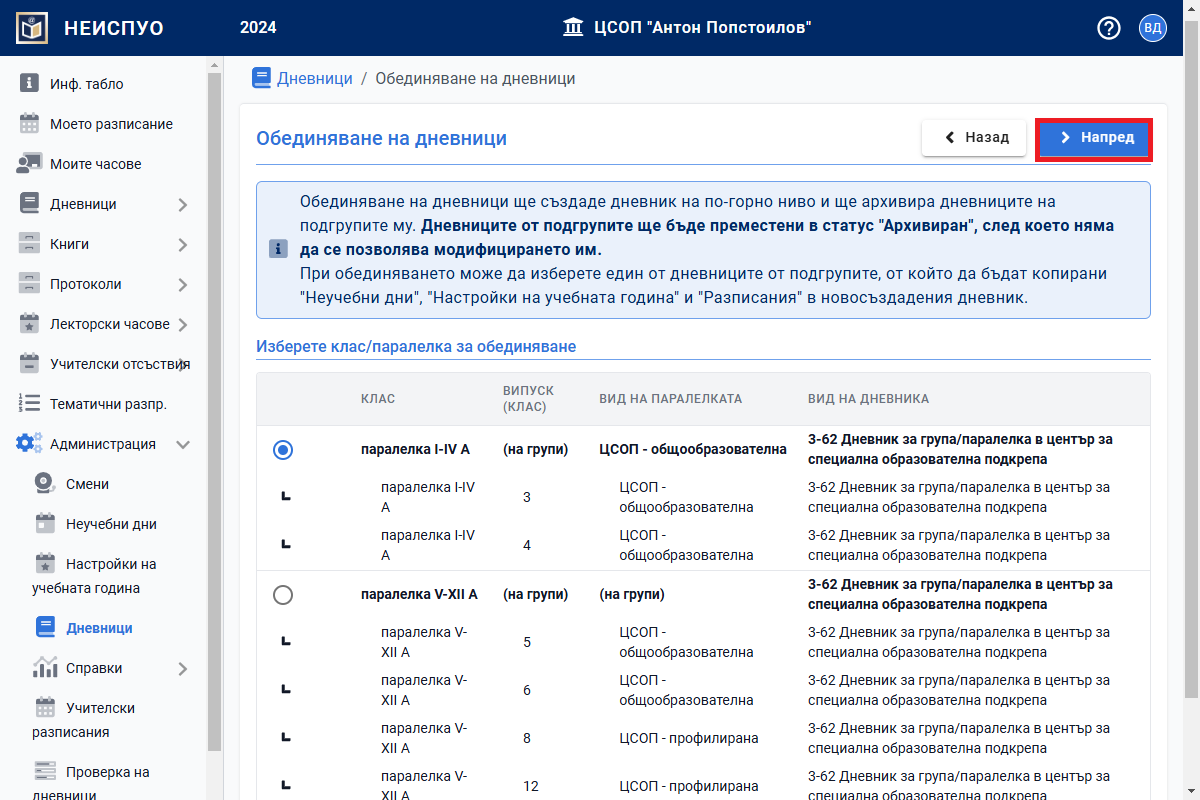
От полето "Наименование" може да добавите наименование на новия дневник, както и да изберете един от дневниците от подгрупите, от който да бъдат копирани "Неучебни дни", "Настройки на учебната година" и "Разписания" в новосъздадения дневник. Натиснете бутона "Запази".
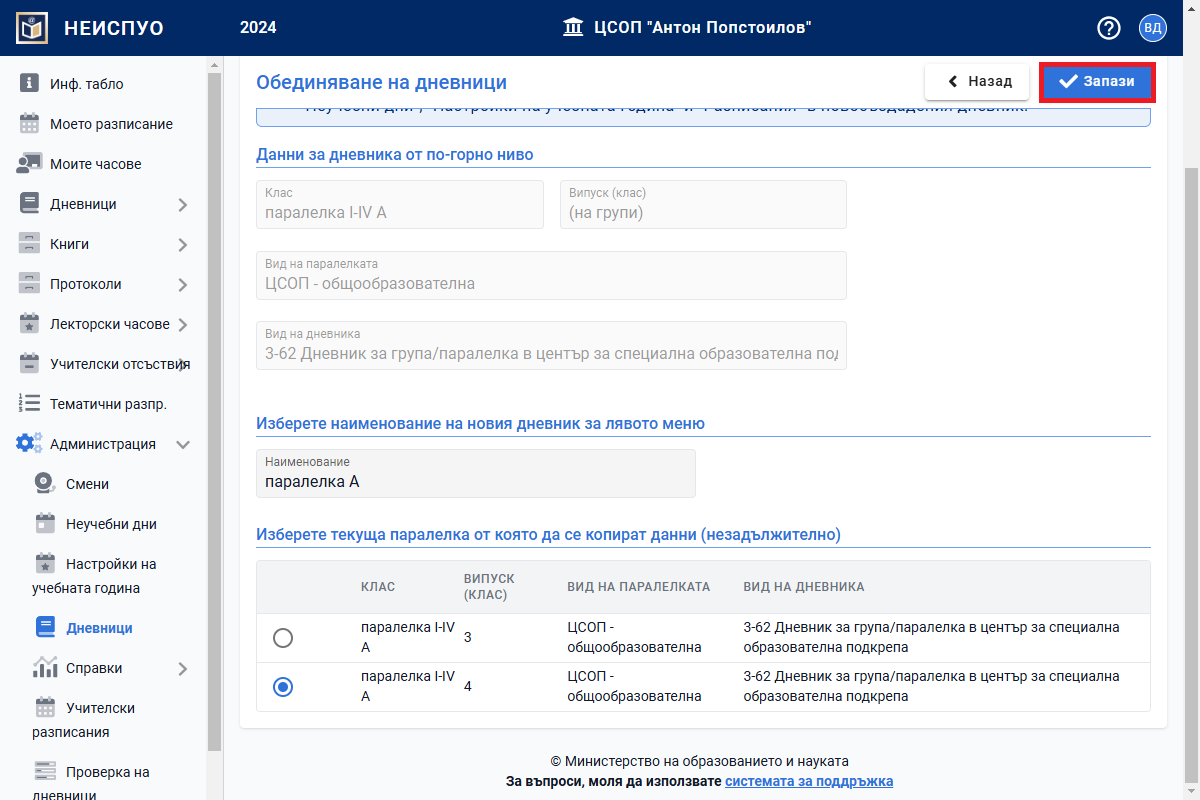
Готово. Дневникът е създаден и може да се види в секцията с дневници.
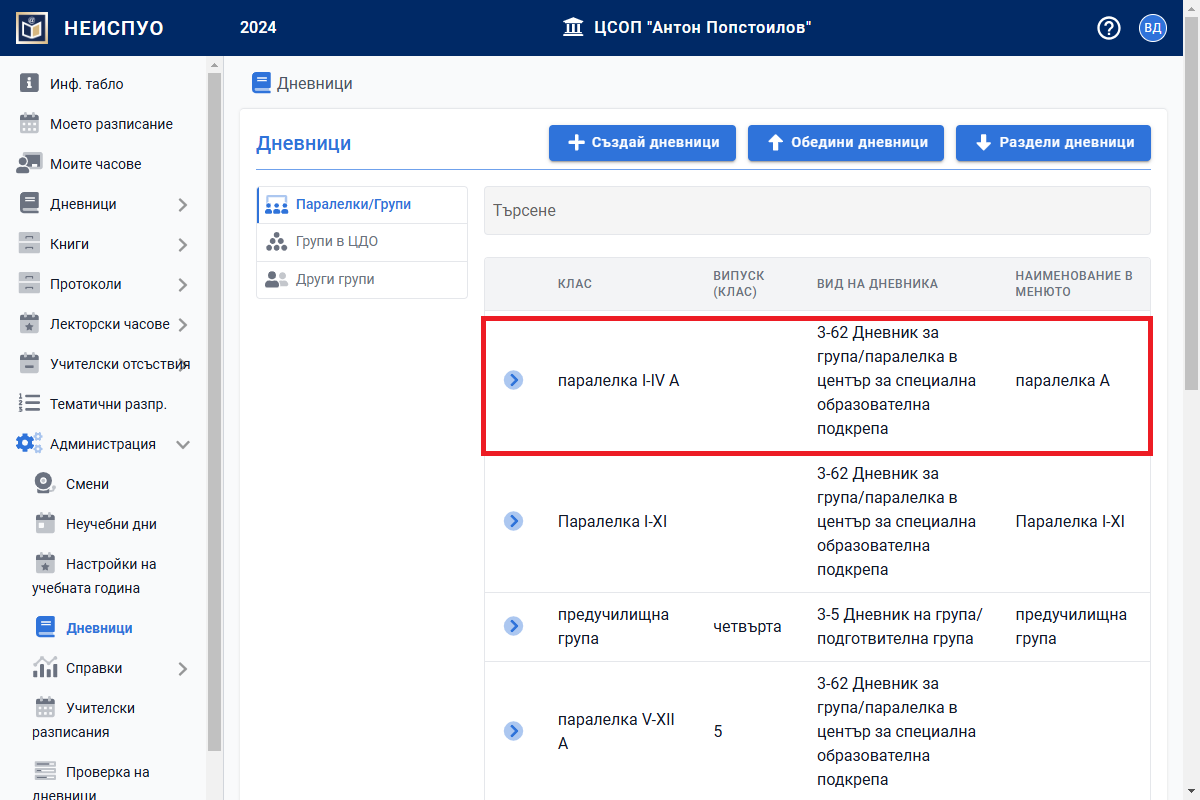
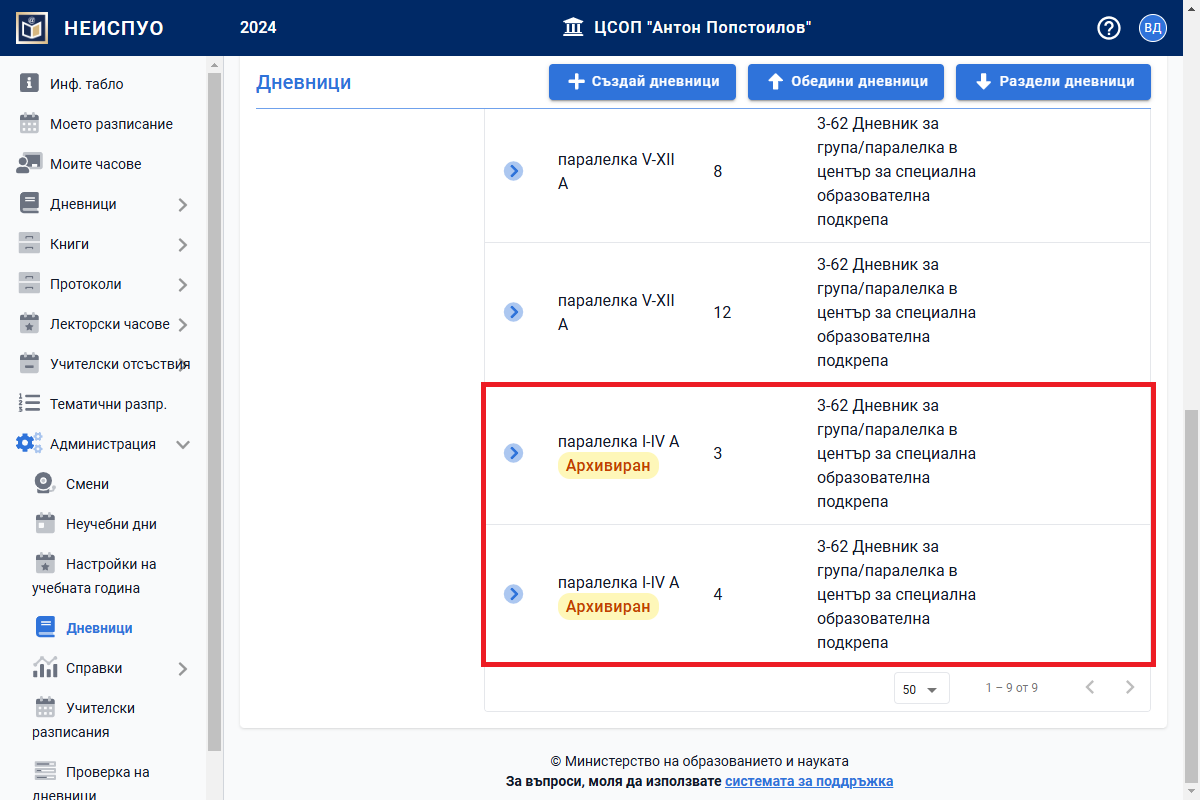
На базата на архивираните дневници нанесете нужната ви информация и в новия дневник.
Разделяне на дневници
От главното меню "Администрация" изберете "Дневници".
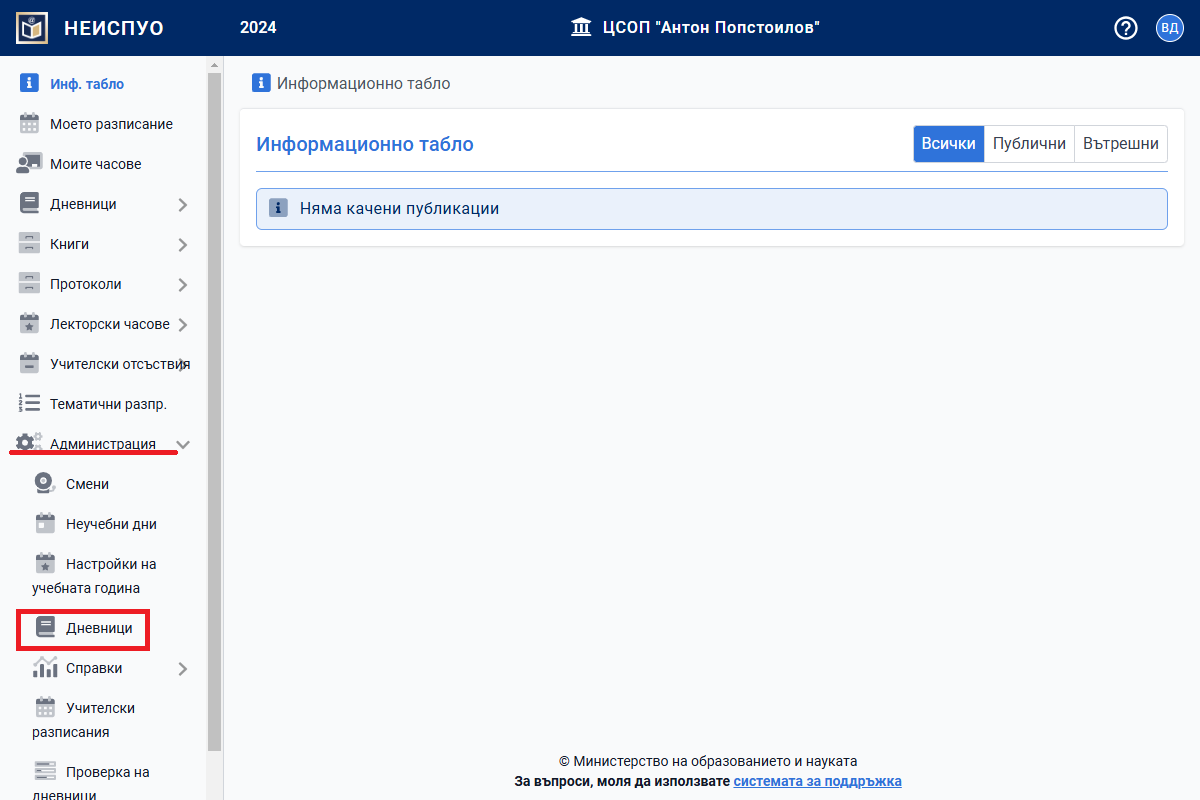
Отваря се нов прозорец. Натиснете бутона "Раздели дневници".
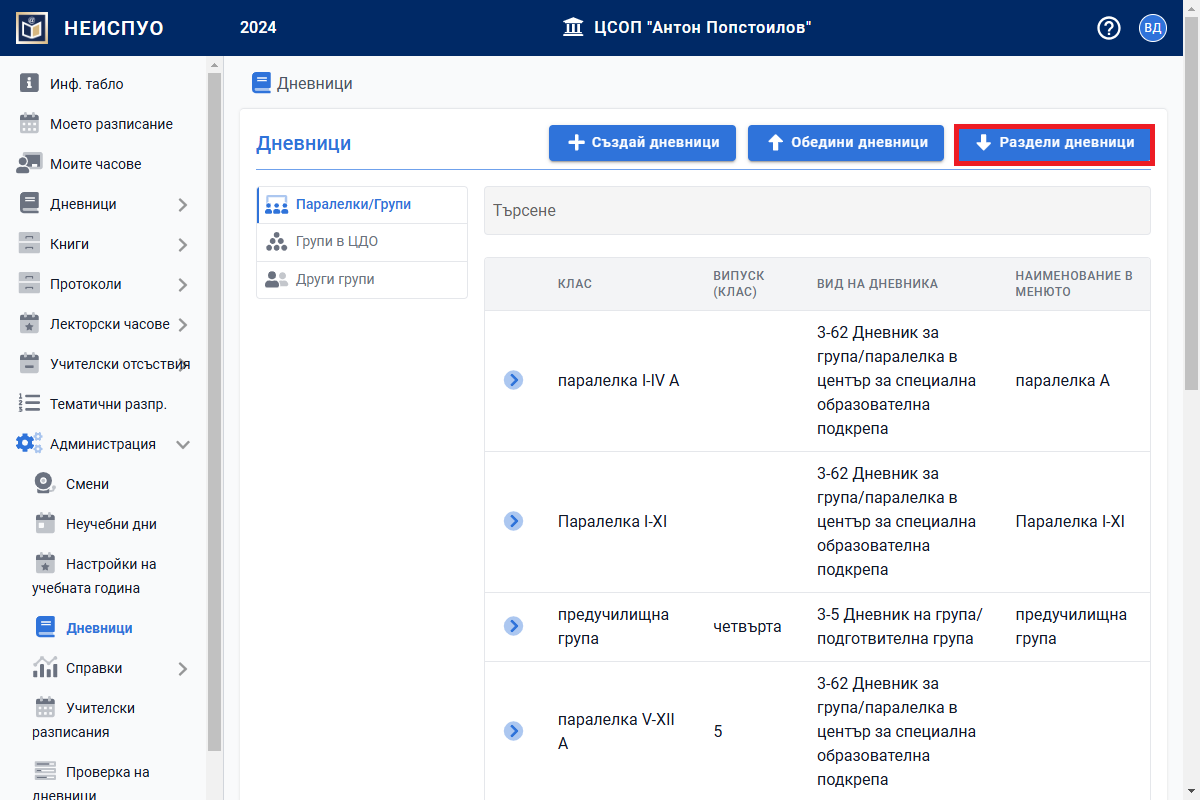
Появява се таблица с всички дневници, които могат да бъдат разделени. Разделянето на дневници ще архивира избраният дневник от по-горно ниво и ще бъдат създадени нови дневници на подгрупите му. Дневникът от по-горно ниво ще бъде преместен в статус "Архивиран", след което няма да се позволява модифицирането му. Изберете дневник и го маркирайте за създаване. Натиснете бутона "Напред".
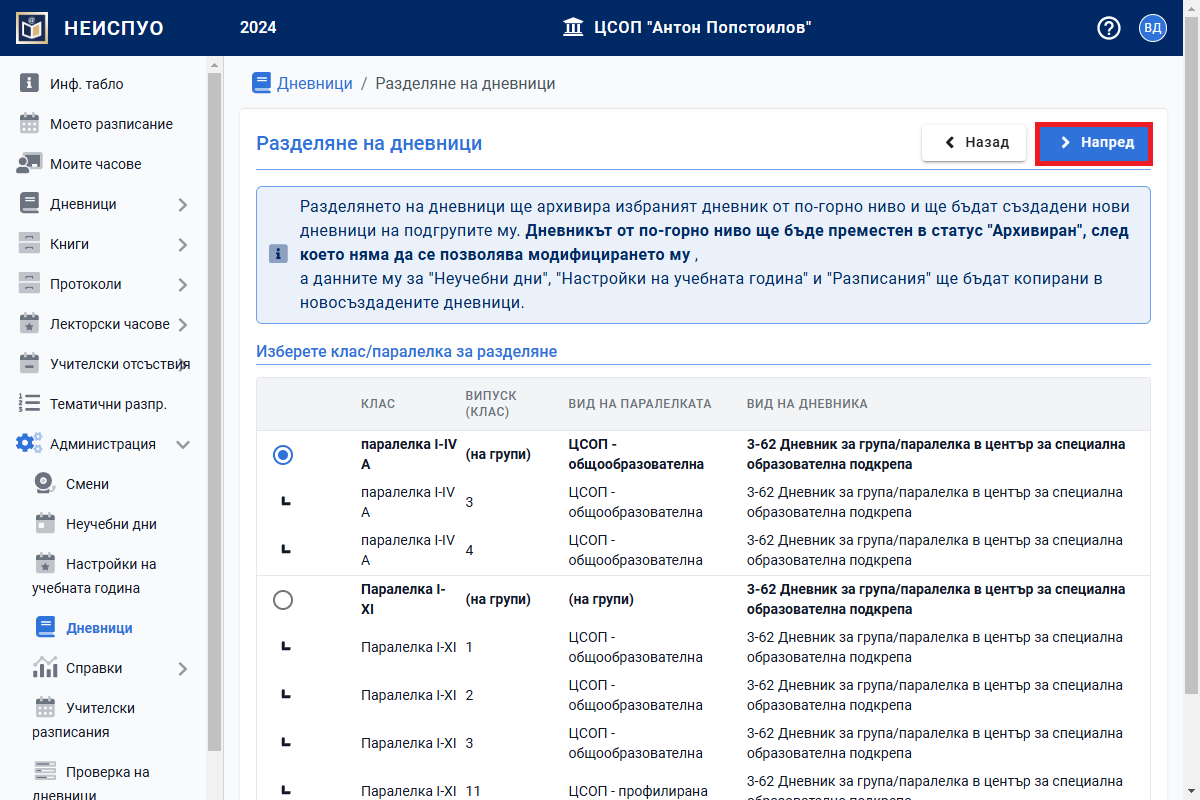
Изберете дневниците на подгрупите. Данните на дневника от по-горно ниво за "Неучебни дни", "Настройки на учебната година" и "Разписания" ще бъдат копирани в новосъздадените дневници. От полето "Наименование в менюто" може да добавите наименование на новите дневници. Натиснете бутона "Запази".
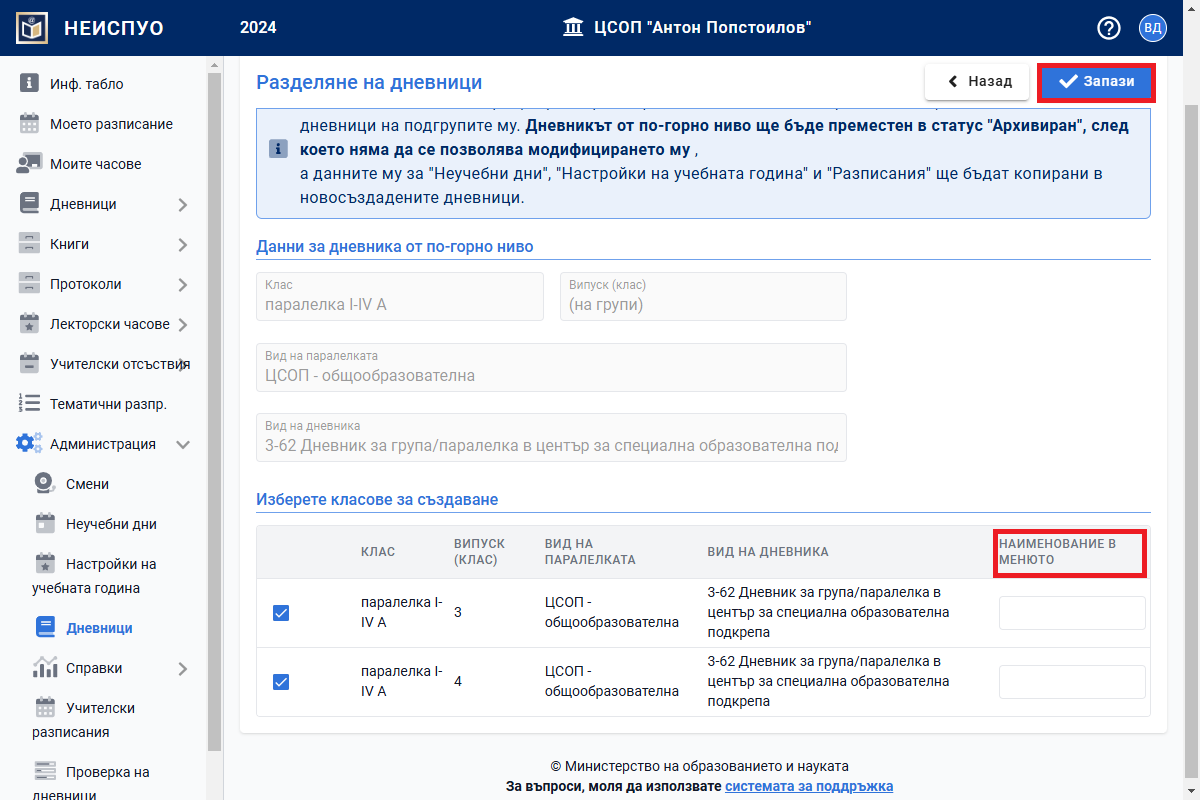
Готово. Дневниците са създадени и могат да се видят в секцията с дневници.
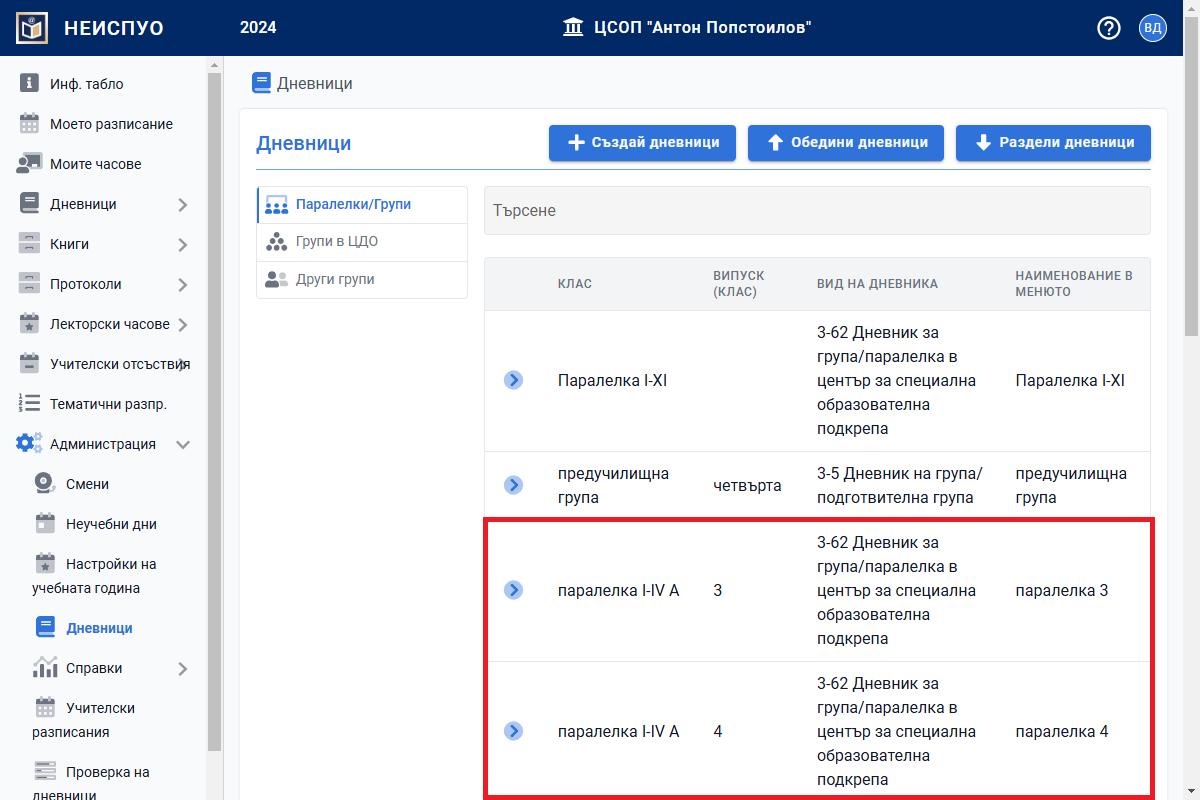
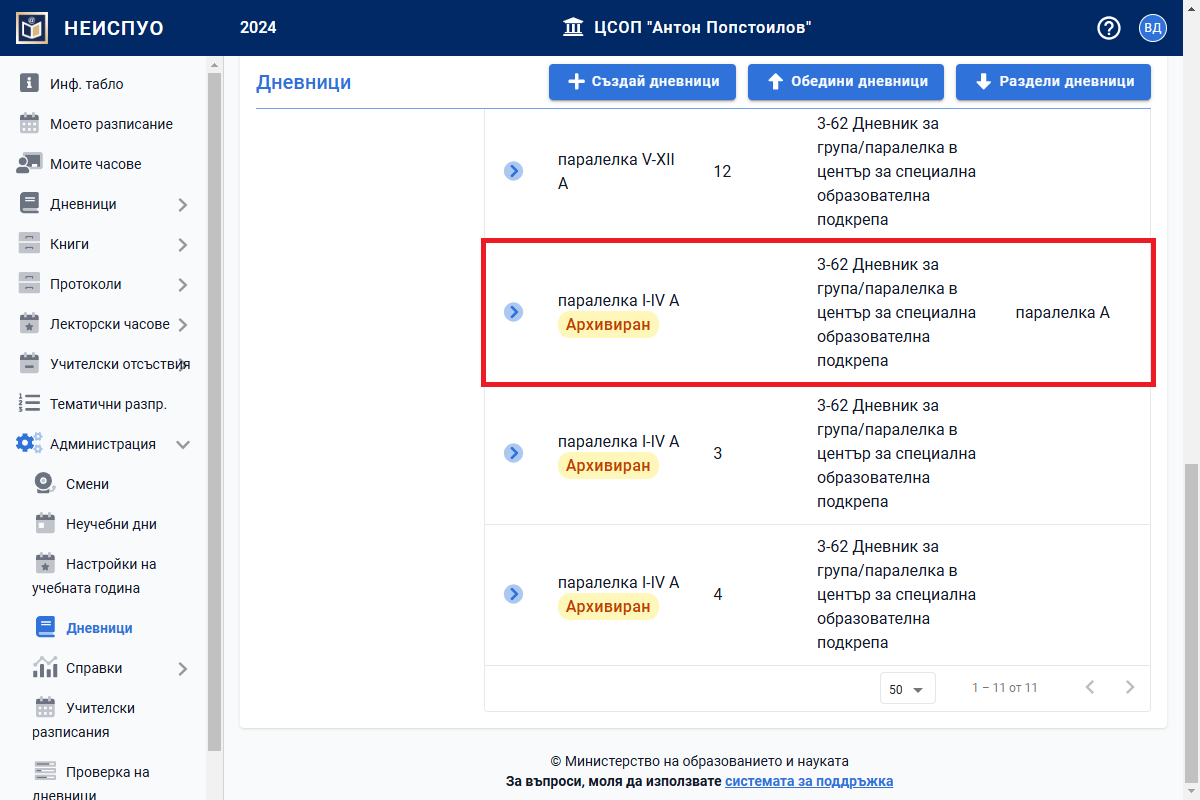
На базата на архивираният дневник нанесете нужната ви информация и в новите дневници.
Основни данни
Навигиране до секция "Основни данни"
От главното меню "Администрация" изберете "Дневници".
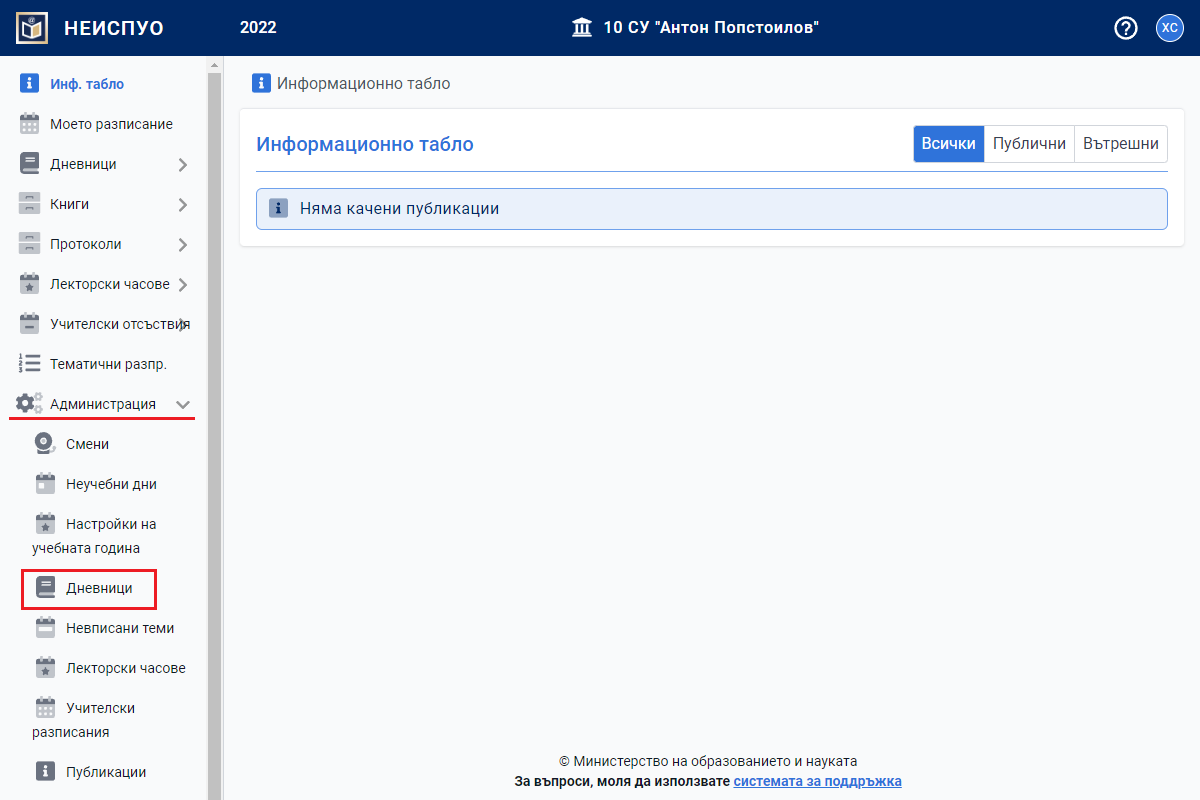
Отваря се нов прозорец. От менюто в ляво изберете тип на дневника.
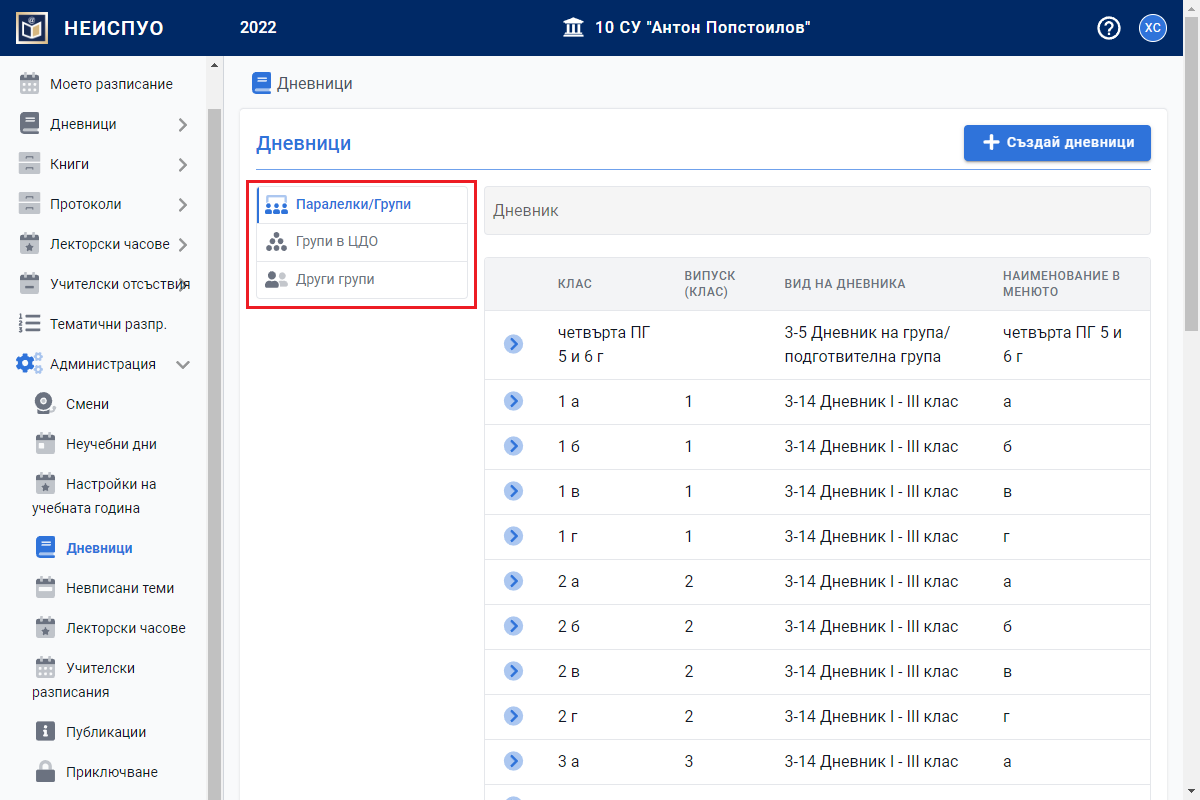
Натиснете бутона пред избрания дневник.

Хоризонталното меню се отваря в секция "Основни данни".
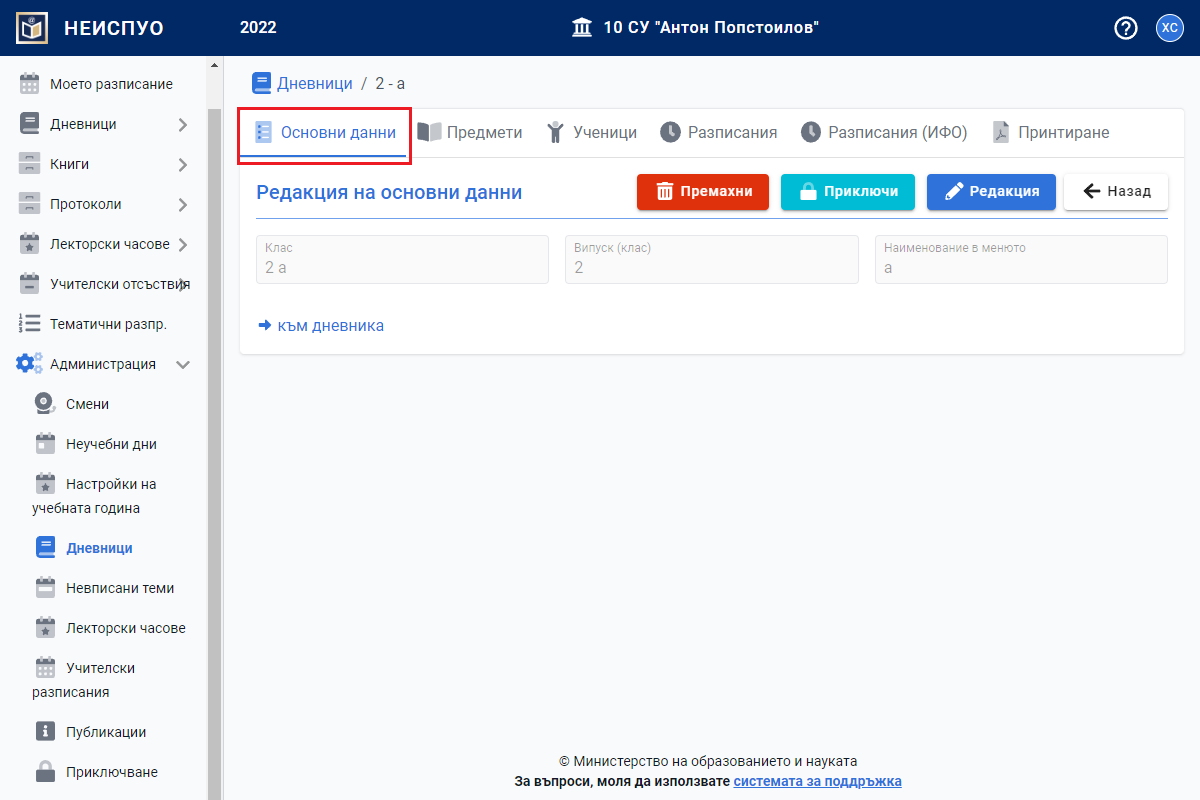
Редактиране на наименование на дневник
Натиснете бутона "Редакция".
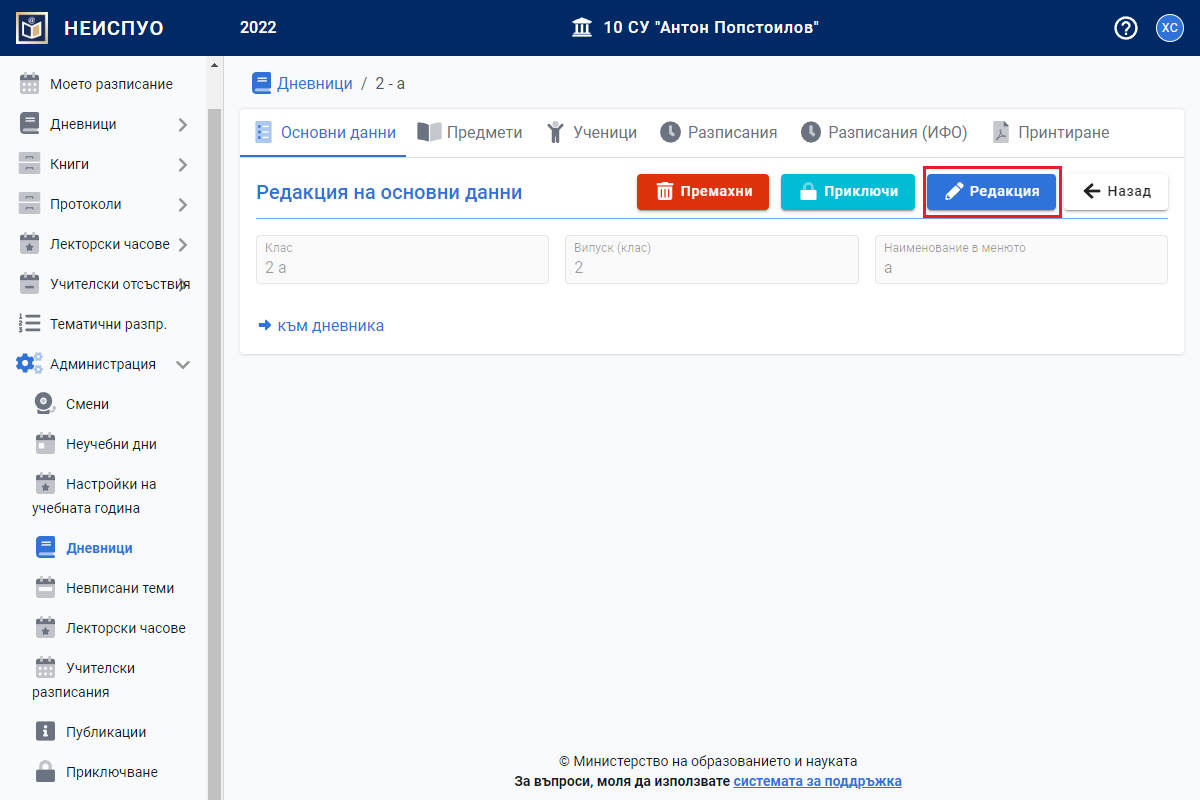
Попълнете желаното от вас наименование на дневника. Натиснете бутона "Запази".
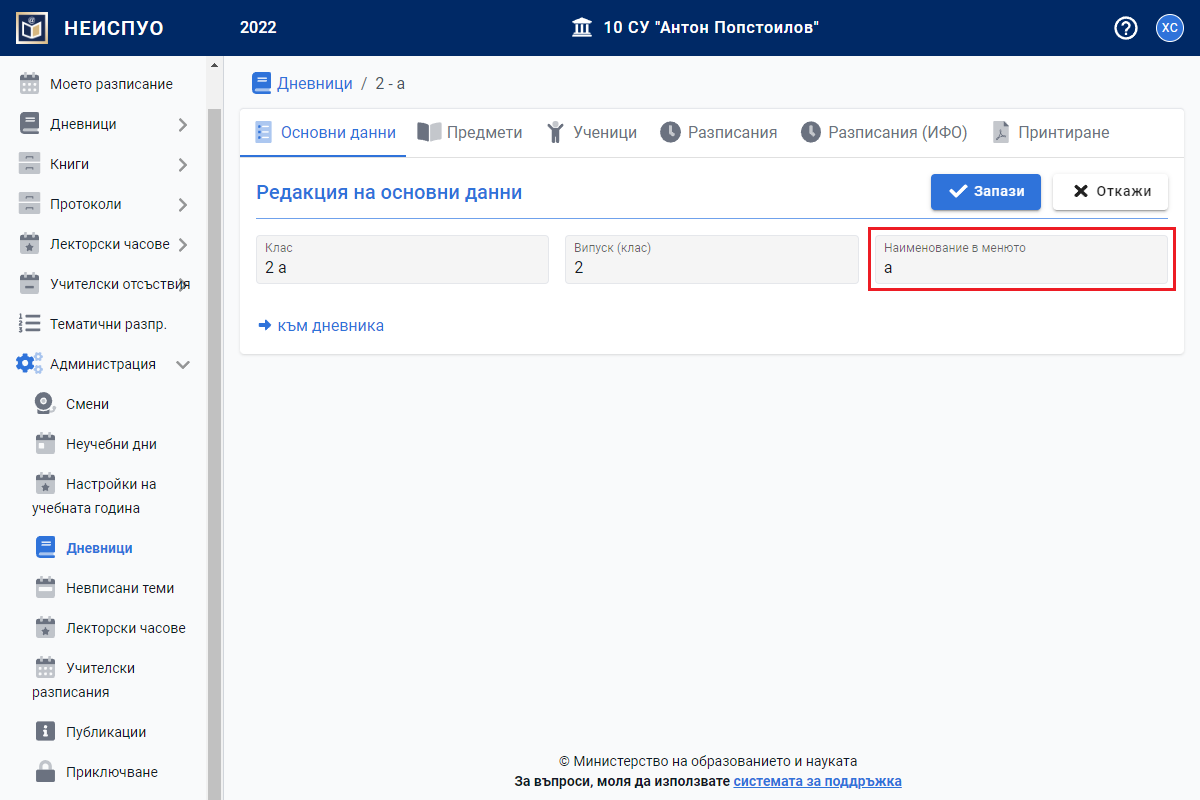
Готово. Наименованието на дневника е редактирано.
Изтриване на дневник
Натиснете бутона "Премахни".
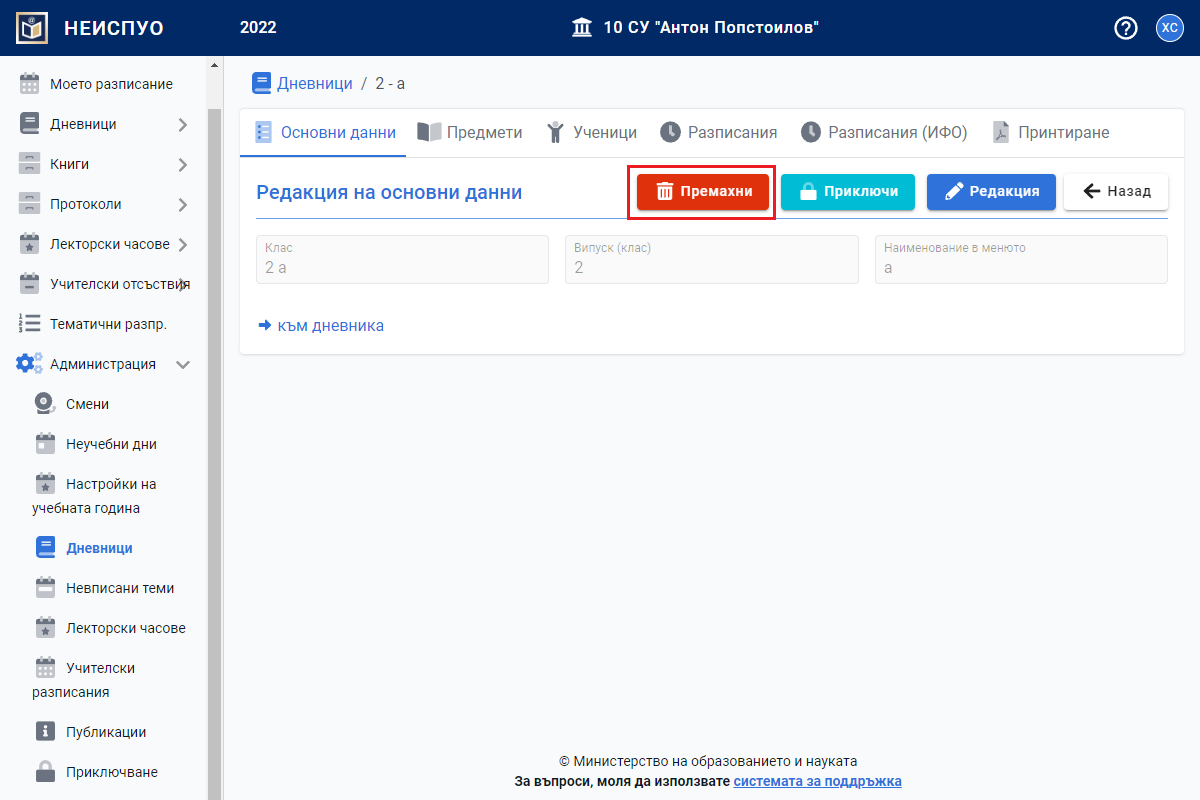
Отваря се нов прозорец. Потвърдете с бутона "Да".
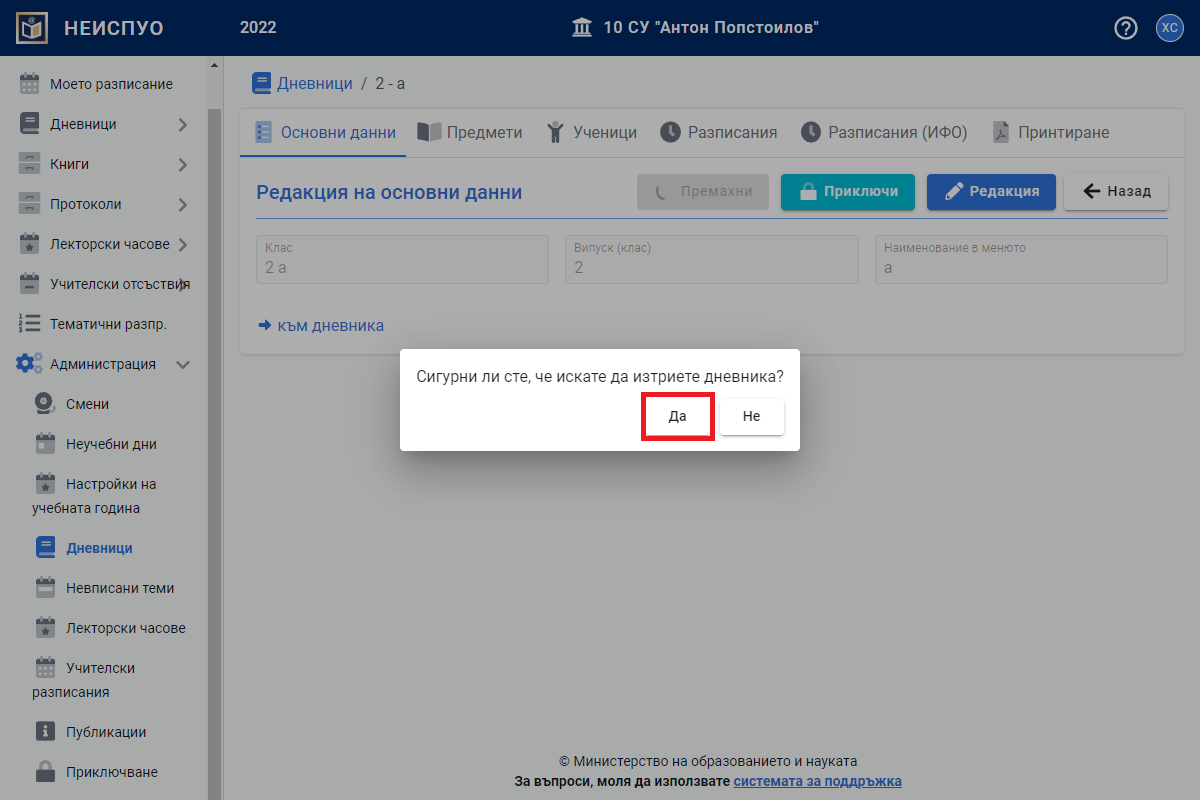
Готово. Дневникът е изтрит.
Приключване/Премахване на приключването на дневник
Приключване
Може да приключите дневникът от менюто тук или от отделната секция "Приключване" в менюто от ляво.
Натиснете бутона "Приключване".
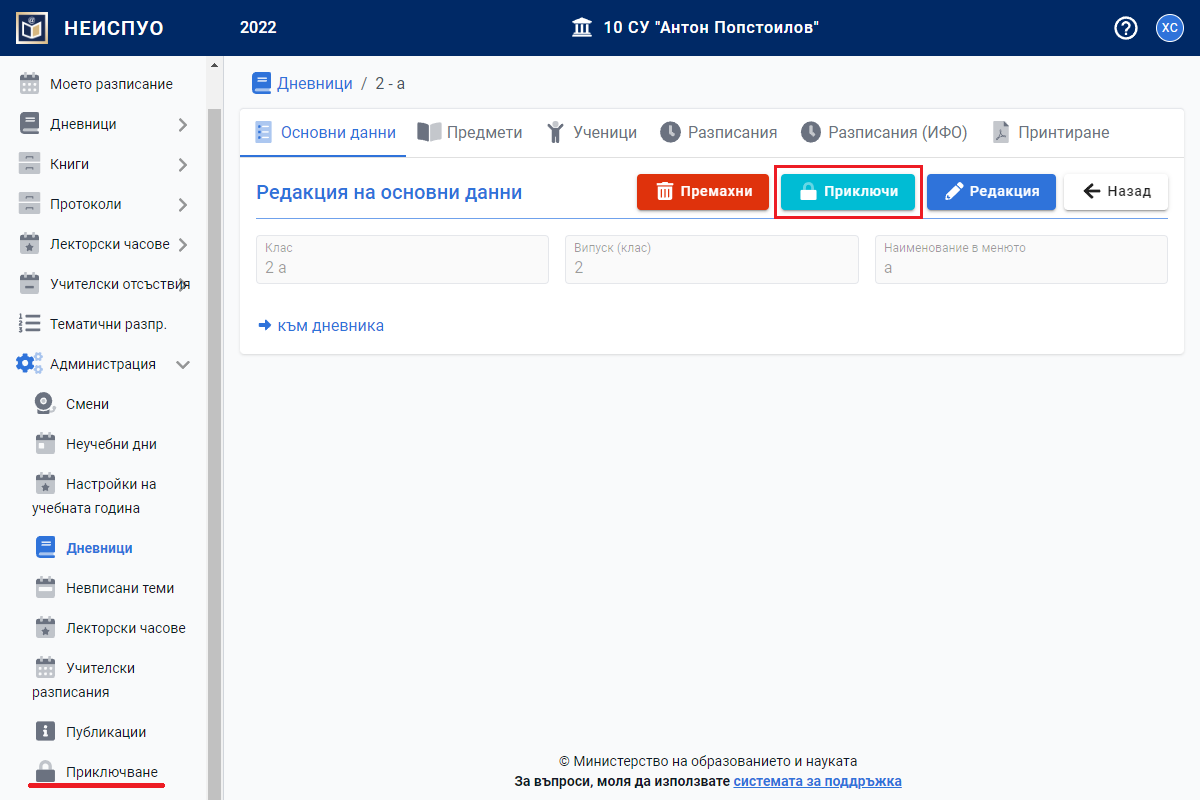
Отваря се нов прозорец. Потвърдете с бутона "Да".
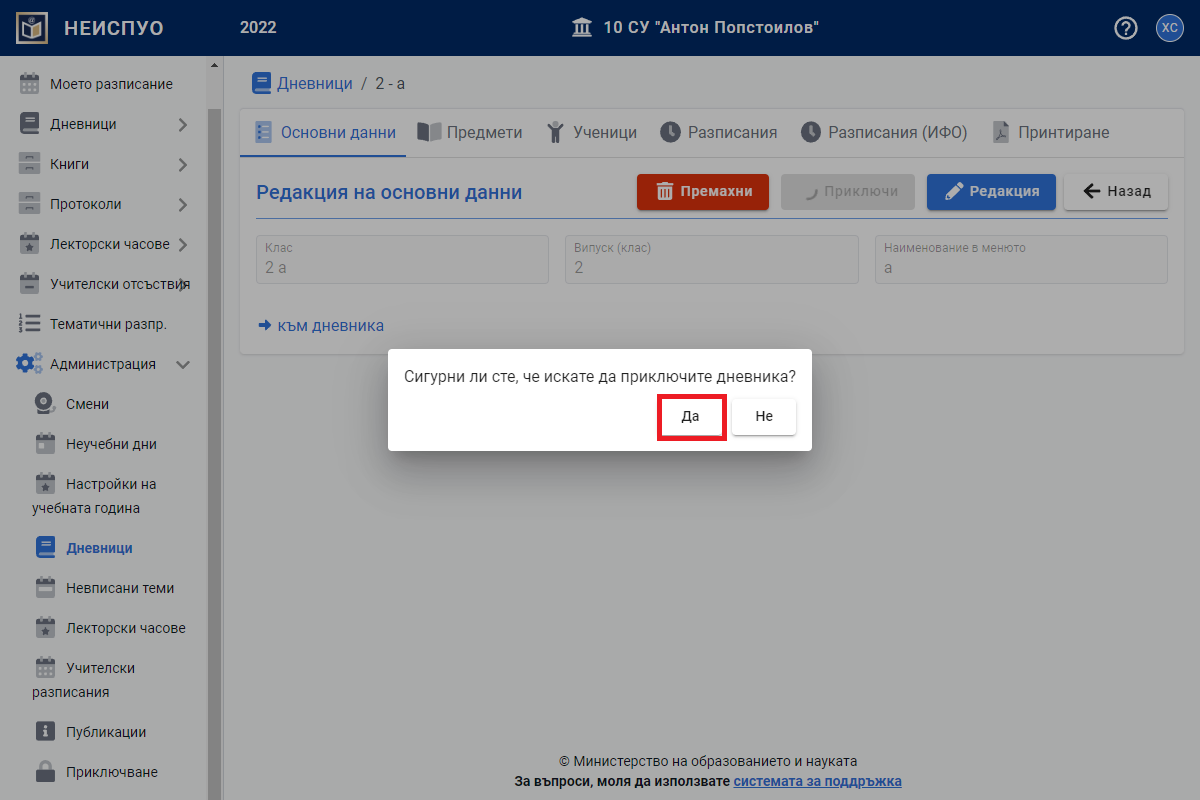
Готово. Дневникът е статус приключен.
Премахване на приключването
Натиснете бутона "Премахни приключването".
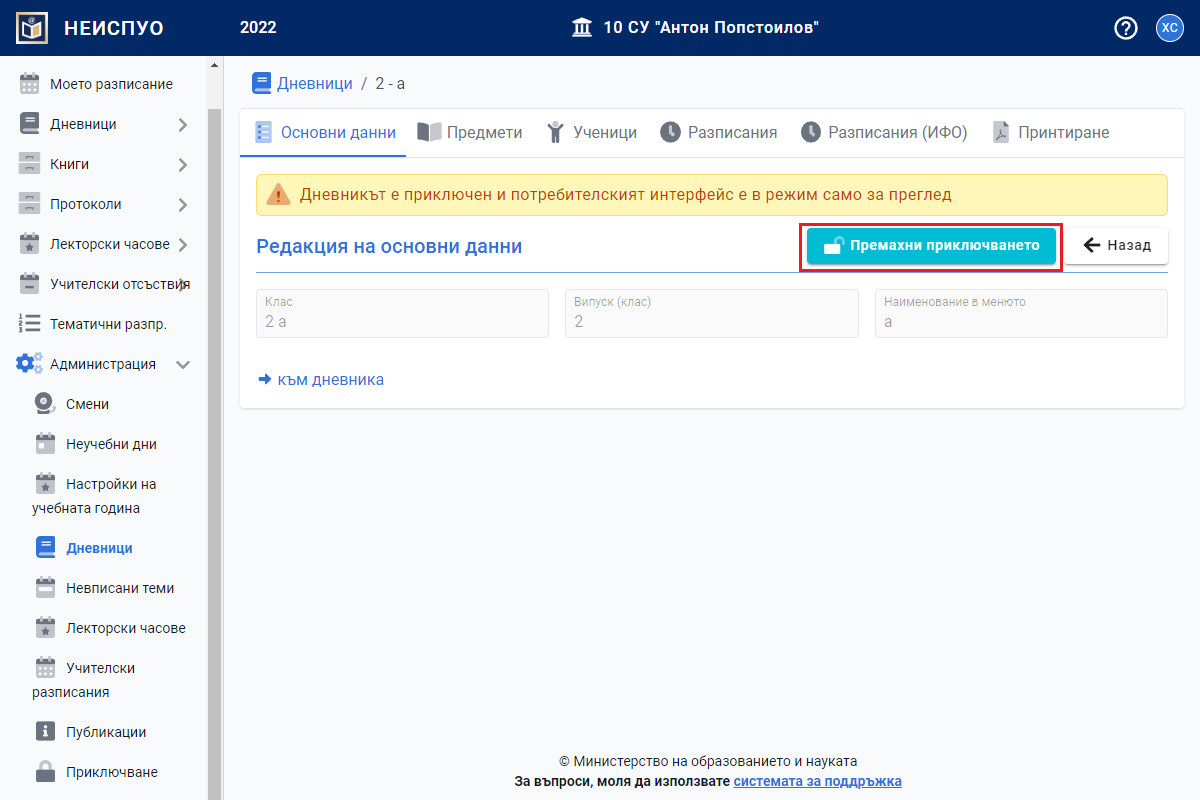
Отваря се нов прозорец. Потвърдете с бутона "Да".
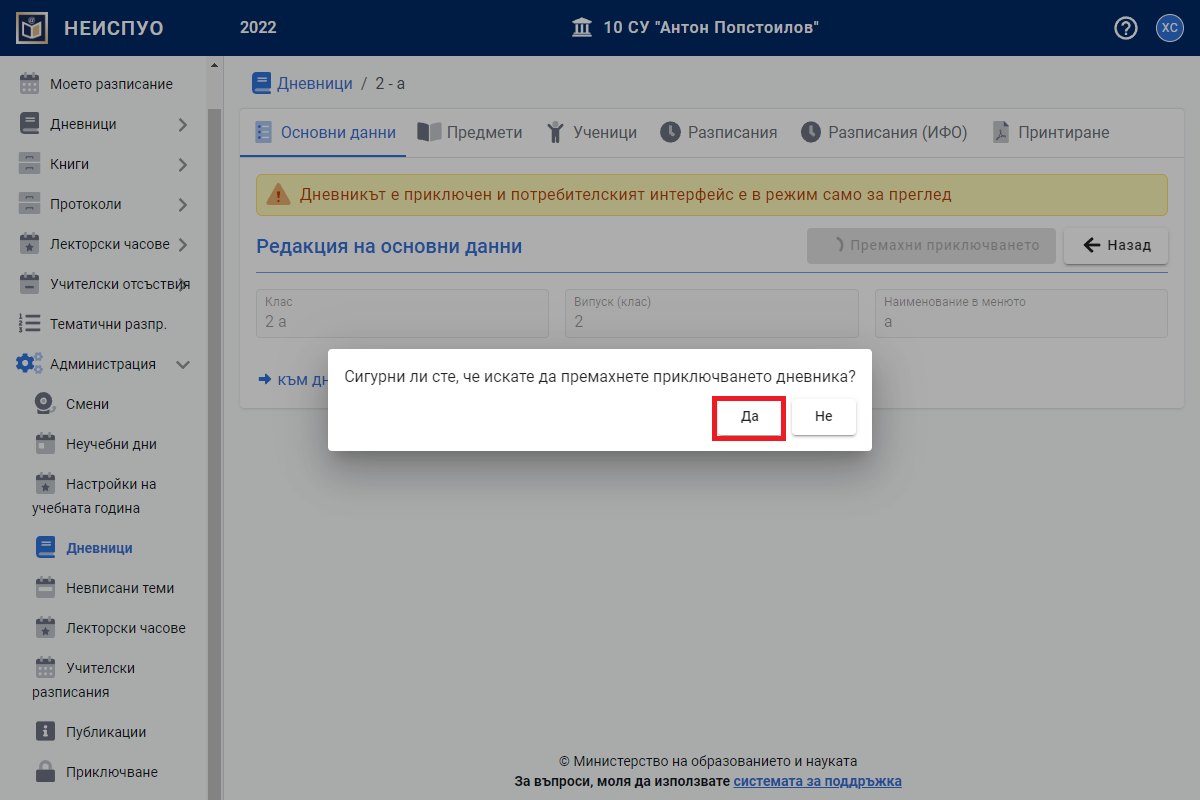
Готово. Дневникът е премахнат от статус приключен.
Предмети
Навигиране до секция "Предмети"
От главното меню "Администрация" изберете "Дневници".
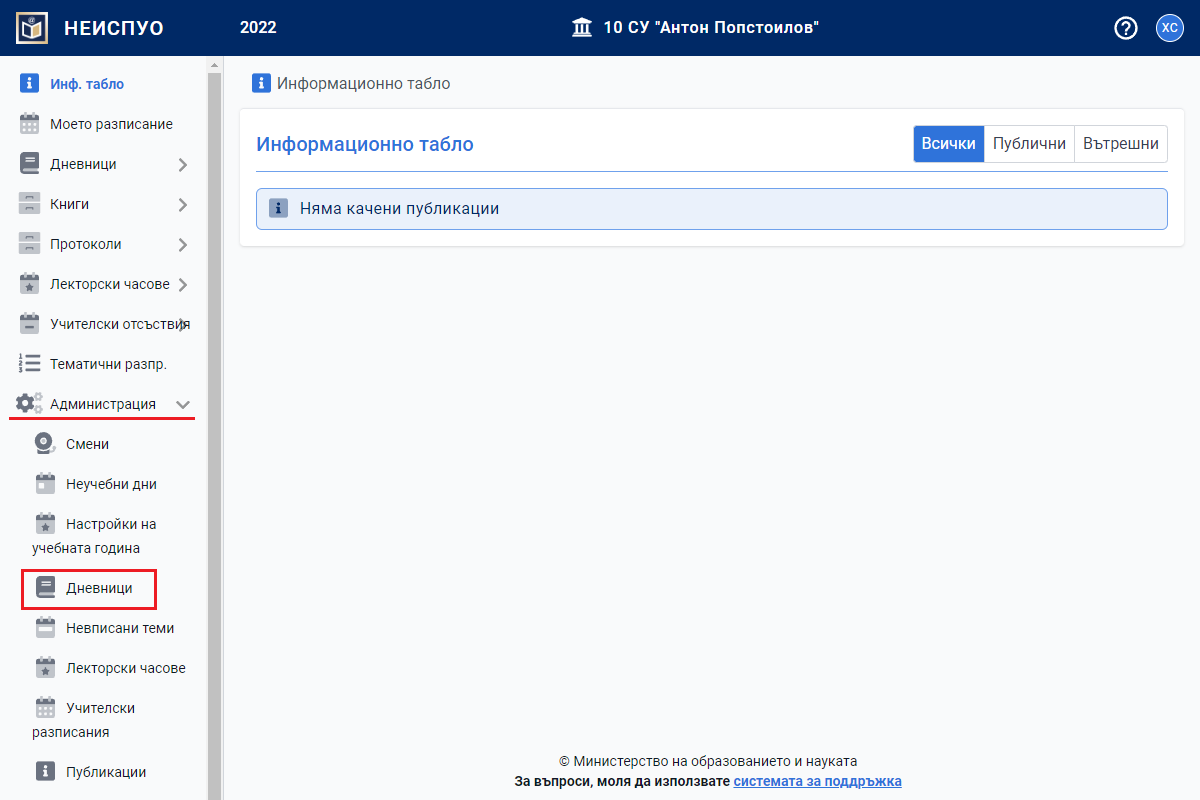
Отваря се нов прозорец. От менюто в ляво изберете тип на дневника.
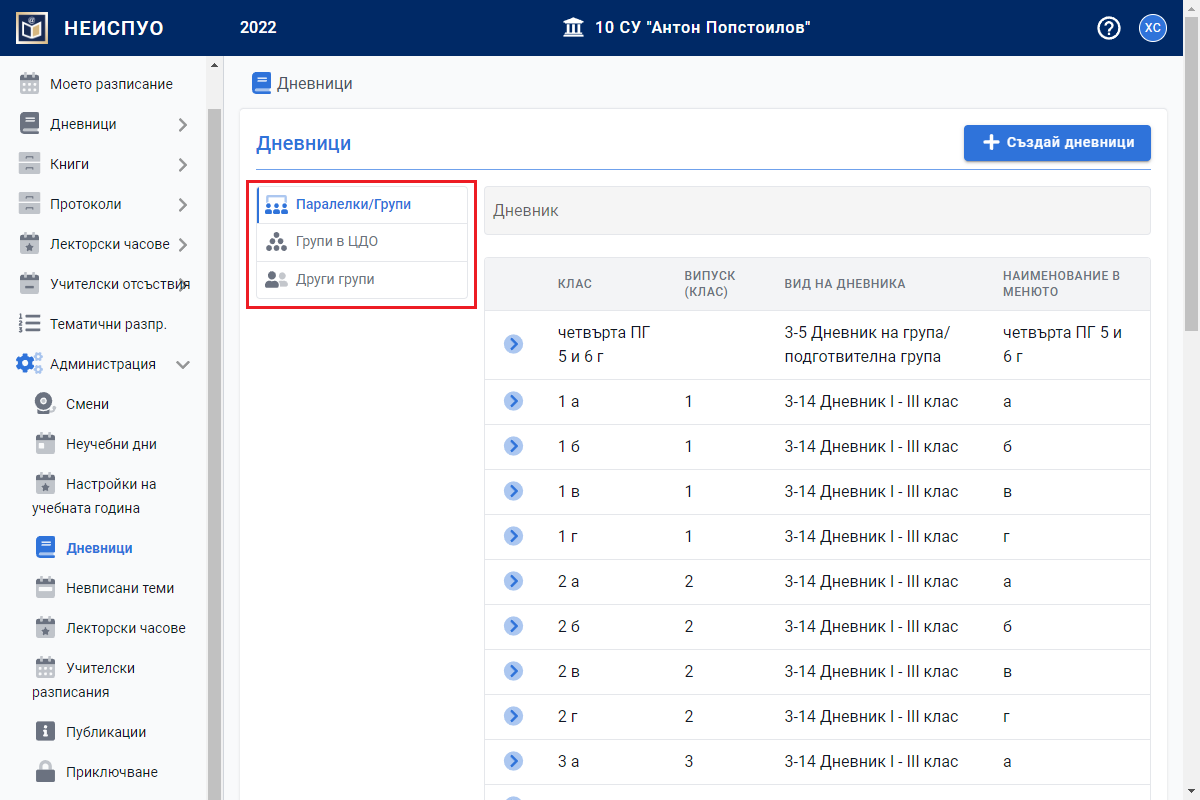
Натиснете бутона пред избрания дневник.

Хоризонталното меню се отваря в секция "Основни данни". Влезте в секция "Предмети"
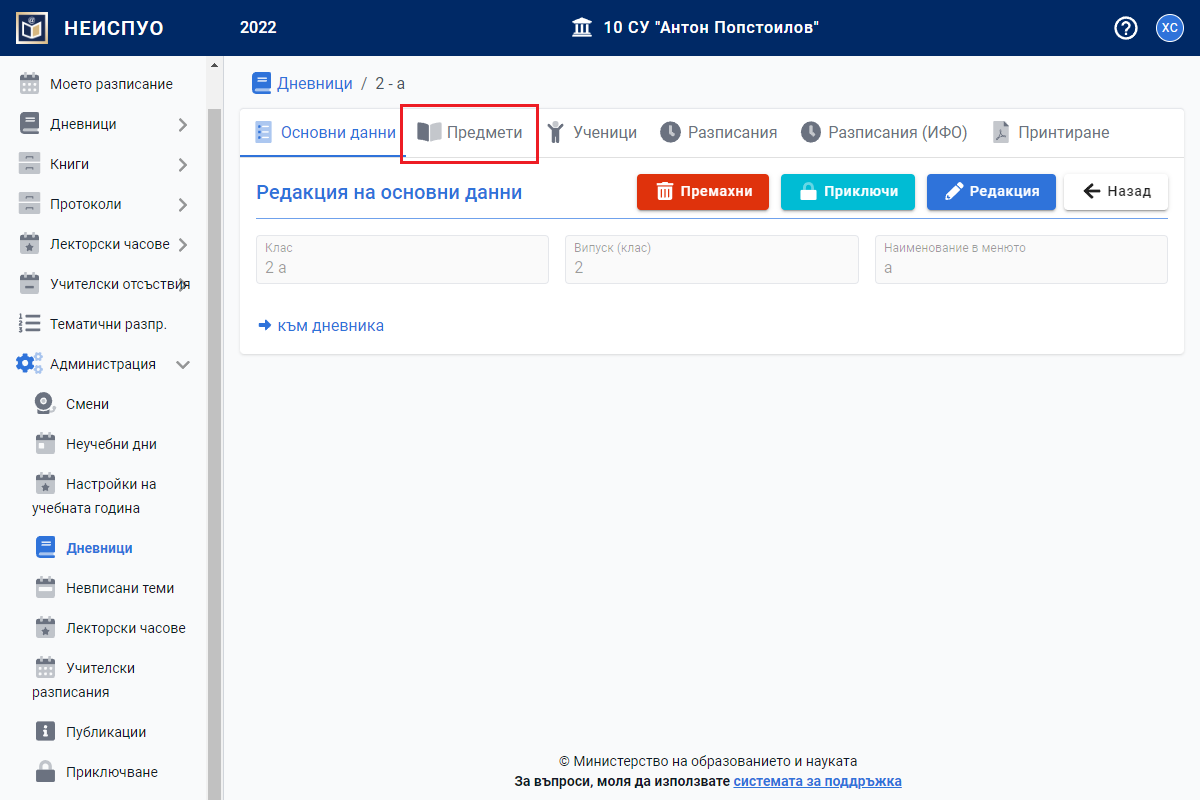
Редактиране на наличие на оценка по даден предмет в паралелка
Натиснете бутона пред избрания предмет.
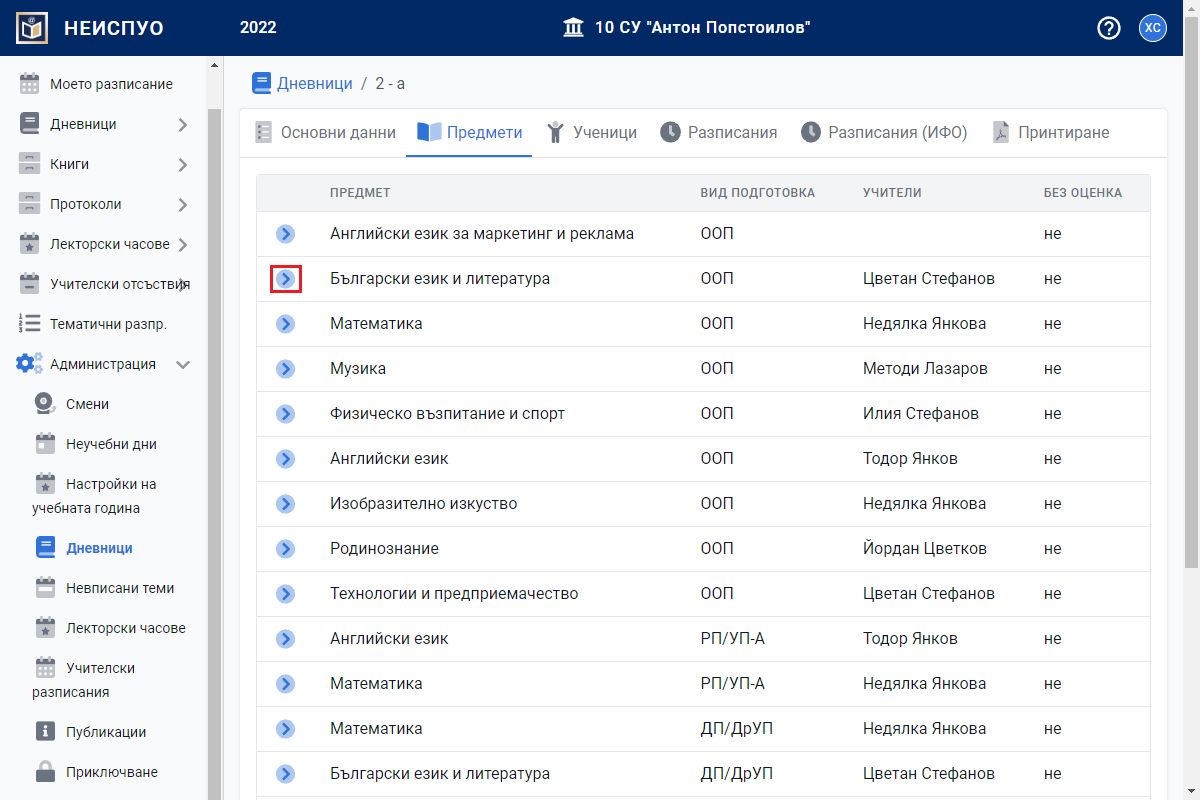
В случаите, когато по определени предмети и/или вид подготовка не се пишат оценки или се пишат само по основния вид подготовка е предвидена възможност за скриване на някои комбинации предмет/вид подготовка в дневника с оценките. За целта трябва да се сложи отметка в чекбокса "Без оценка". Когато няма отметка в чекбокса "Без оценка", по предмета се пишат оценки. Направете своя избор и натиснете бутона "Запази".
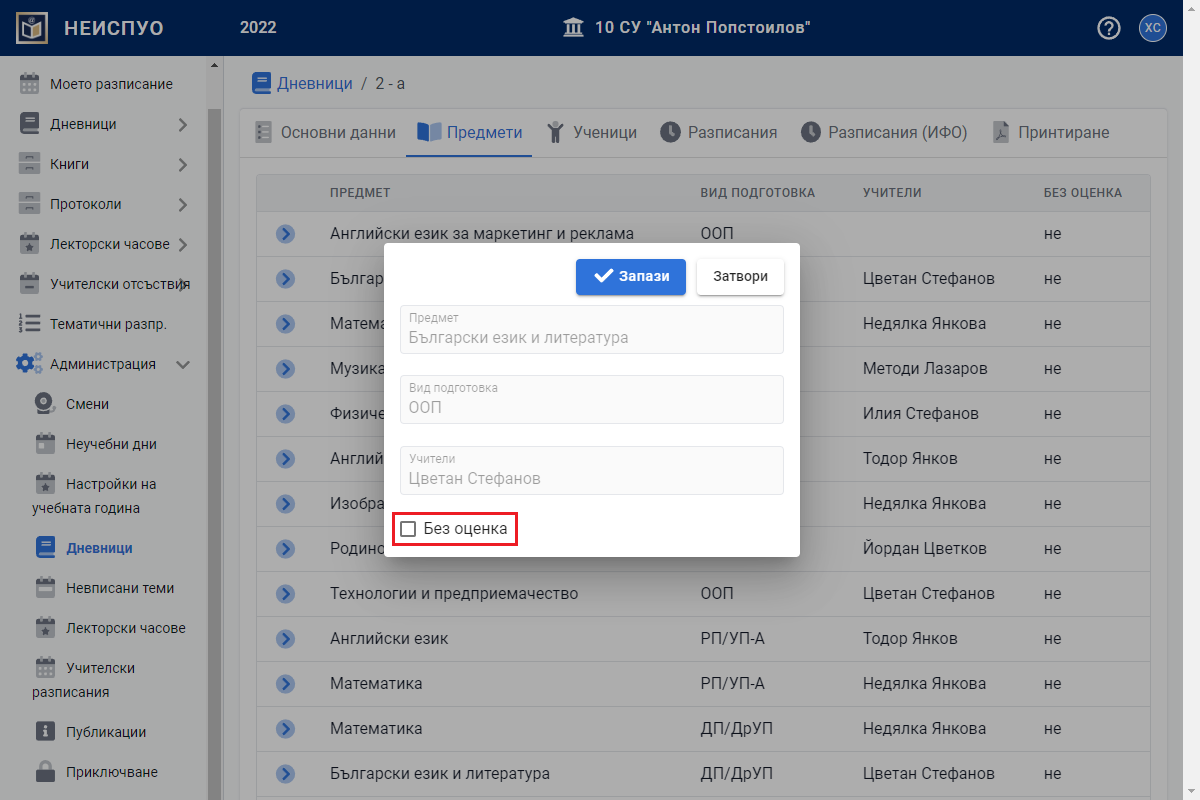
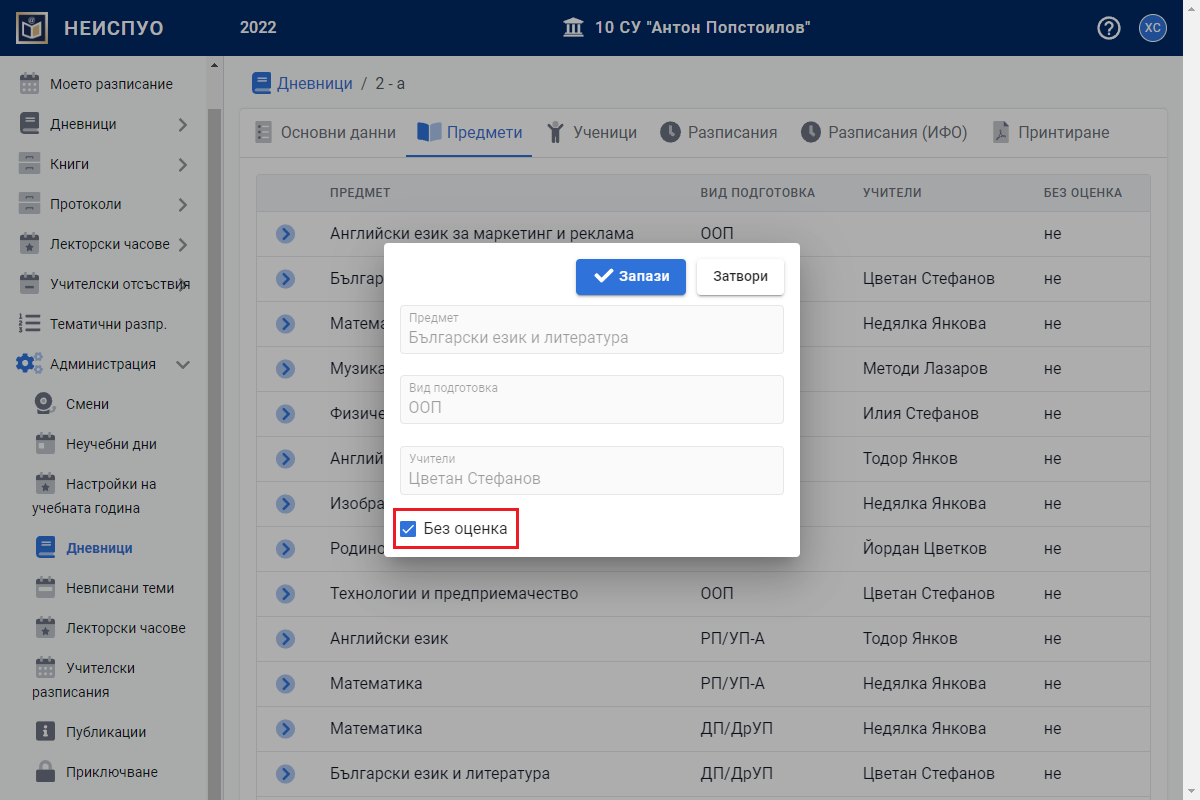
Готово. В зависимост от направения избор предметът е добавен или не към списъка на изучаваните предмети с оценки в паралелката.
Ученици
Навигиране до секция "Ученици"
От главното меню "Администрация" изберете "Дневници".
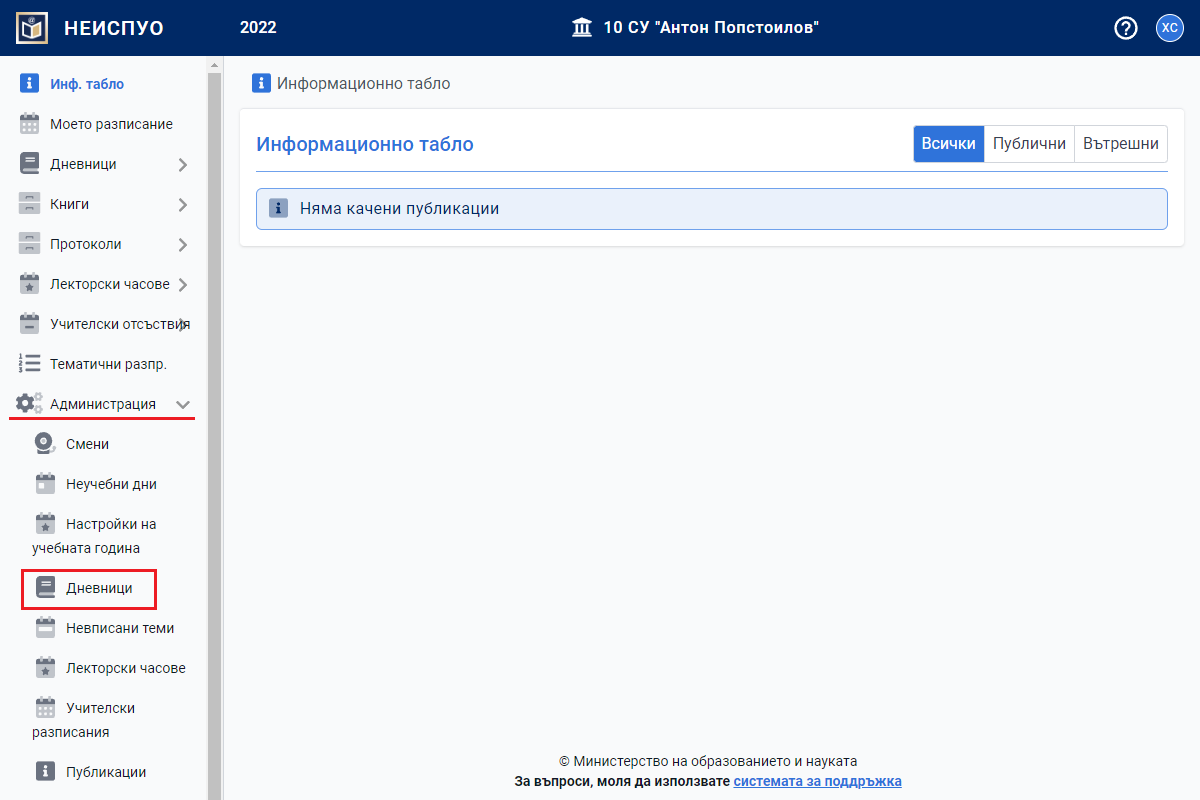
Отваря се нов прозорец. От менюто в ляво изберете тип на дневника.
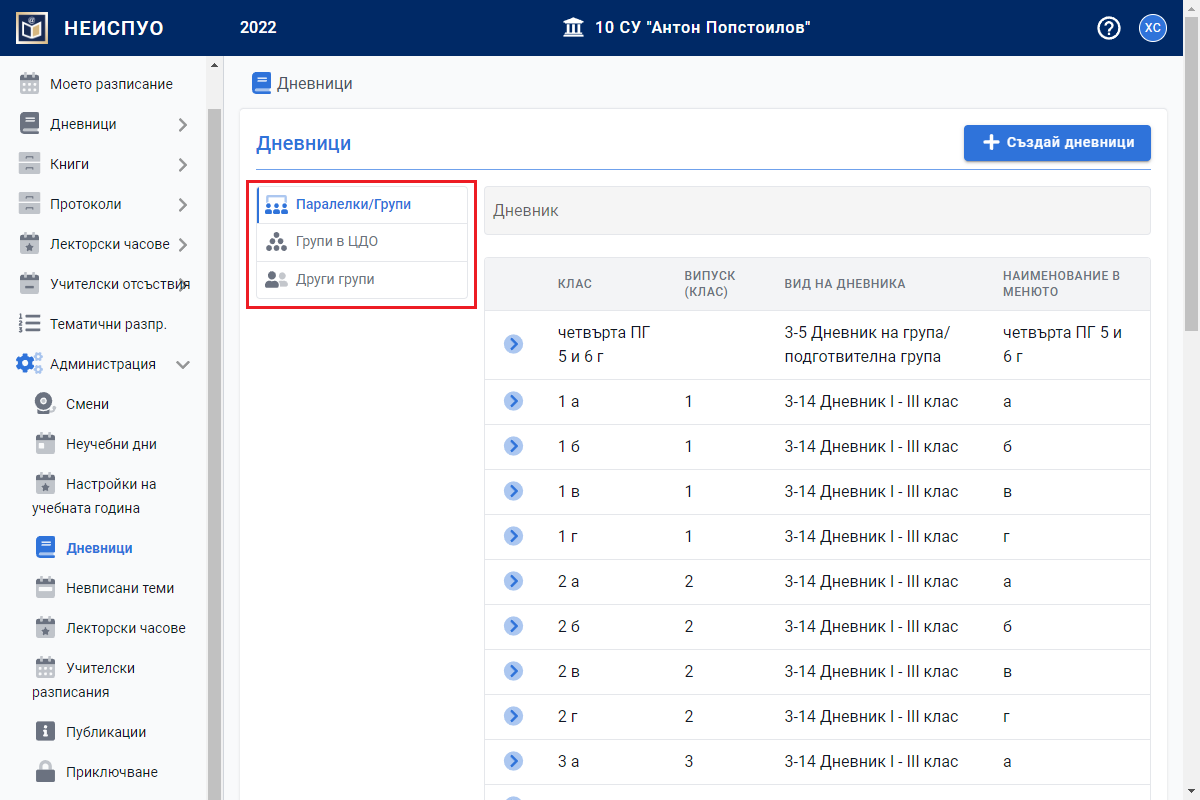
Натиснете бутона пред избрания дневник.

Хоризонталното меню се отваря в секция "Основни данни". Влезте в секция "Ученици".
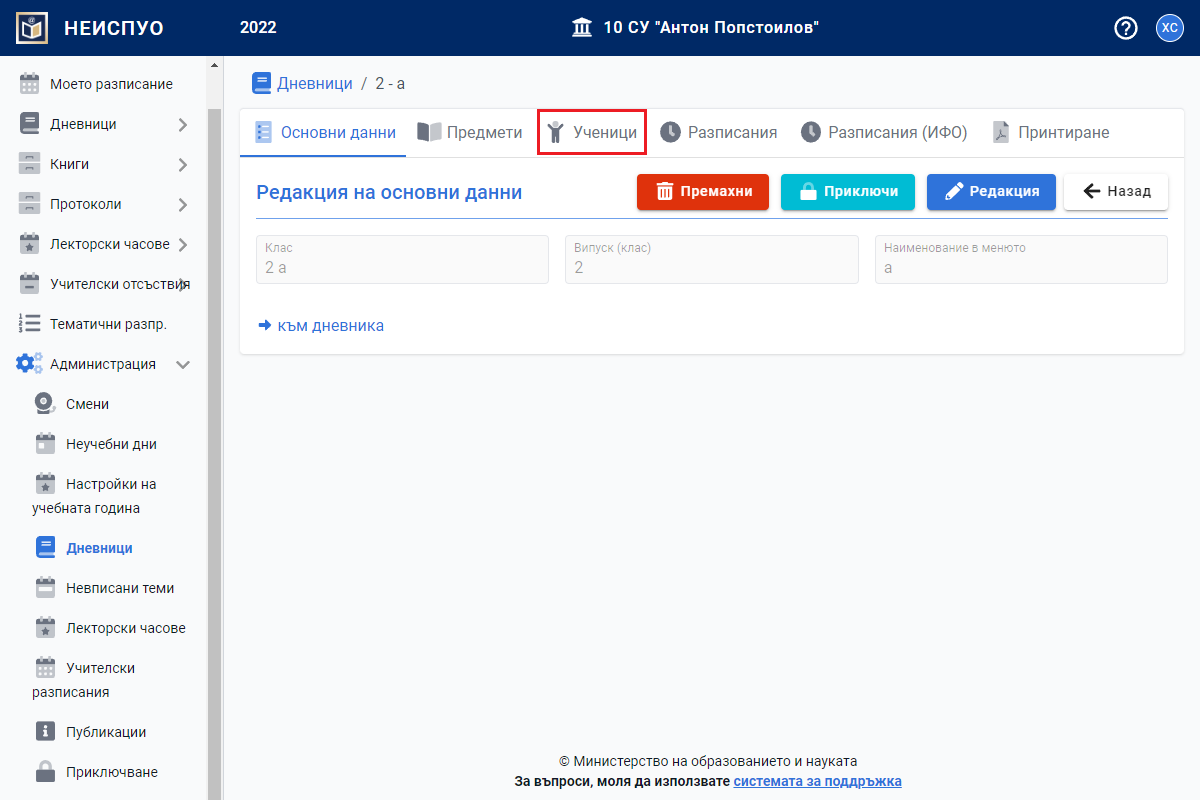
В колана "Родители" се вижда наличната информация за родителите/настойниците на всеки един ученик като трите имена и имейл за контакт с тях.
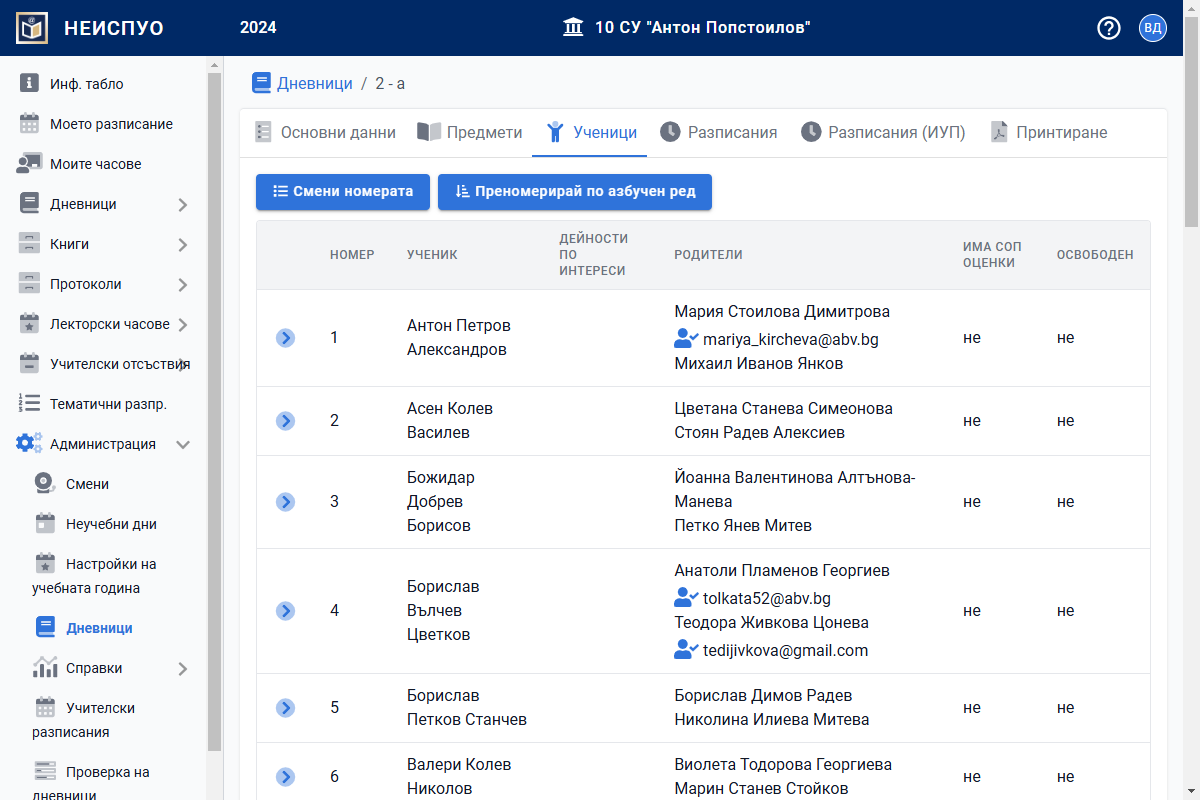
Попълване или редактиране на данните на ученик
Натиснете бутона пред избрания ученик.
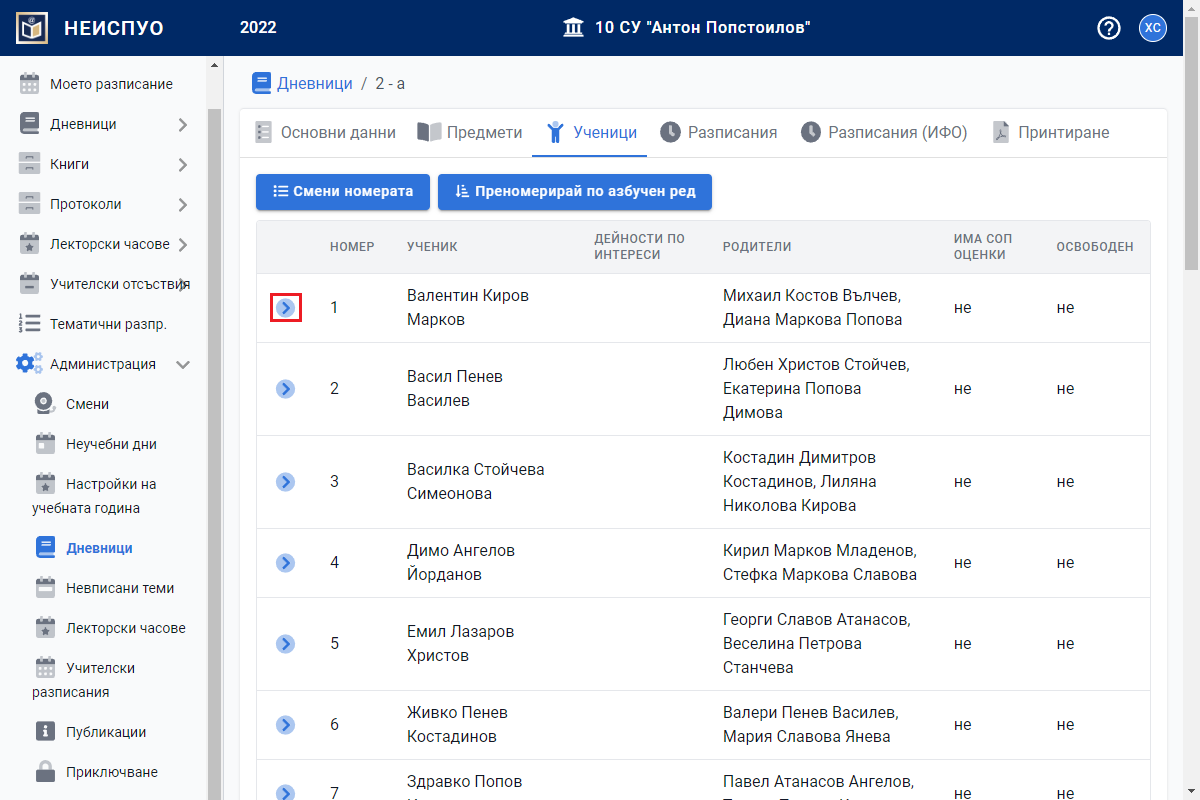
Отваря се нов прозорец, където може да се въведе следната информация:
Номер - номер на ученикът в класа.
Дейности по интереси - опционално поле, може да не се попълват данни.
Освободен по - опционално поле, може да не се попълва предмет. При избор на предмет, по който ученика е освободен се появяват три чекбокса, в които с отметка се отбелязва за кой период е освободен ученика - първи срок, втори срок или за цялата учебна година.
Има СОП оценки - при избор "Да" на наличие на СОП оценка се визуализира списъка с изучавани предмети. В ляво от името на всеки предмет има чекбокс, в който се отбелязва с отметка дали съответния предмет има СОП оценка.
Има пренесени отсъствия - при избор "Да" на наличие на пренесени отсъствия се визуализира таблица за I и II срок, в която може да попълните отсъствия, които не фигурират в дневника на ученика.
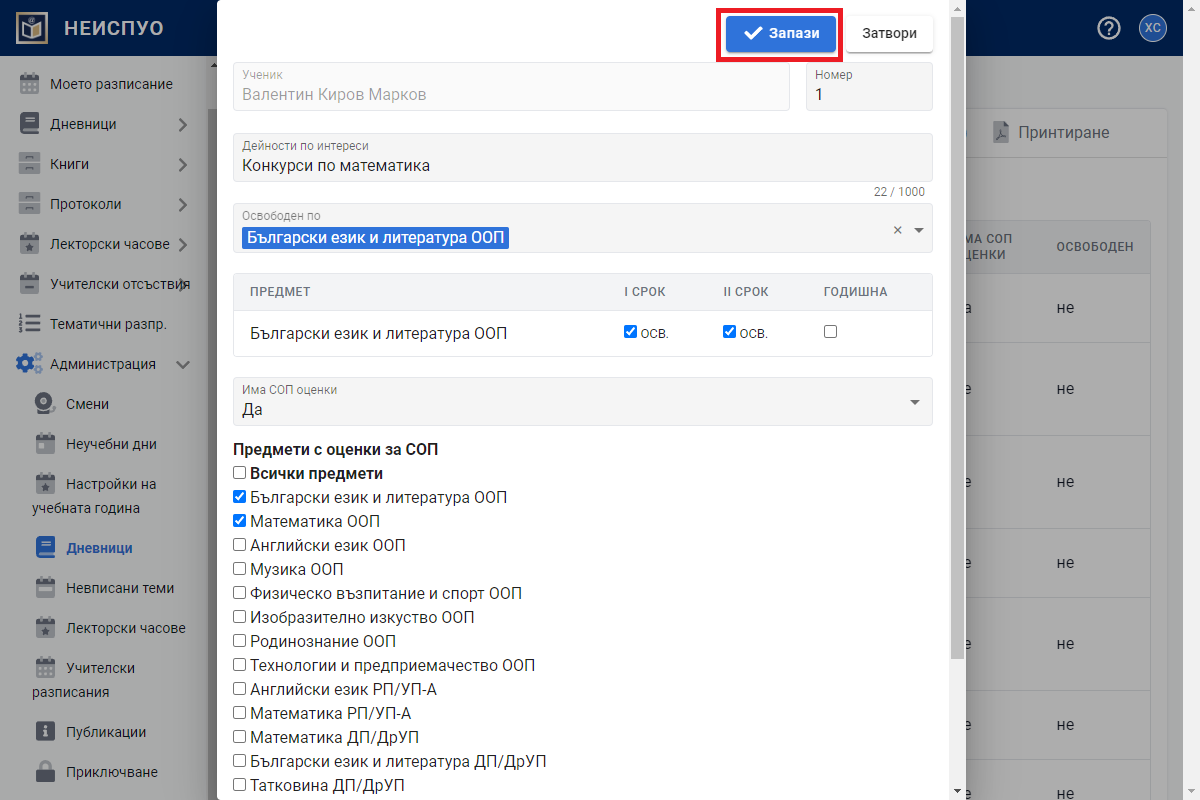
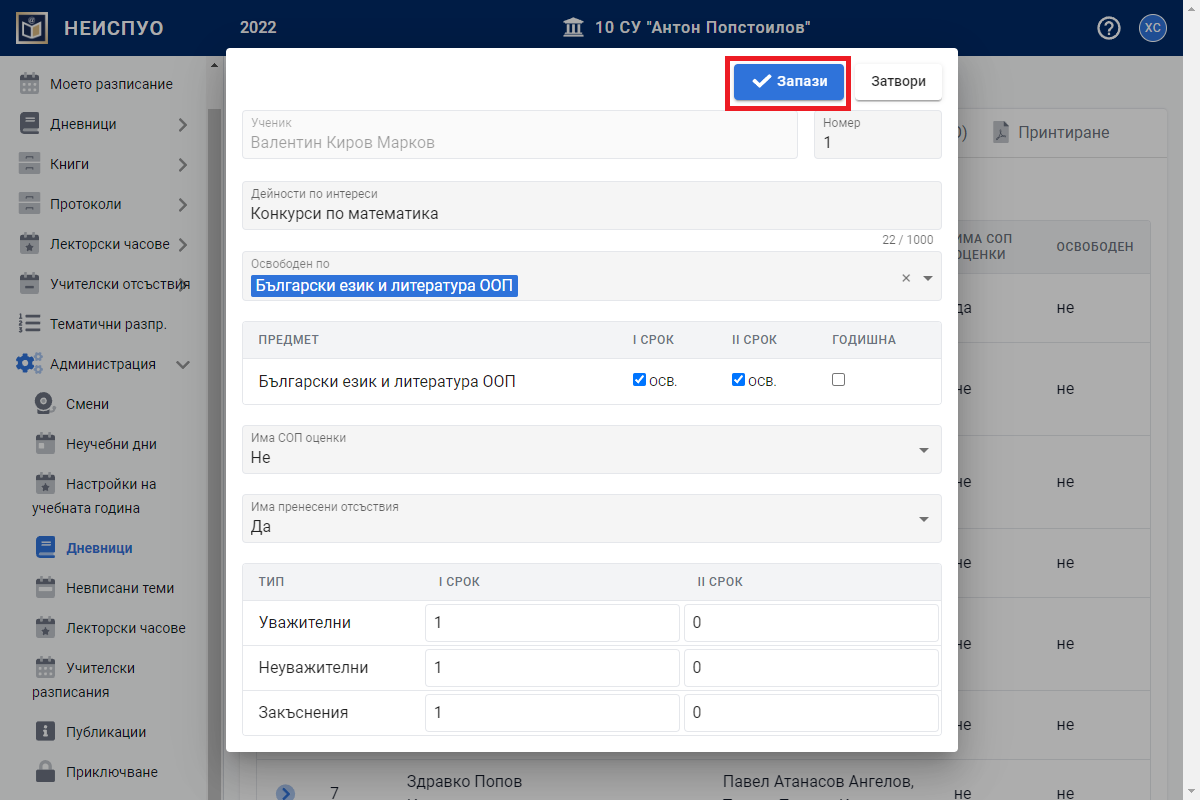
Натиснете бутона "Запази"
Готово. Информацията за ученика е въведена/редактирана.
Смяна на номерата на учениците
Може да редактирате номер на даден ученик при редактиране на данните му - Редактиране на данни на ученик
Натиснете бутона "Смени номерата".
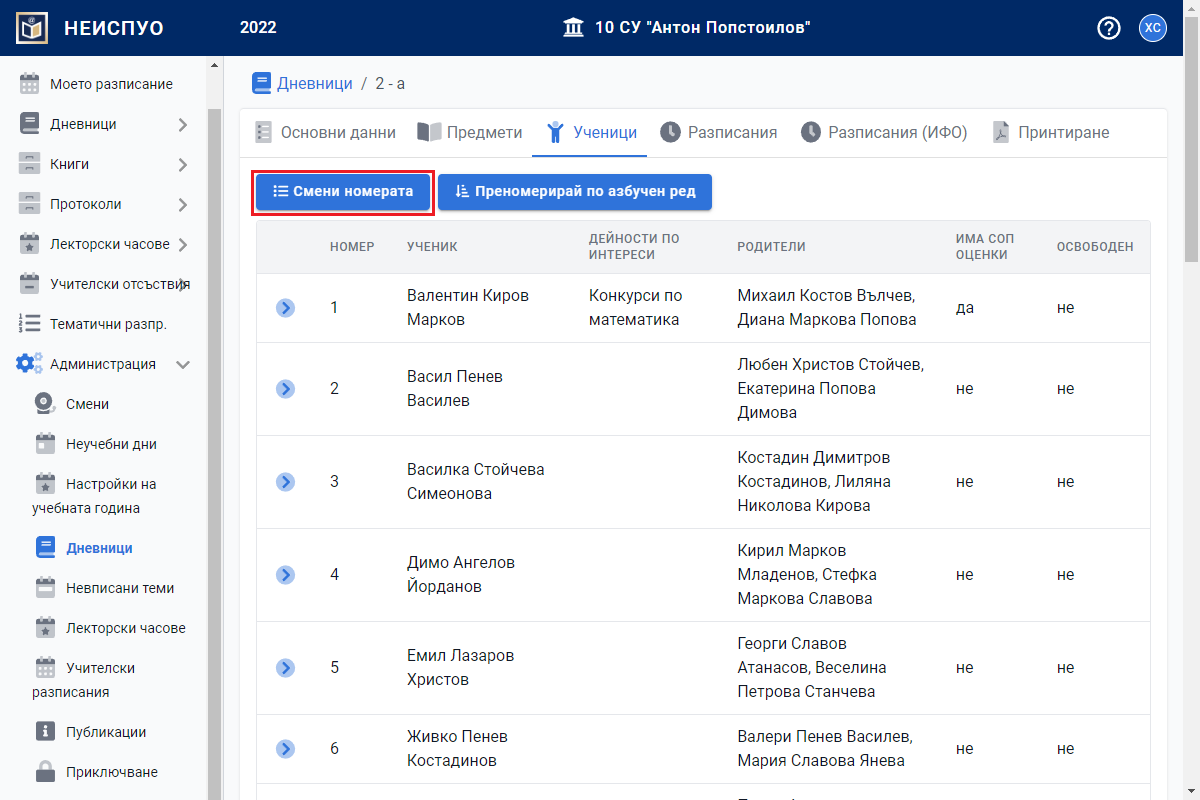
Отваря се нов прозорец с таблица с всички ученици.
Преномерирайте номерата на учениците и натиснете бутона "Запази".
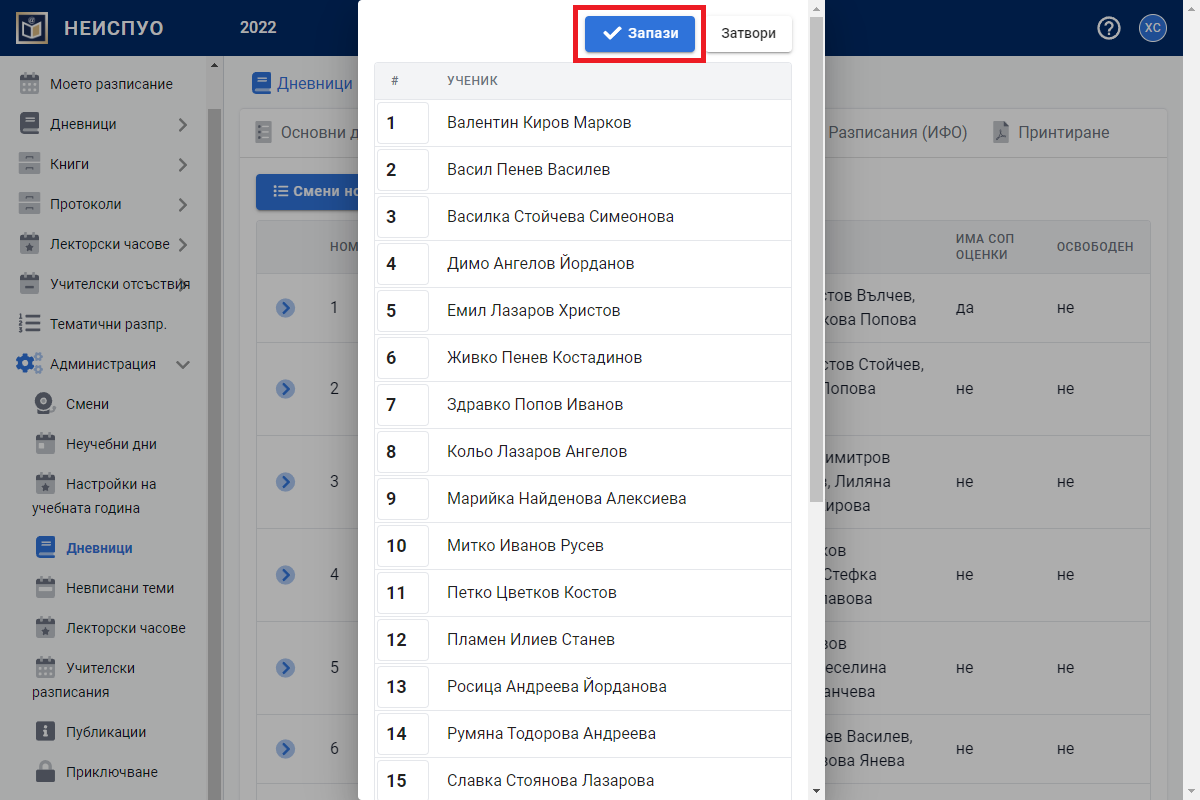
Готово. Номерата на учениците са преномерирани.
Преномериране номерата на учениците по азбучен ред
Натиснете бутона "Преномерирай по азбучен ред"
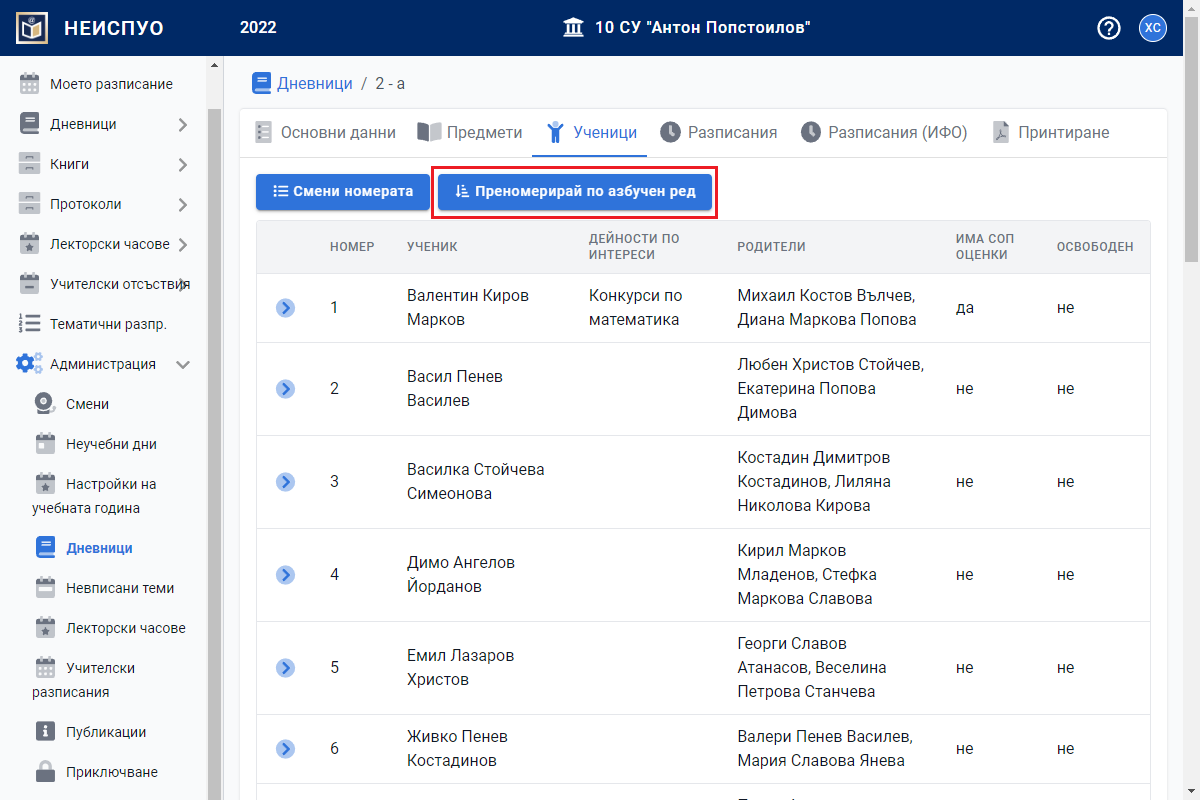
Отваря се нов прозорец. Потвърдете с бутона "Да".
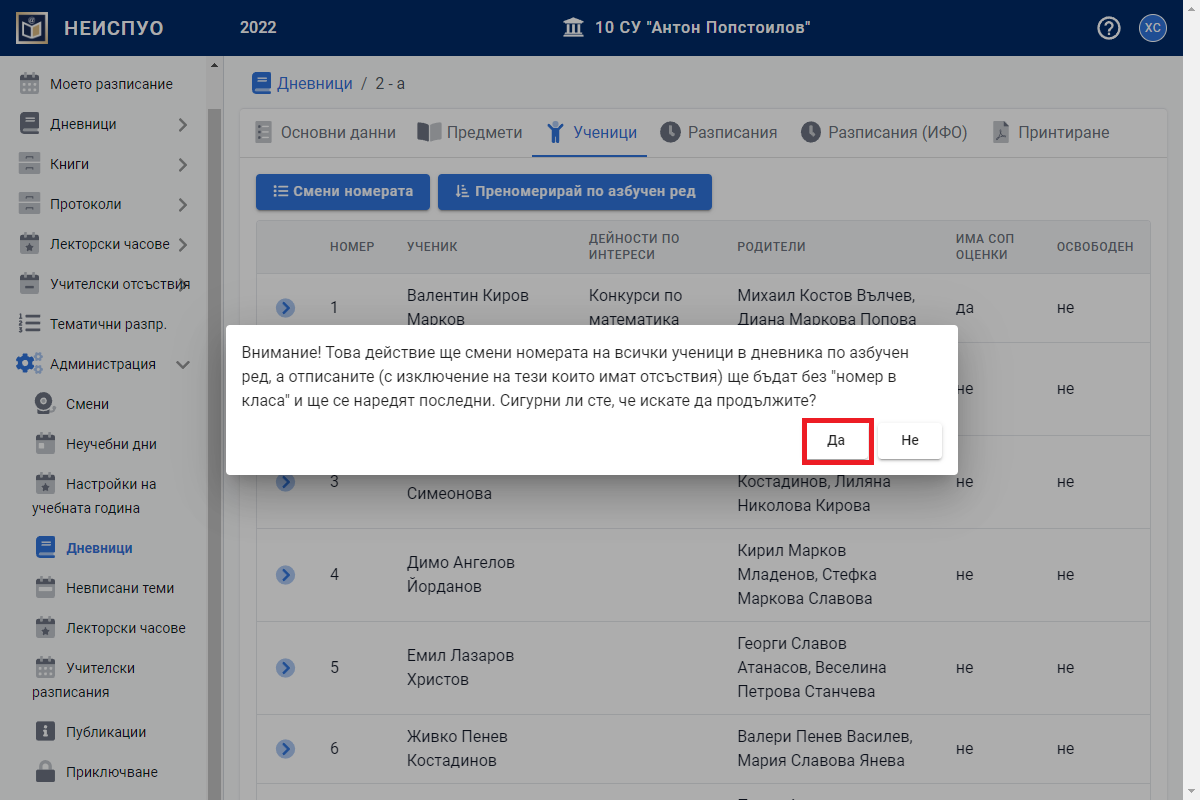
Готово. Номерата на учениците са преномерирани по азбучен ред.
Разписания
Навигиране до секция "Разписание"
От главното меню "Администрация" изберете "Дневници".
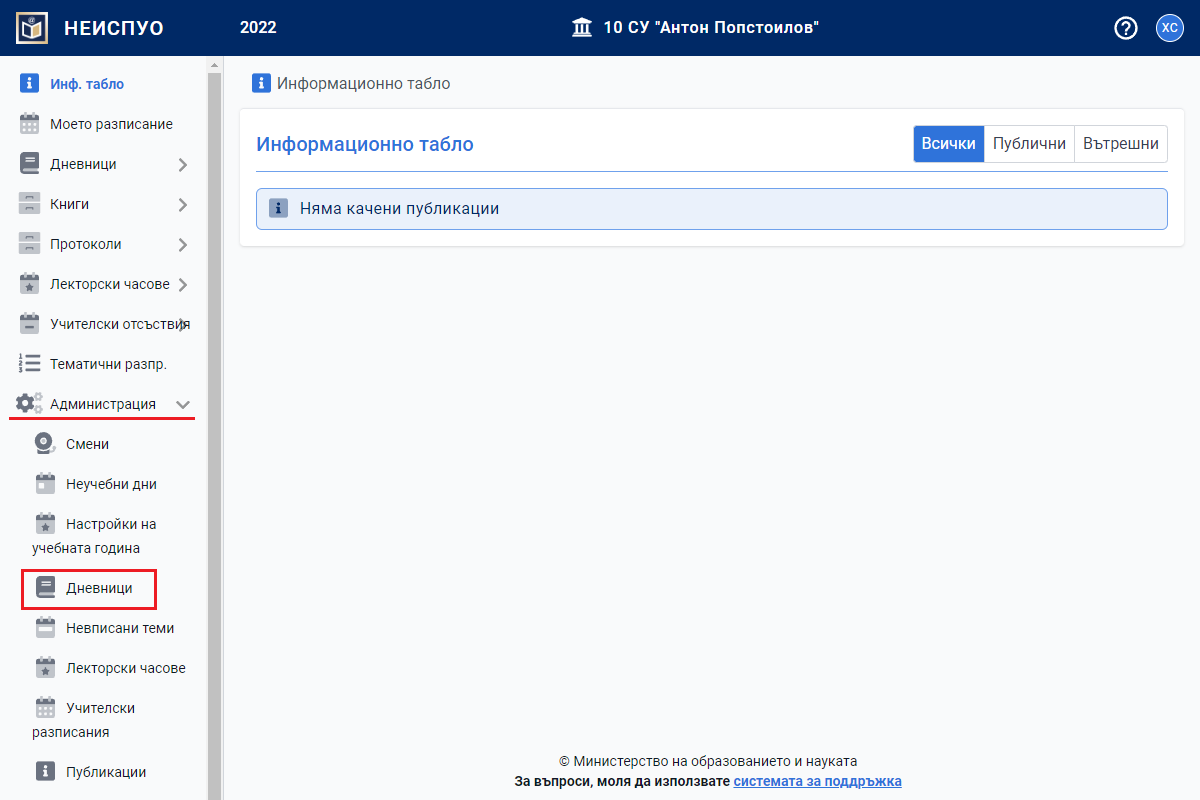
Отваря се нов прозорец. От менюто в ляво изберете тип на дневника.
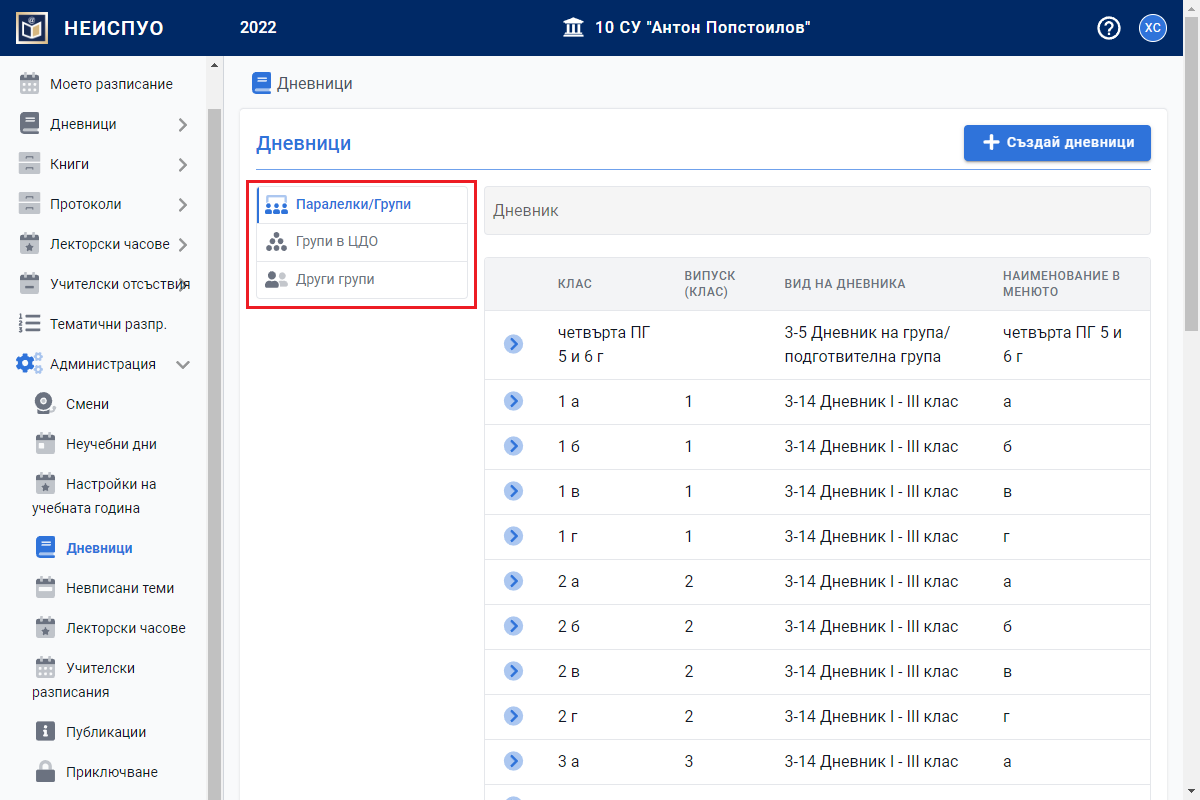
Натиснете бутона пред избрания дневник.

Хоризонталното меню се отваря в секция "Основни данни". Влезте в секция "Разписание"
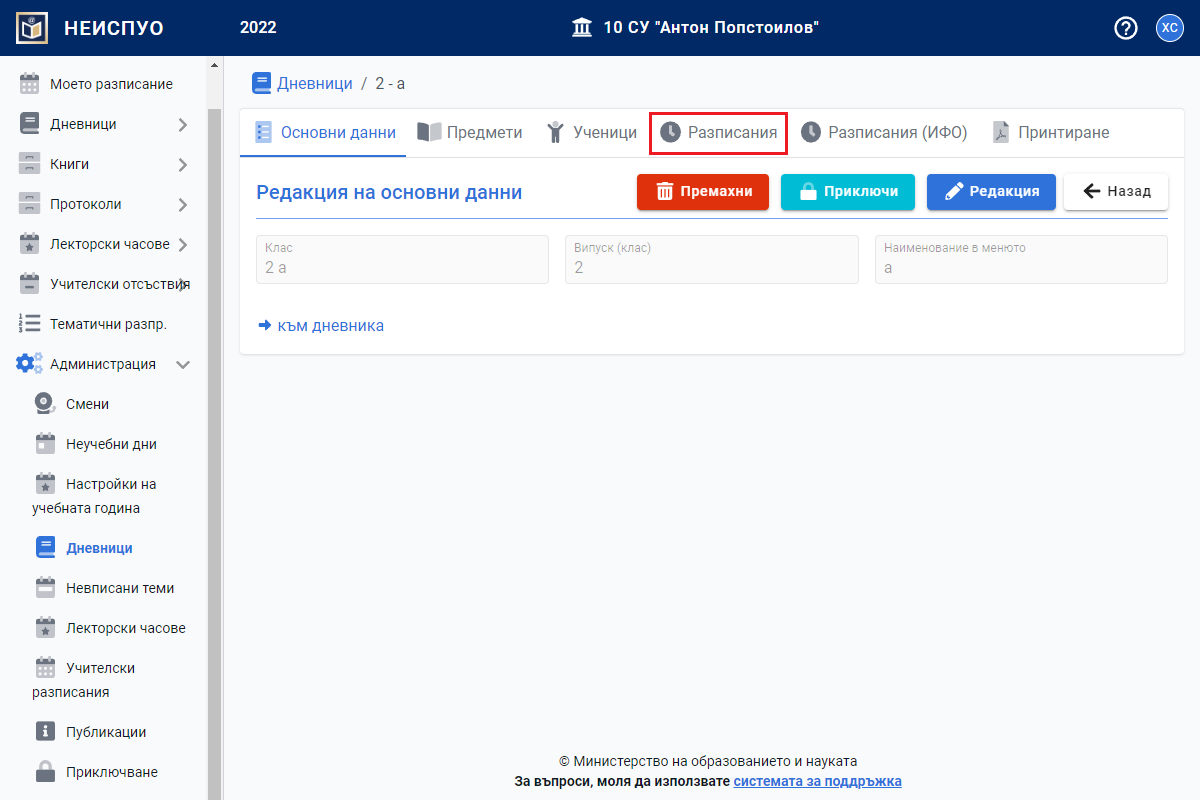
Добавяне на разписание
Натиснете бутона "Ново разписание".
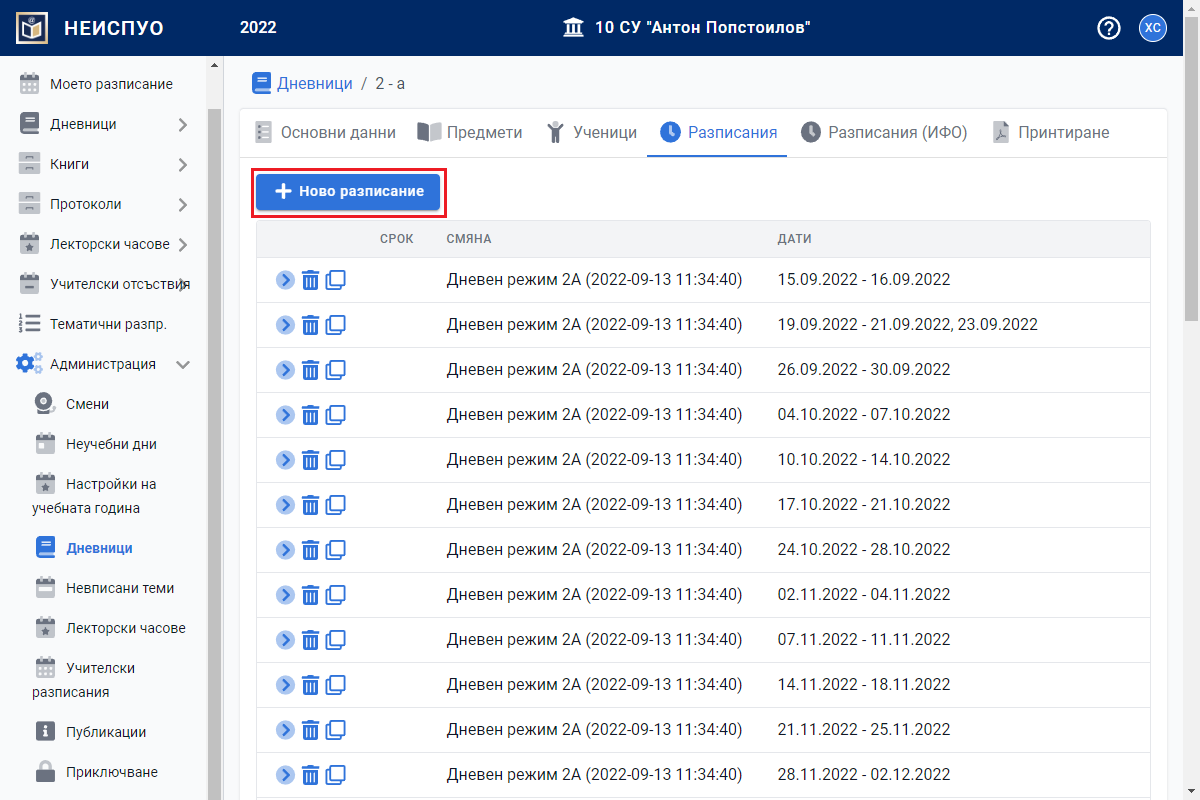
Отваря се нов прозорец. Първата стъпка за създаване на разписание е въвеждане на Период.
- Срок - полето е задължително, избира се Първи, Втори срок или Цялата учебна година.
- От дата, До дата - приемат автоматично началото и края на "Срок"-а, който е избран. Те могат да бъдат променяни да обхващат по-малък период в рамките на първоначално зададения.
- Смяна - полето е задължително, избира се от списъка със смени.
- Ще дефинирам смяната сега - ако при избор на Смяна от падащото меню не намирате смяна, която отговаря на разписанието, може да създадете нова смяна като маркирате тази опция. Ще се добави нова стъпка (Номер 2), в която може да дефинирате новата смяна.
- Разписанието включва събота и неделя - ако разписание трябва да включва събота и неделя, трябва да изберете "Да" от падащото меню.
- Седмици - седмиците попадащи в избрания период се маркират автоматично в син цвят, което означава, че се използват в разписанието. С клик върху тях с левия бутон на мишката те могат да бъдат включвани или изключвани от разписанието. Също така има бързи бутони за селекция:
- изчисти - изключва всички селектирани седмици от разписанието
- четни - включва всички четни седмици в избрания период в разписанието
- нечетни - включва всички нечетни седмици в избрания период в разписанието
- всички - включва всички седмици в избрания период в разписанието
Седмиците маркирани в сив цвят са използвани в друго разписание и не могат да бъдат включени.
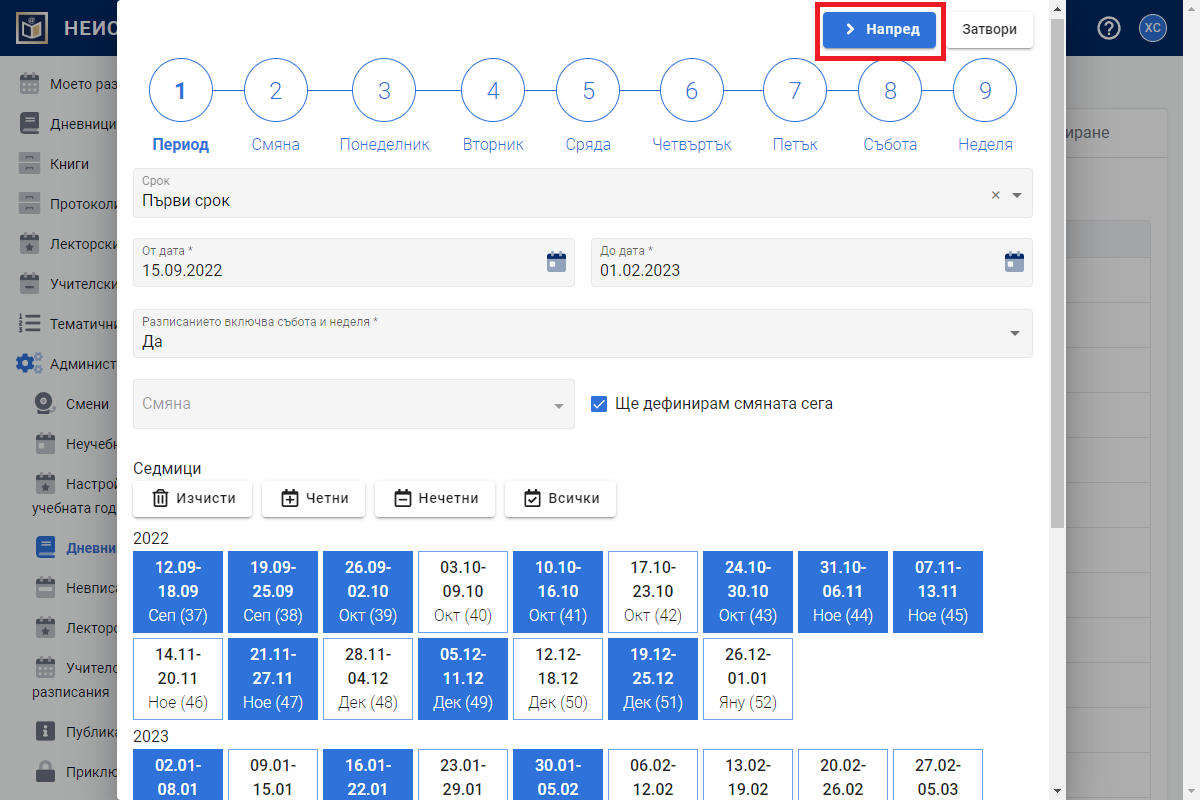
Натиснете бутона "Напред", за да запазите направения от вас избор.
Ако сте избрали "Ще дефинирам смяната сега", като следваща стъпка ще трябва да дефинирате нова смяна. Създаването на смяна е сходно със създаване на смяна от менюто "Смени", която може да намерите тук.
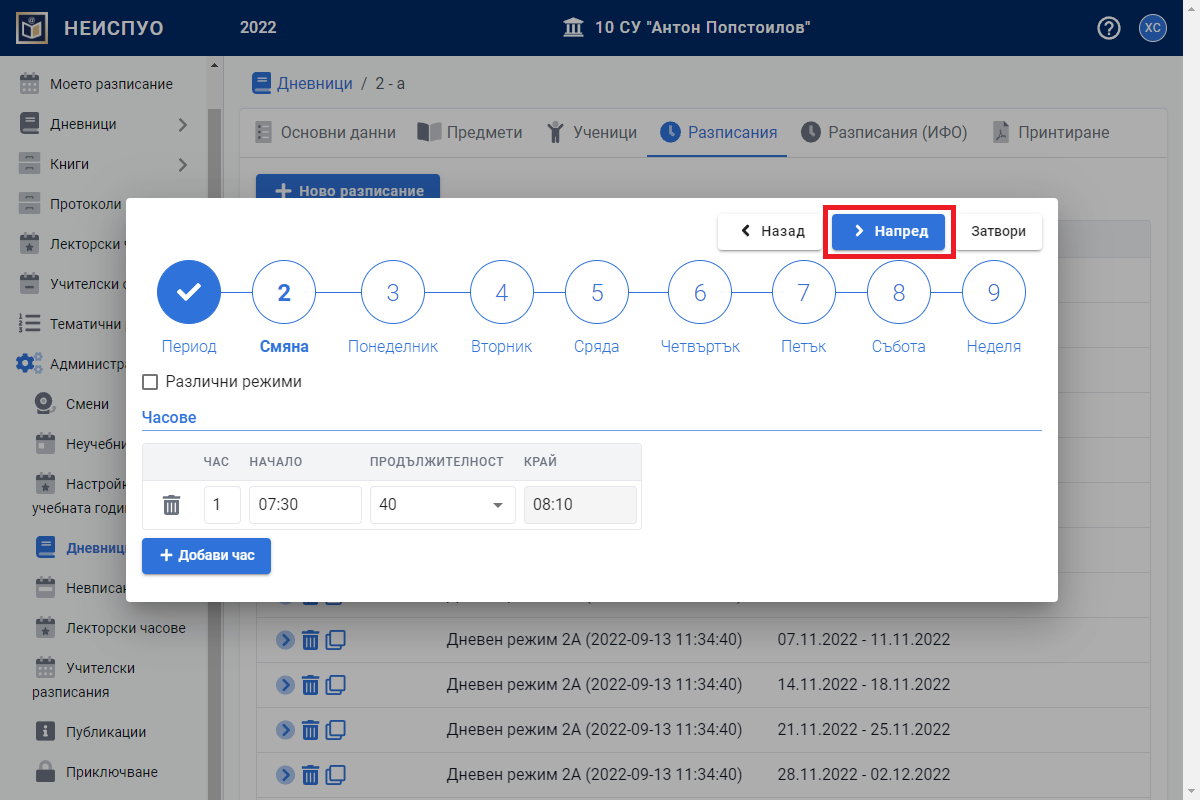
Натиснете бутона "Напред", след като сте въвели информацията за новата смяна.
Отваря се нов прозорец. Следващите пет стъпки са идентични.
- Всяка стъпка е учебен ден от седмицата - от понеделник до петък, в чийто учебни часове се попълват предмети от списъка с предмети на избраната паралелка.
- Със знака "+" отдясно на предмета може да се добави втори предмет за избрания учебен час, ако например паралелката е разделена на групи.
- С бутоните "Напред" и "Назад" може да се сменят и коригират екраните от стъпка в стъпка без да се губи информацията в никоя от тях.
- В полето "Място на провеждане" може да се отбележи къде се провежда часа.
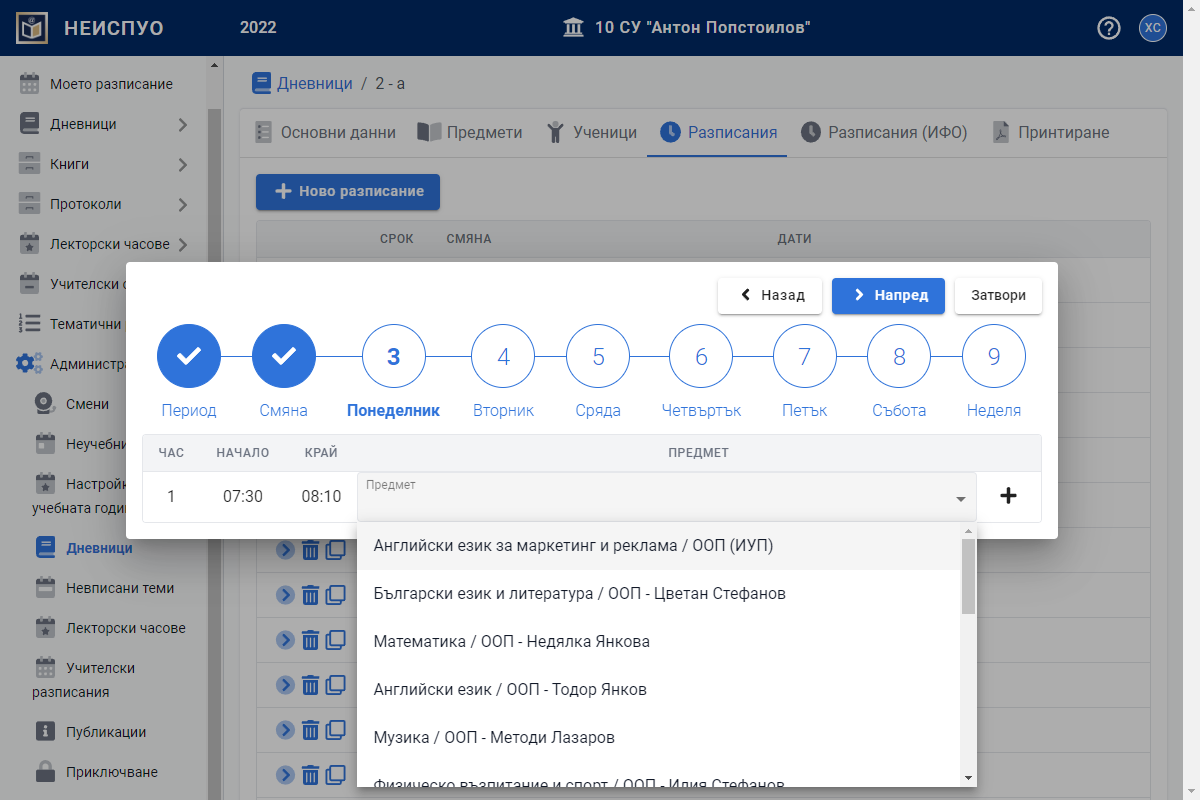
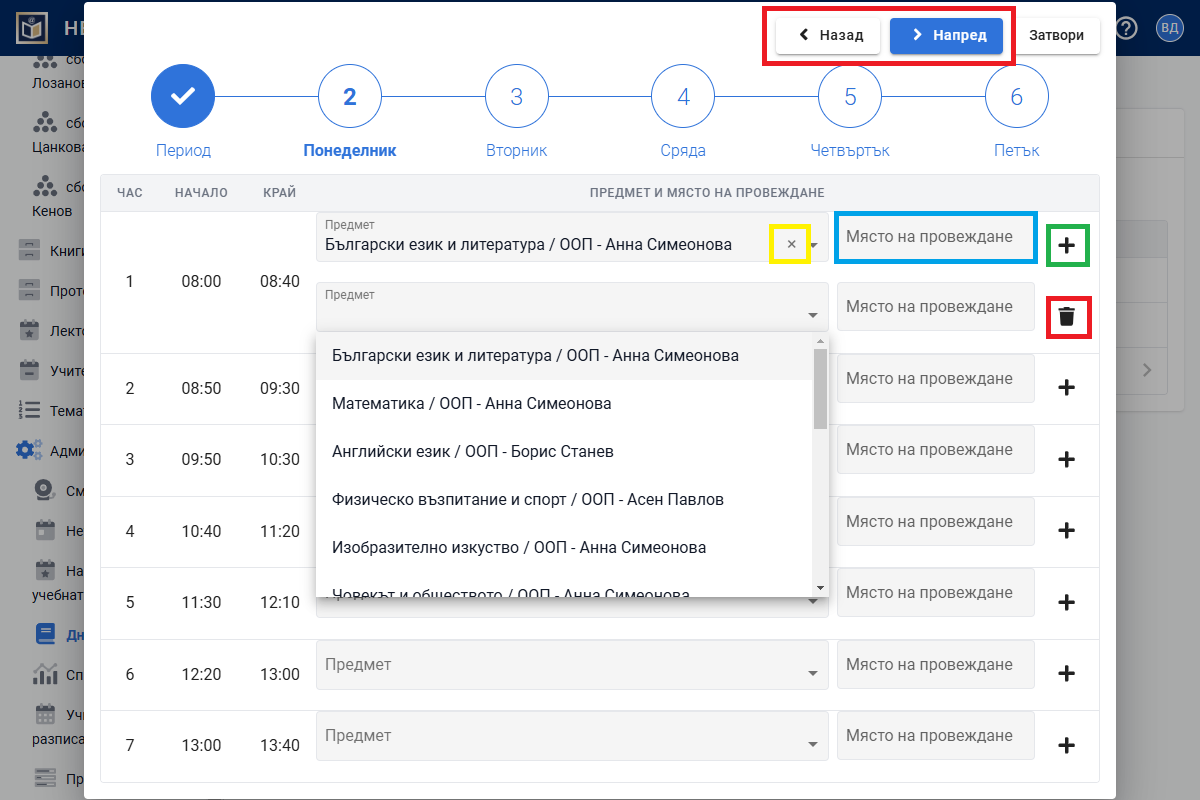
Натиснете бутона "Запази", за да запазите въведеното разписание.
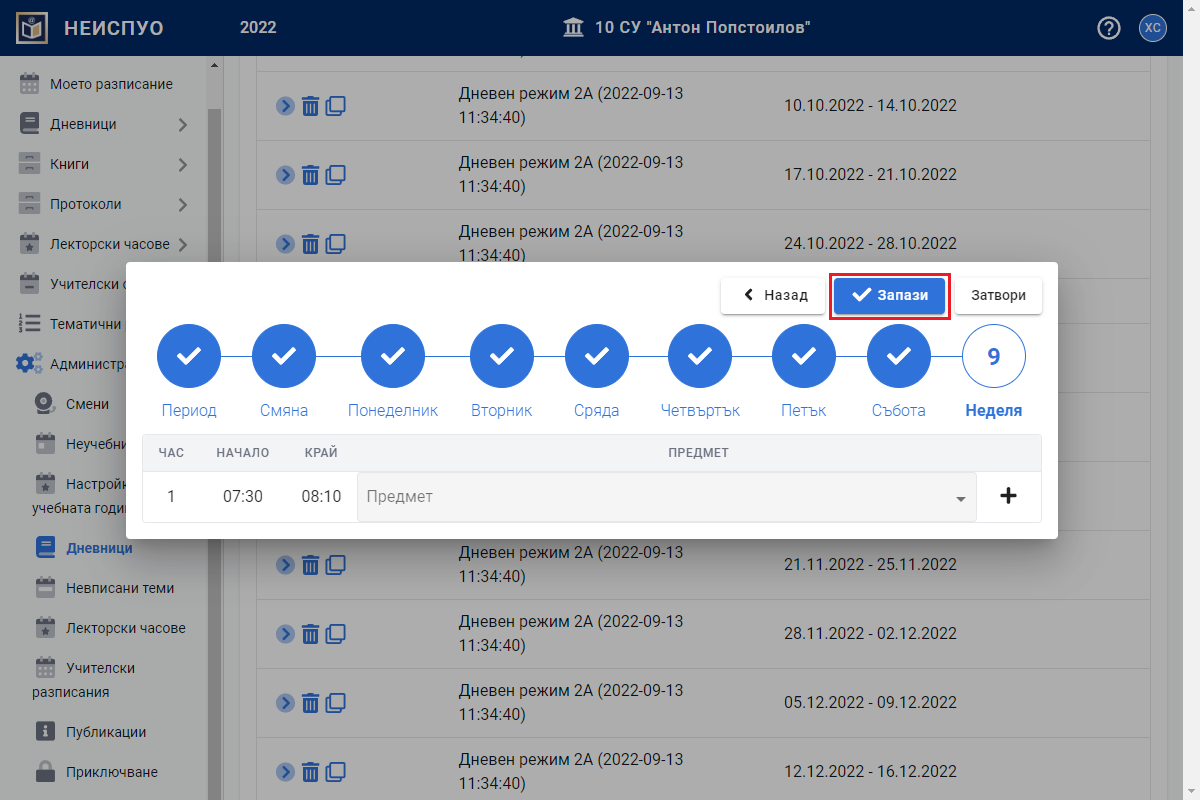
Готово. След въвеждането на учебните предмети за всички дни от седмицата се вижда седмичното разписание за целия учебен срок, избран от вас.
Редактиране на въведено разписание
Натиснете бутона пред избраното разписание.
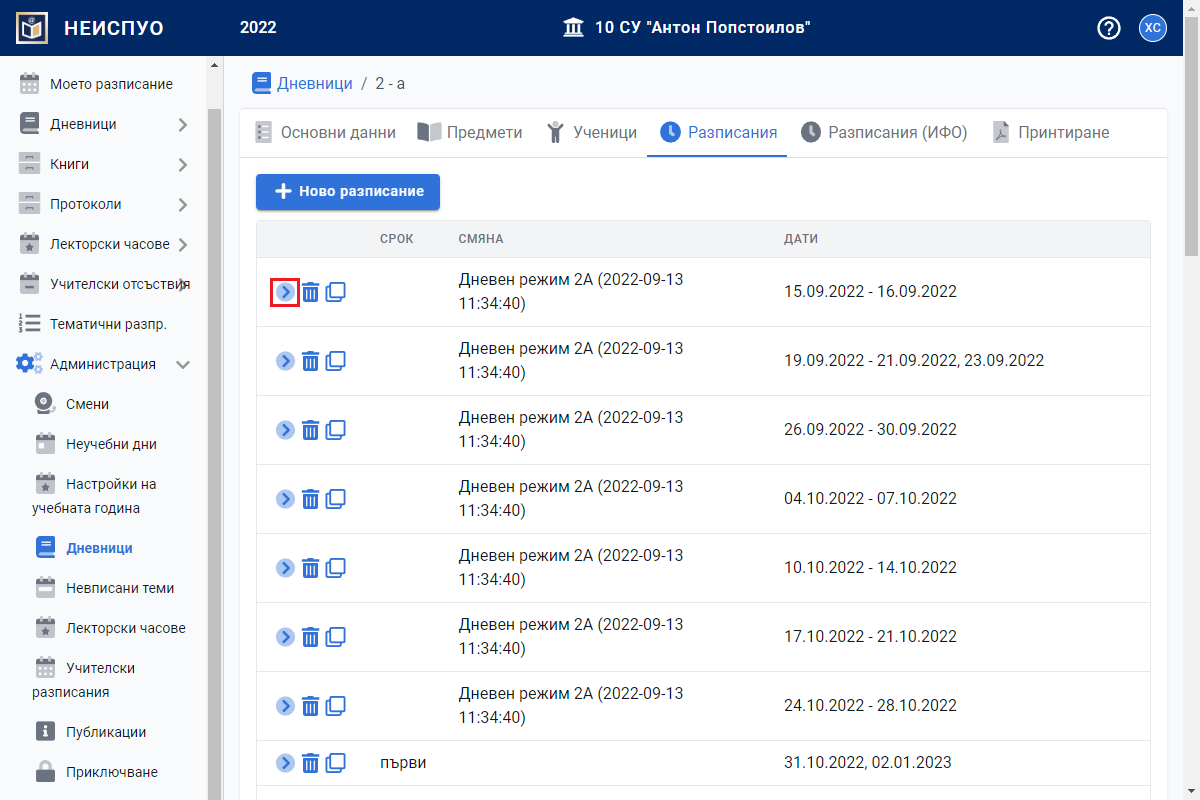
Отваря се нов прозорец. Коригирайте въведената информация относно период, учебните седмици и изучаваните предмети по дни от седмицата. Натиснете бутона "Запази".
Готово. Информацията на разписанието е коригирана.
Внимание. Можете да коригирате разписание само за бъдещ период.
Ако има вече въведени данни в дневника за периода, който сте избрали, не може да редактирате часовете за избрания ден, но може да свалите Excel таблица с информация за тях от бутона "Свали".
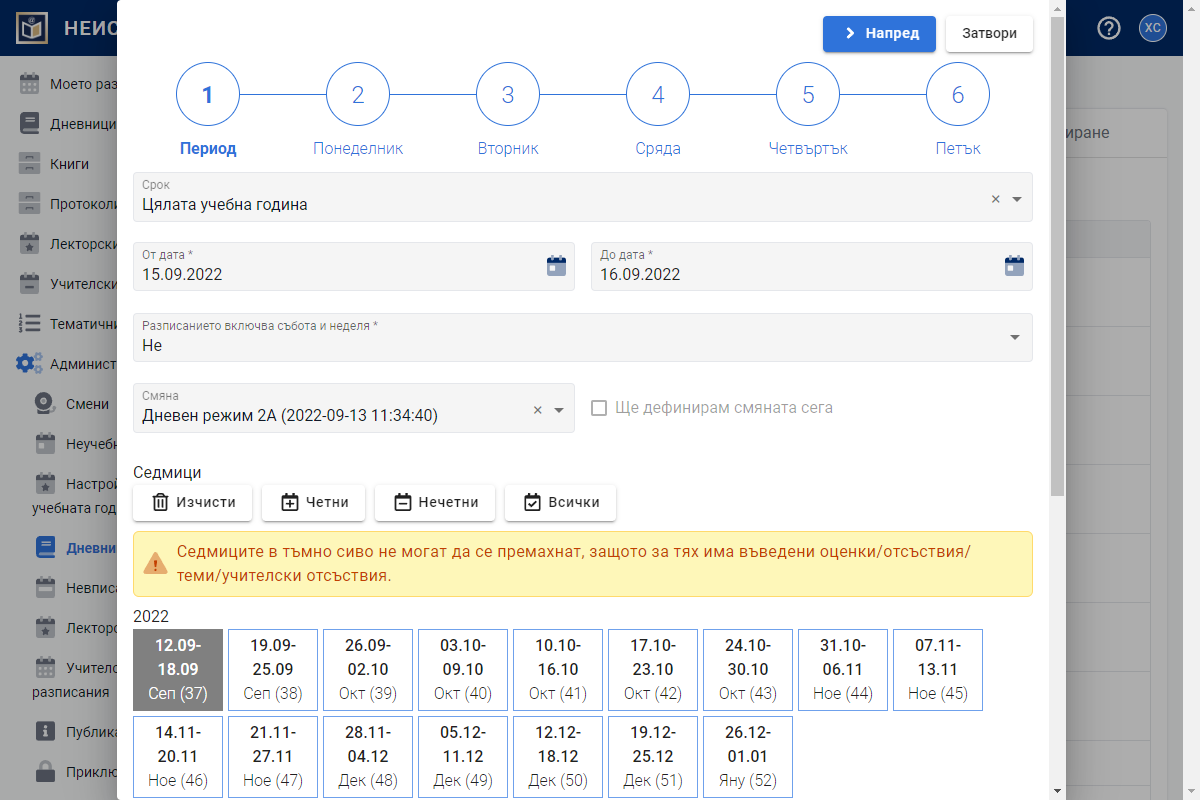
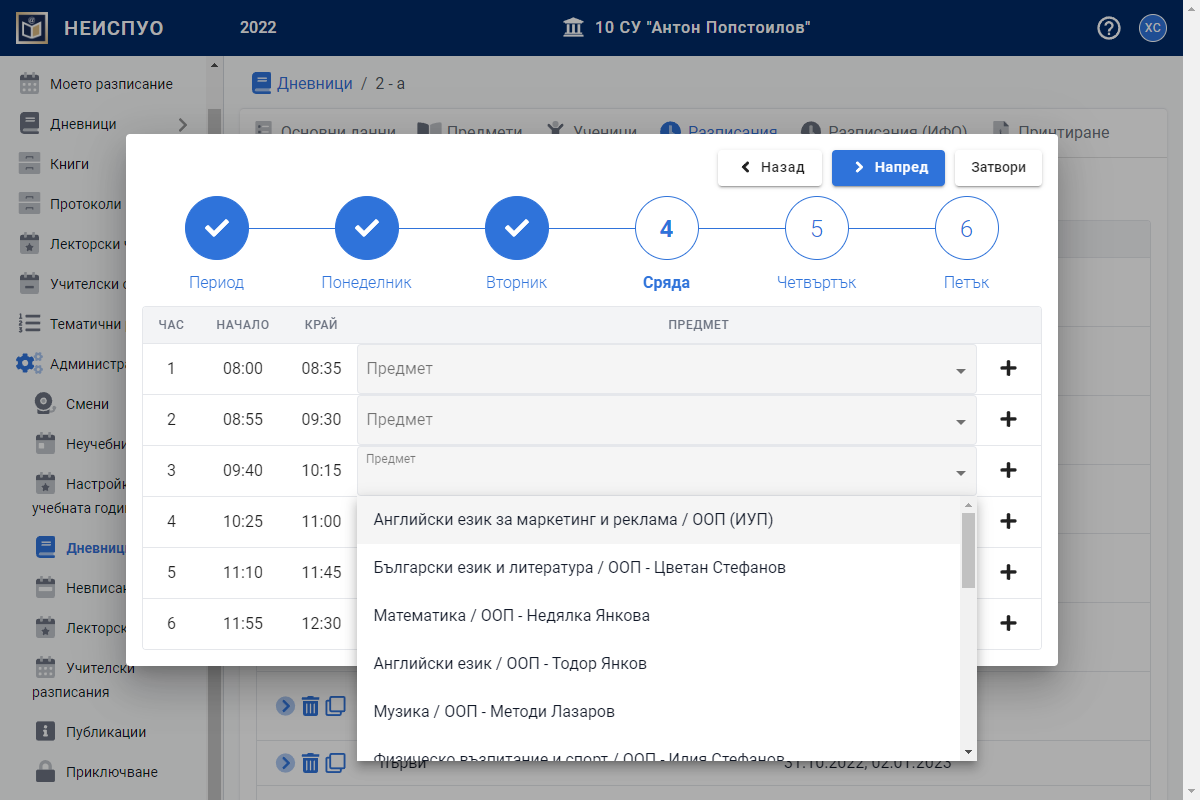

Изтриване на въведено разписание
Натиснете бутона "Кошче" пред избраното за изтриване разписание.
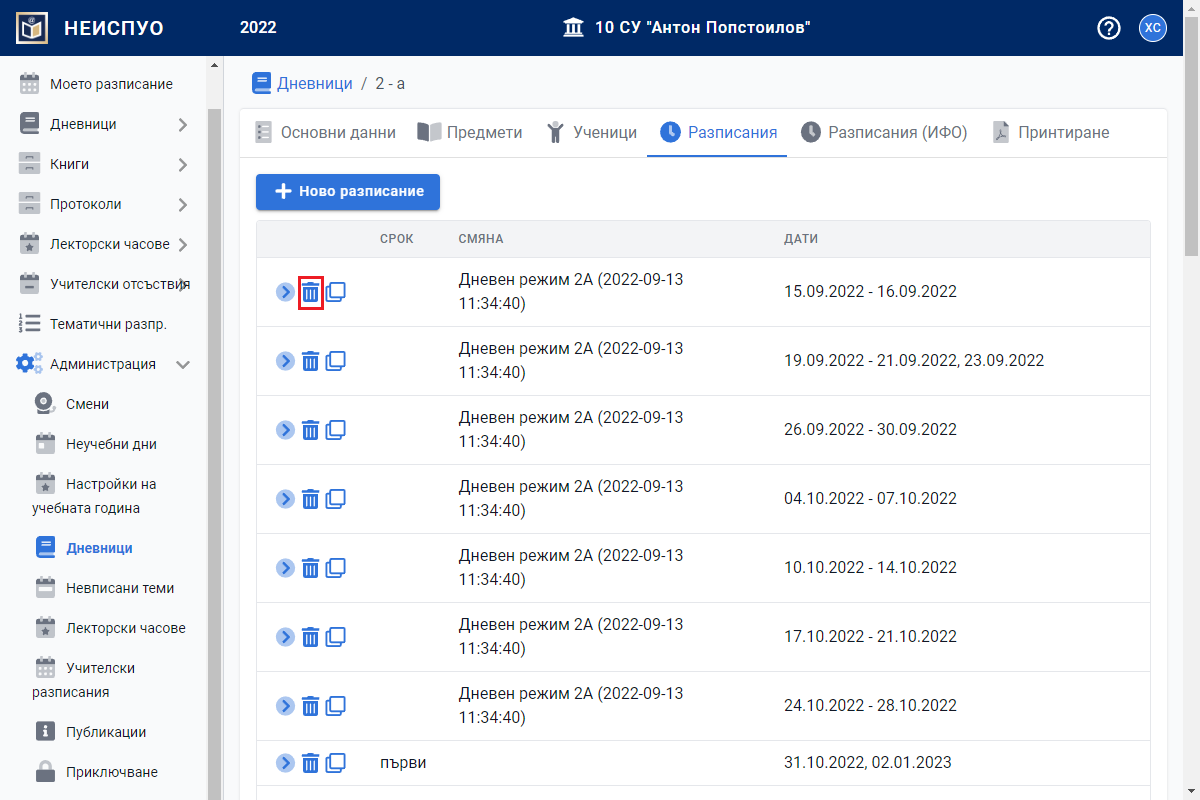
Отваря се нов прозорец. Потвърдете с бутона "Да".
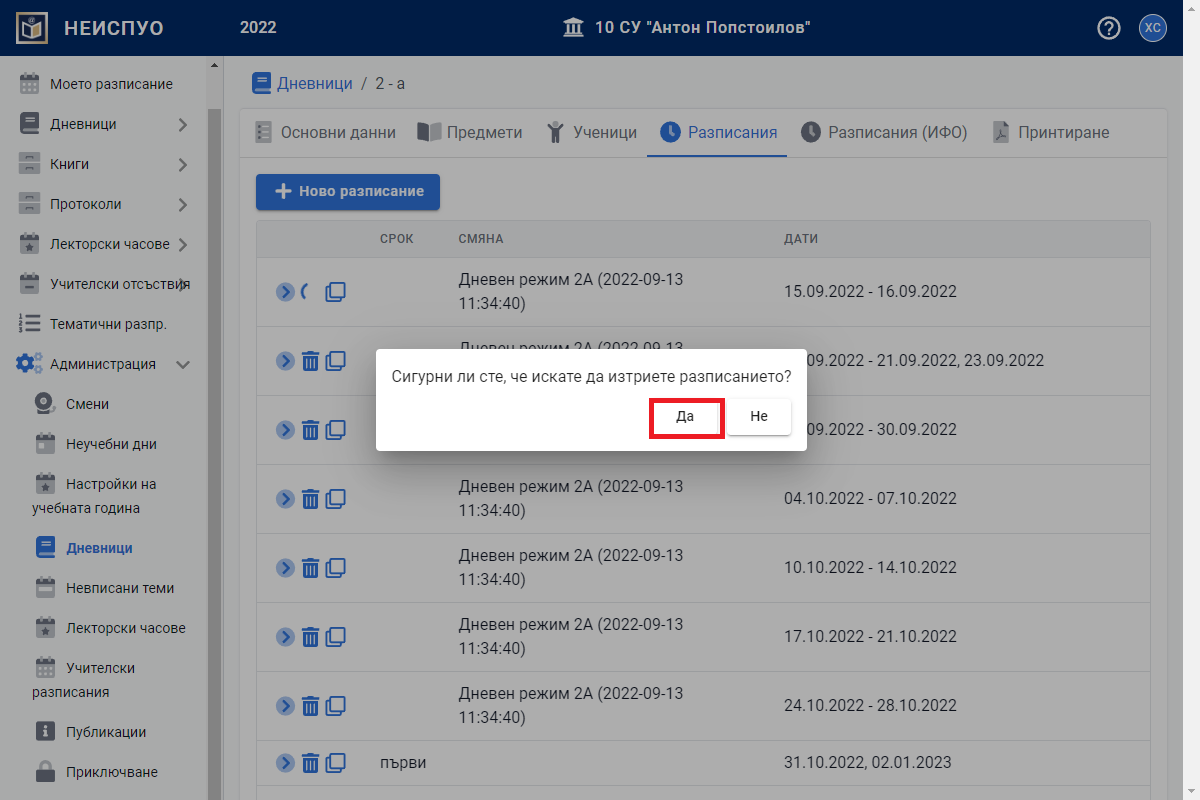
Готово. Това разписание е изтрито от списъка на създадените седмични разписания.
В случай, че има вече въведени отсъствия или теми в часовете при изтриване на разписанието ще появи грешка, описваща причината поради която не може да бъде изтрито разписанието.
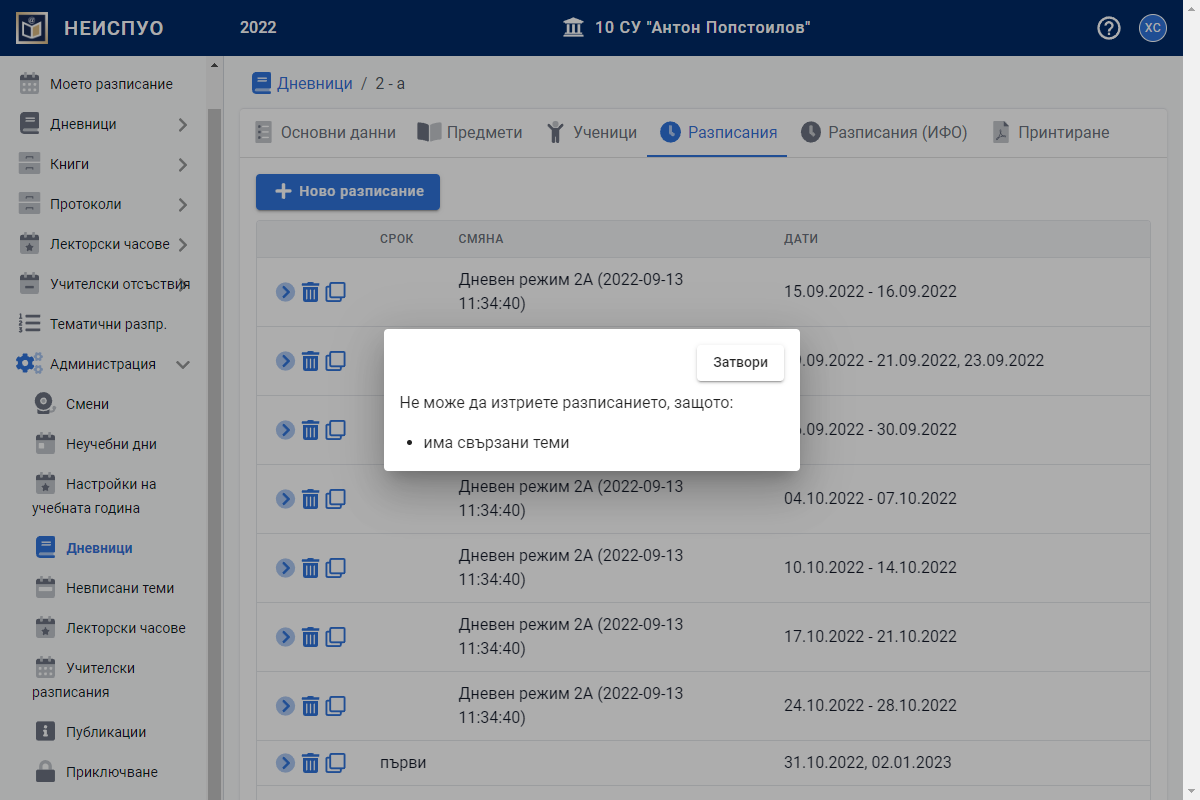
Внимание. Можете да изтриете разписание само за период, в който няма въведени отсъствия или теми.
Разделяне на въведено разписание
Натиснете бутона за разделяне пред избраното разписание.
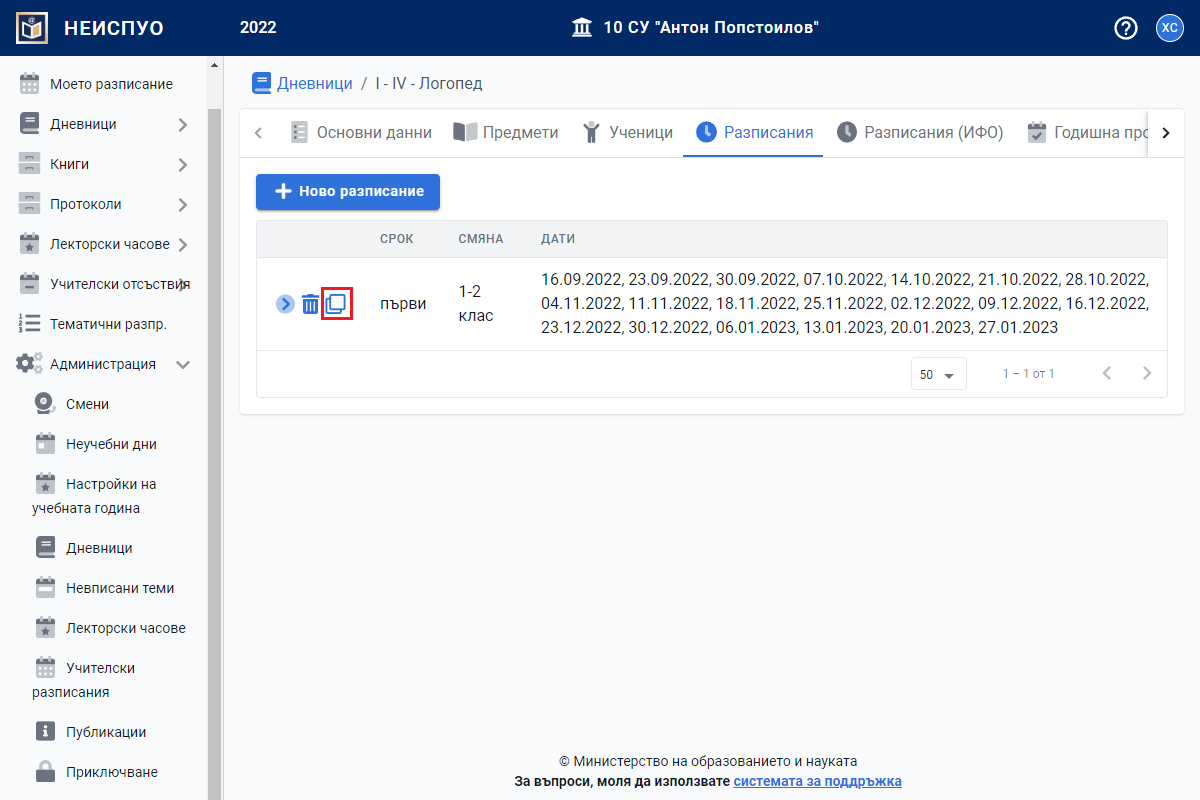
Отваря се нов прозорец. Предвидени са различни възможности за разделяне:
- само на избрани
- четни
- нечетни
- всички седмици. Изберете седмиците, които искате да разделите и натиснете бутона "Раздели".
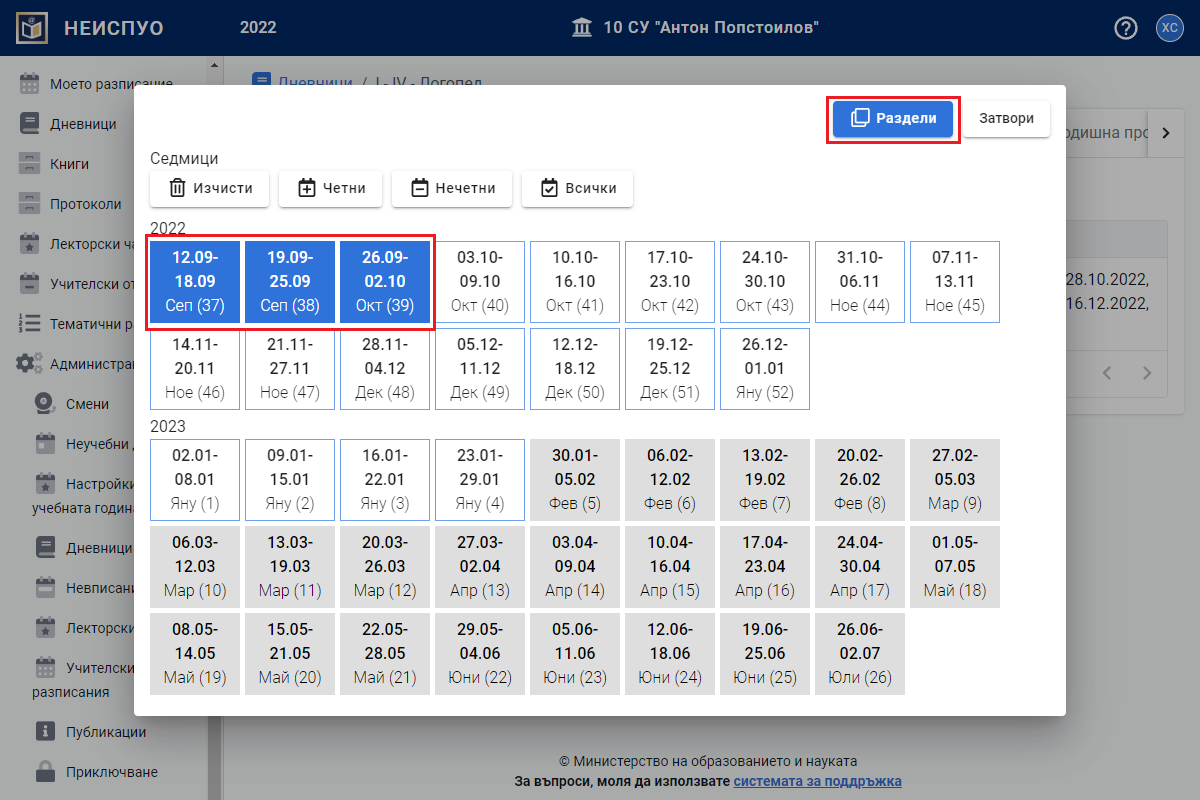
Готово. Разписанието за целия срок е разделено на отделни седмици.
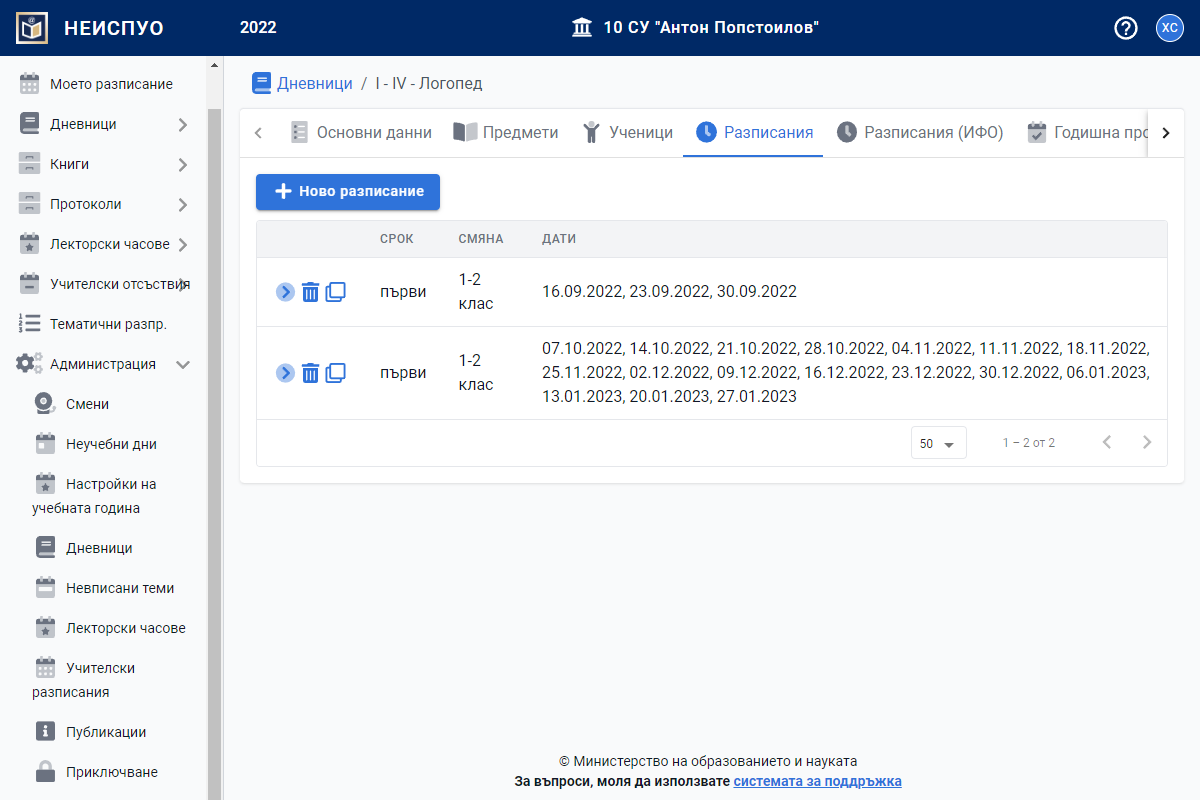
Внимание. Можете да разделите разписание само за период, в който няма въведени отсъствия или теми.
Разписания (ИУП)
Навигиране до секция "Разписания (ИУП)"
От главното меню "Администрация" изберете "Дневници".
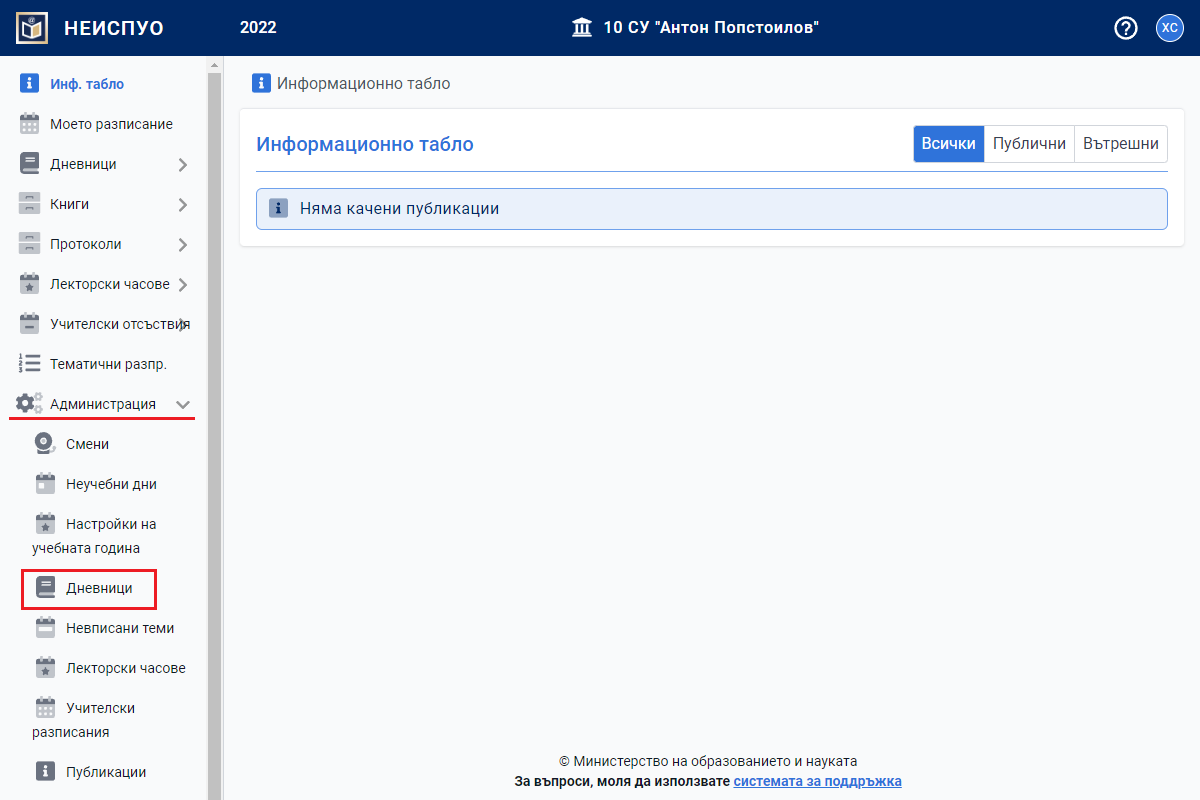
Отваря се нов прозорец. От менюто в ляво изберете тип на дневника.
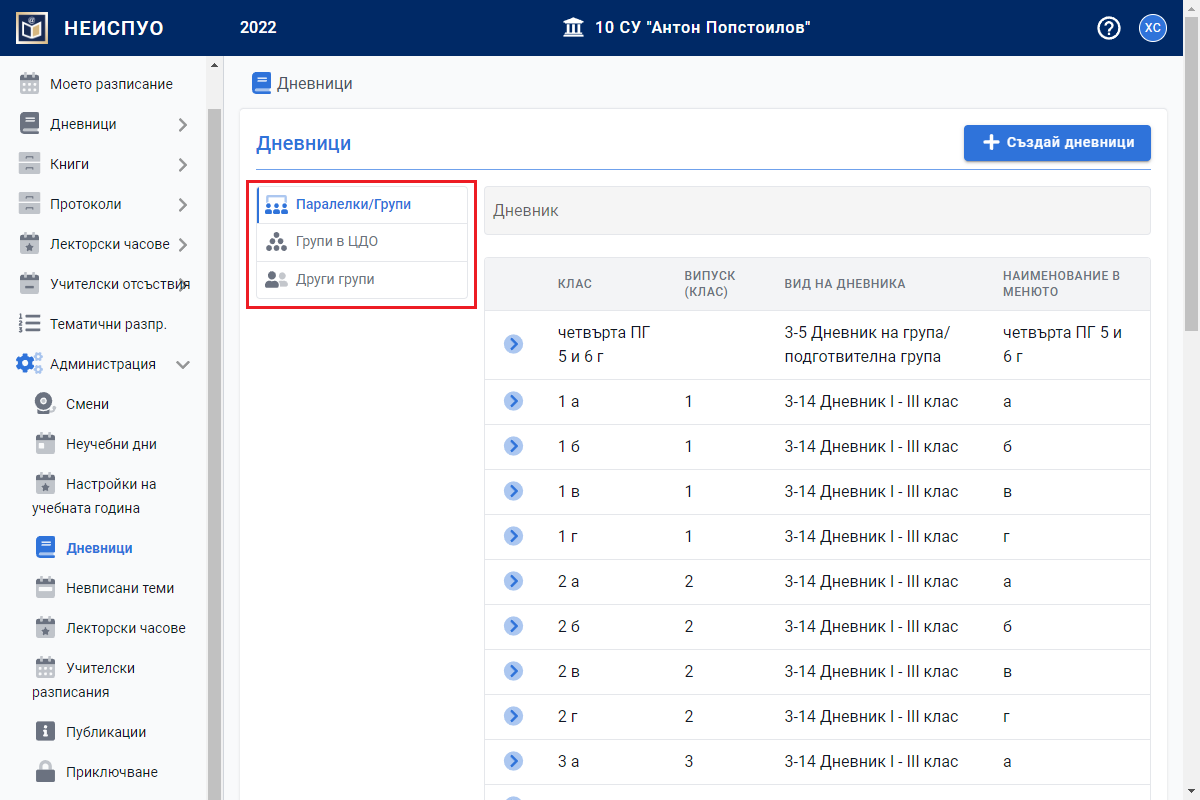
Натиснете бутон пред избрания дневник.

Хоризонталното меню се отваря в секция "Основни данни". Влезте в секция "Разписания (ИУП)"
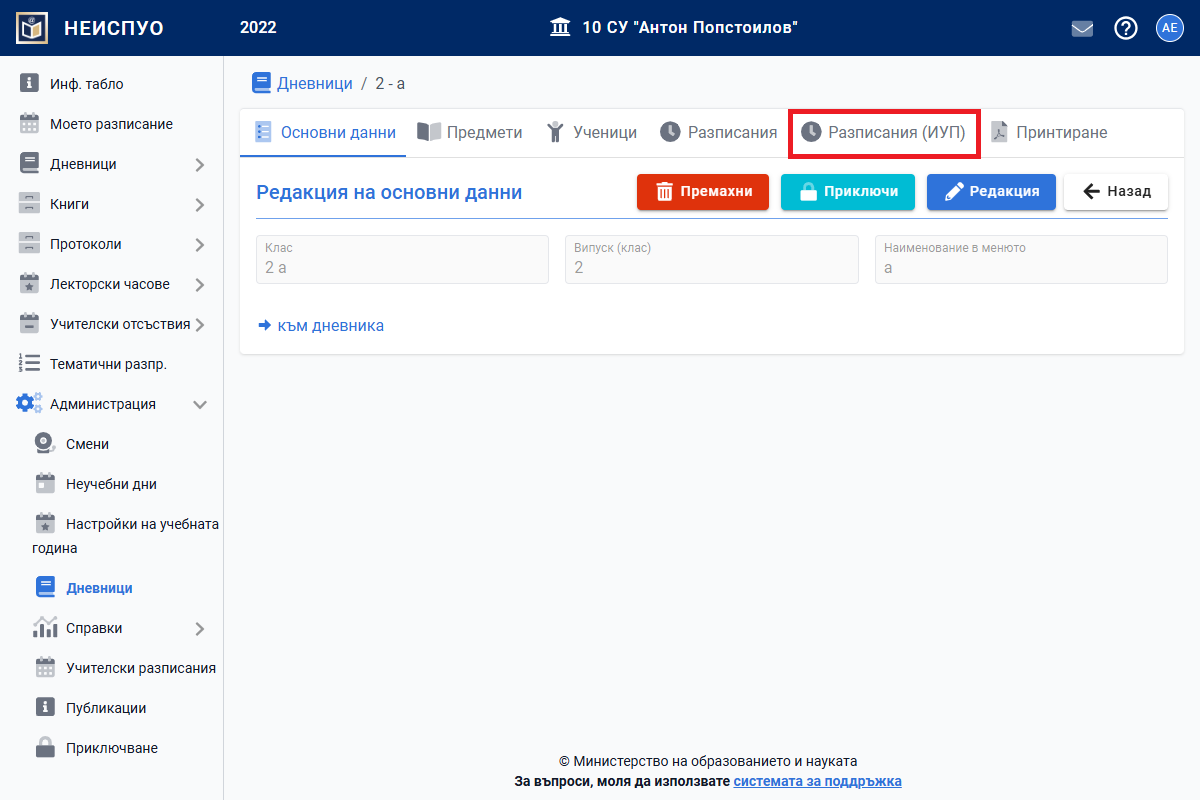
Добавяне на разписание (ИУП)
Натиснете бутона "Ново разписание ИУП".
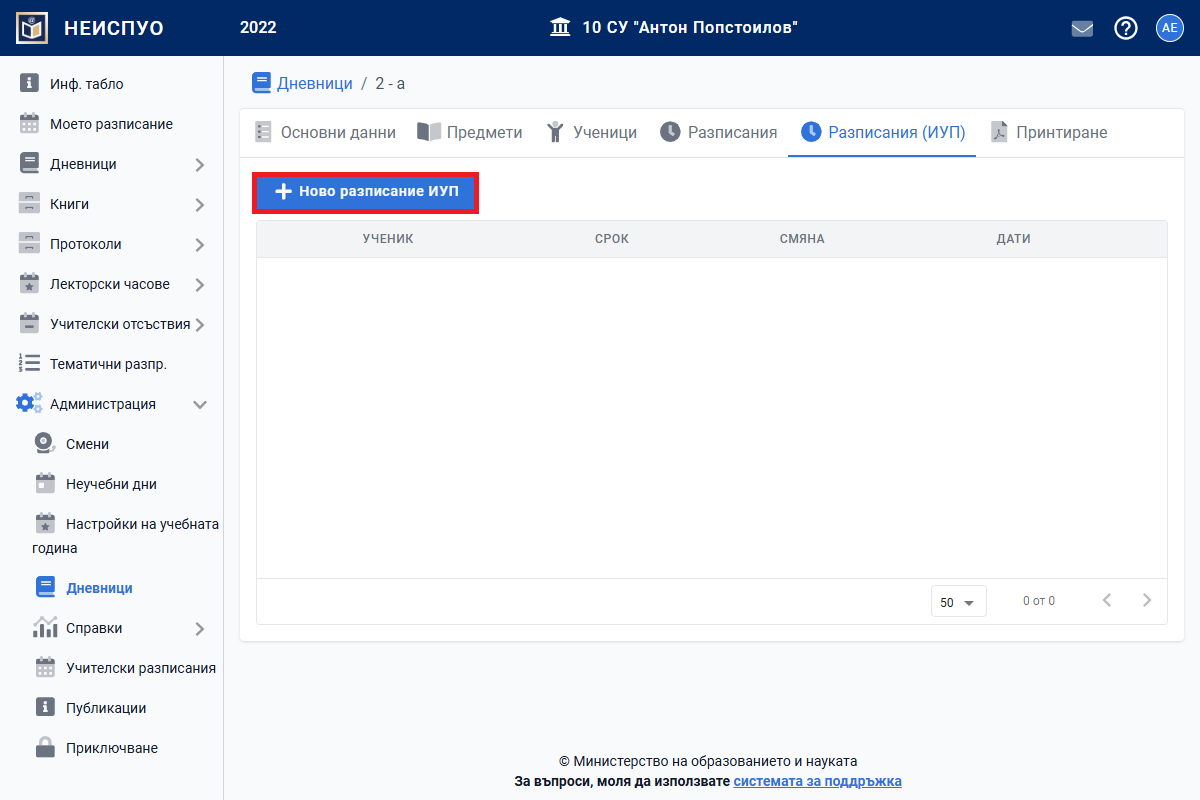
Отваря се нов прозорец. Изберете ученик и натиснете бутона "Запази".
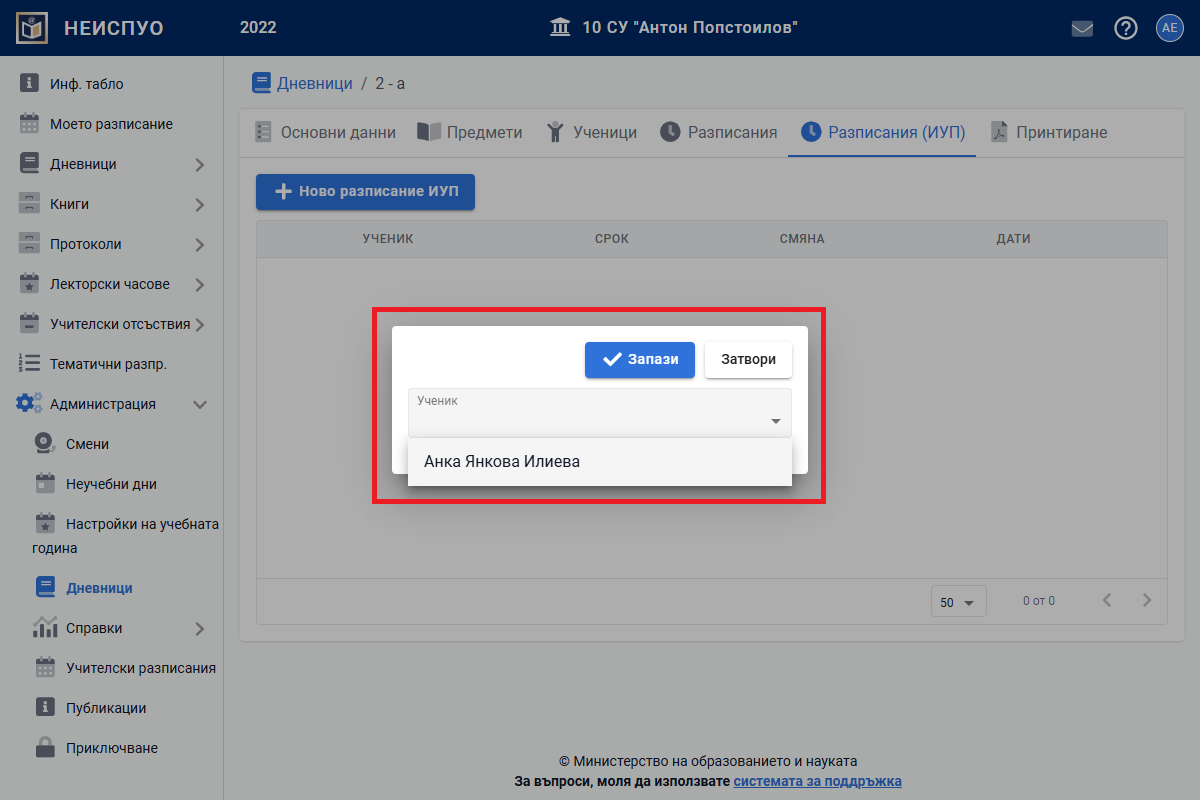
Внимание. Функционалността на секция "Разписания (ИУП)" съвпада с тази на секция "Разписания".
Назад към добавяне на Разписание
Редактиране на въведено разписание (ИУП)
Внимание. Функционалността на секция "Разписания(ИУП)" съвпада с тази на секция "Разписания".
Назад към редактиране на Разписание
Изтриване на въведено разписание (ИУП)
Внимание. Функционалността на секция "Разписания (ИУП)" съвпада с тази на секция "Разписания".
Назад към изтриване на Разписание
Разделяне на въведено разписание (ИУП)
Внимание. Функционалността на секция "Разписания (ИУП)" съвпада с тази на секция "Разписания".
Назад към разделяне на Разписание
Годишна програма
Въвеждане/редактиране на годишна програма
От главното меню "Администрация" изберете "Дневници".
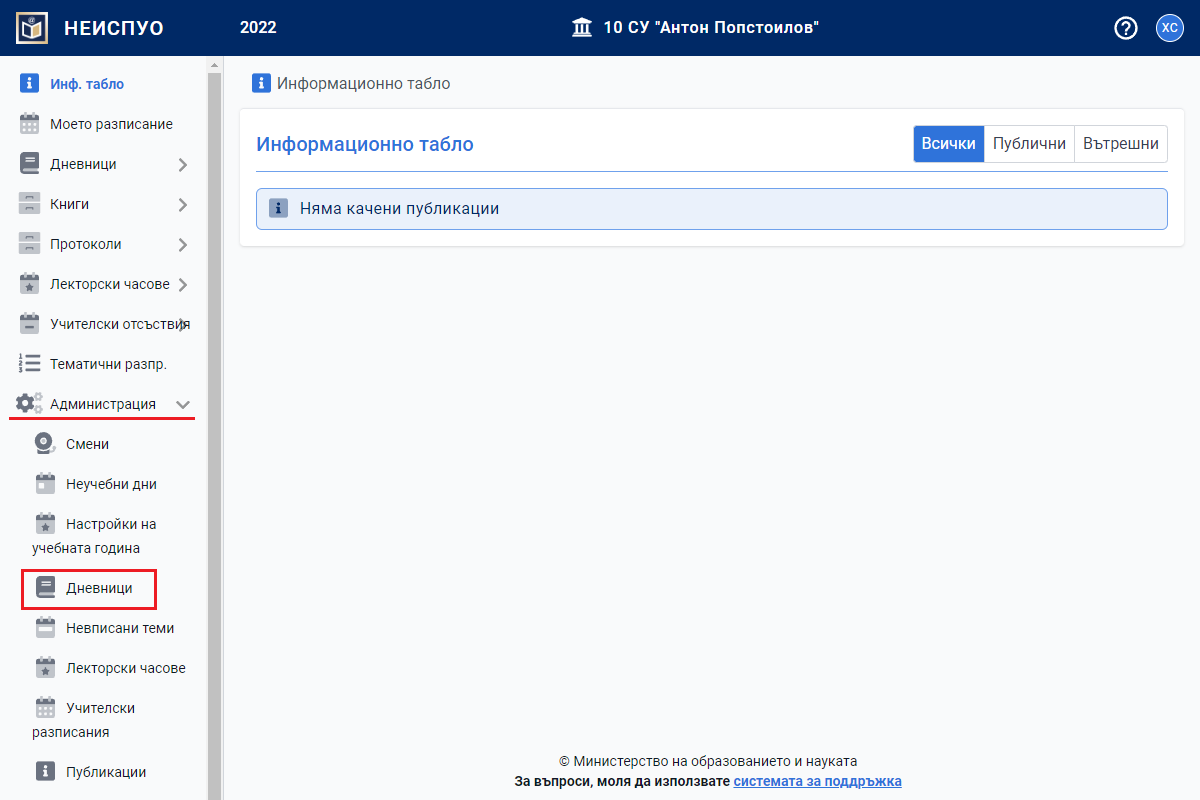
Отваря се нов прозорец. От менюто в ляво изберете тип на дневника.
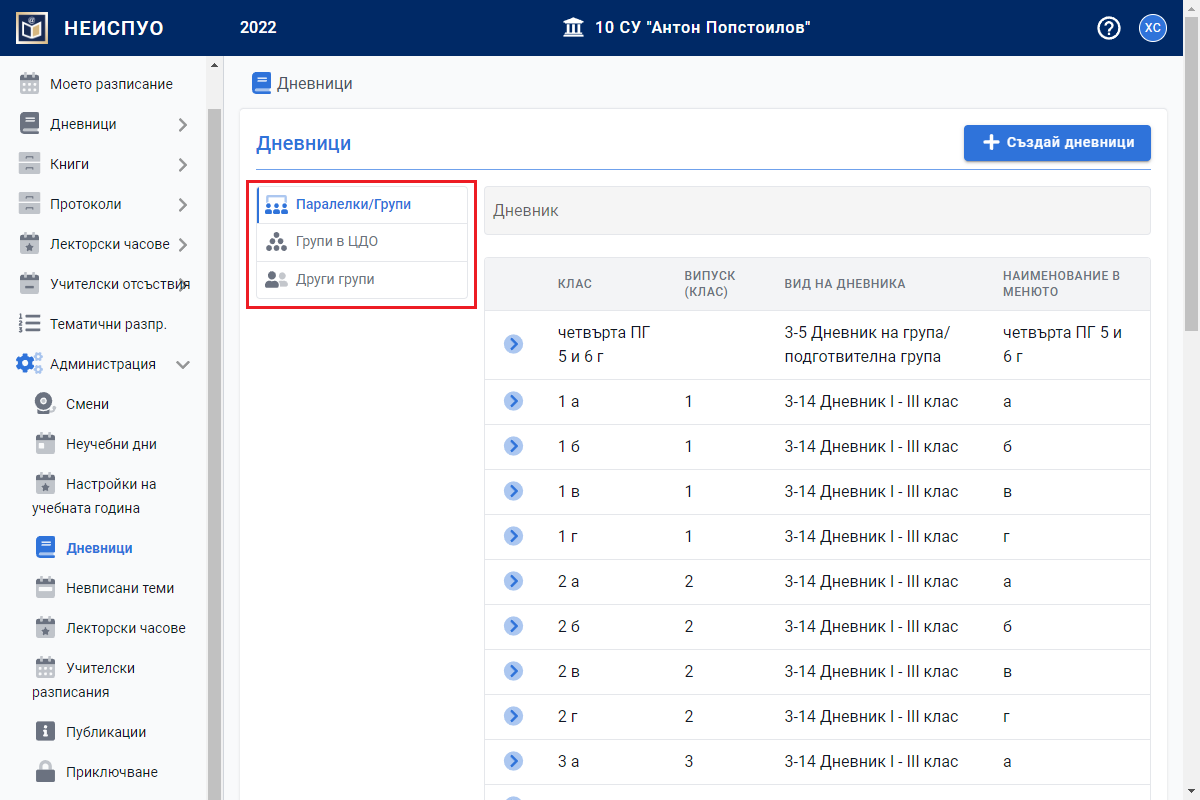
Натиснете бутона пред избрания дневник.
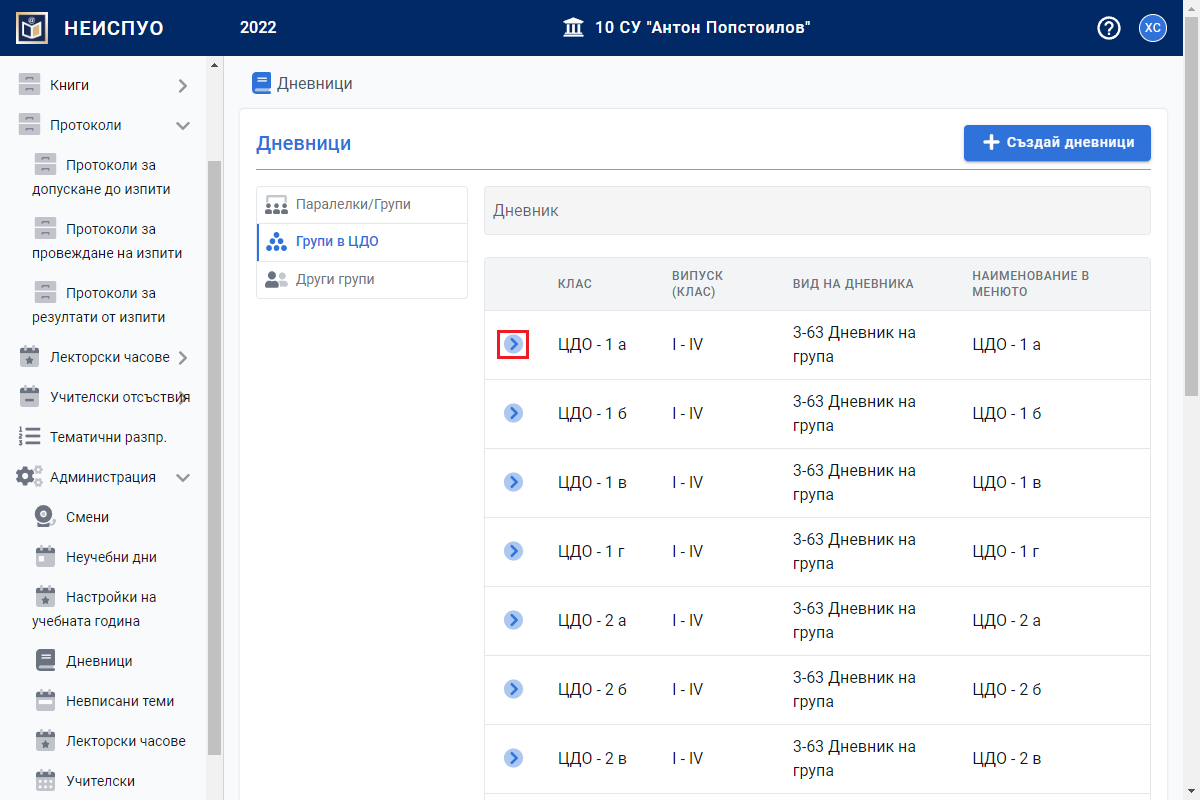
Хоризонталното меню се отваря в секция "Основни данни". Влезте в секция "Годишна програма"
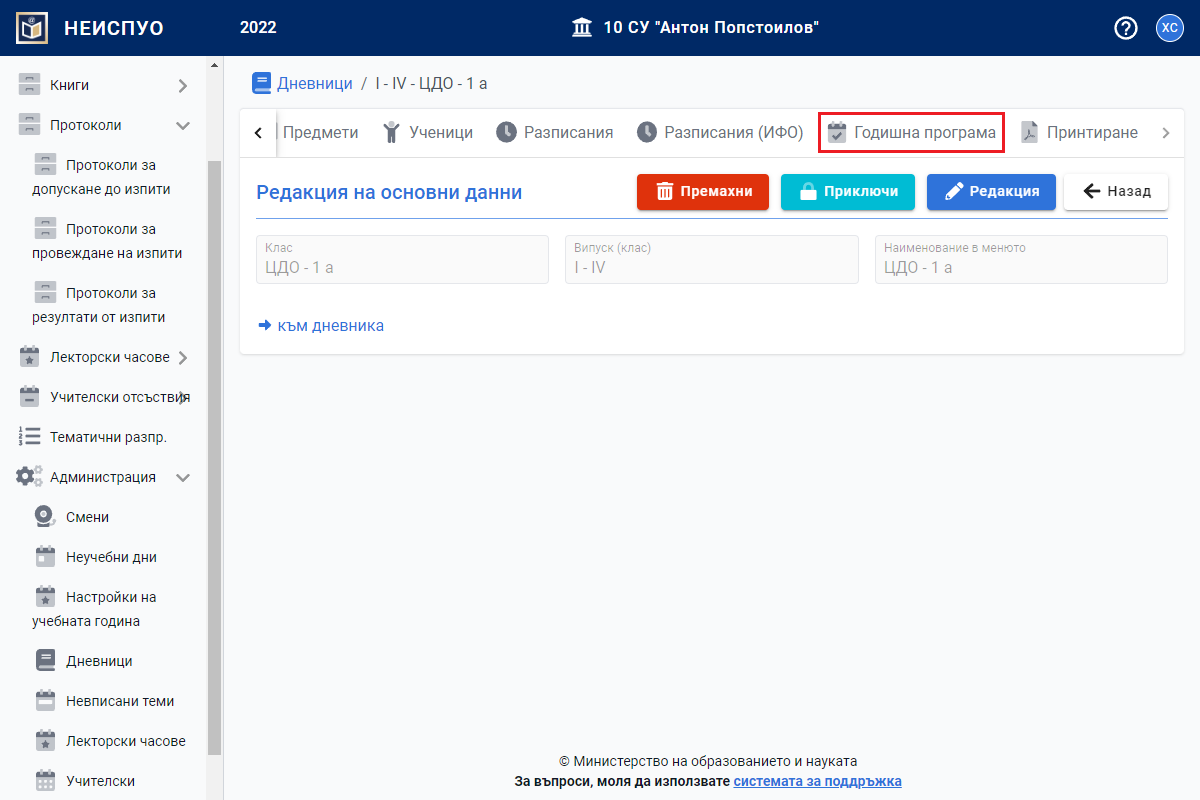
Отваря се нов прозорец. Натиснете бутона "Редакция".
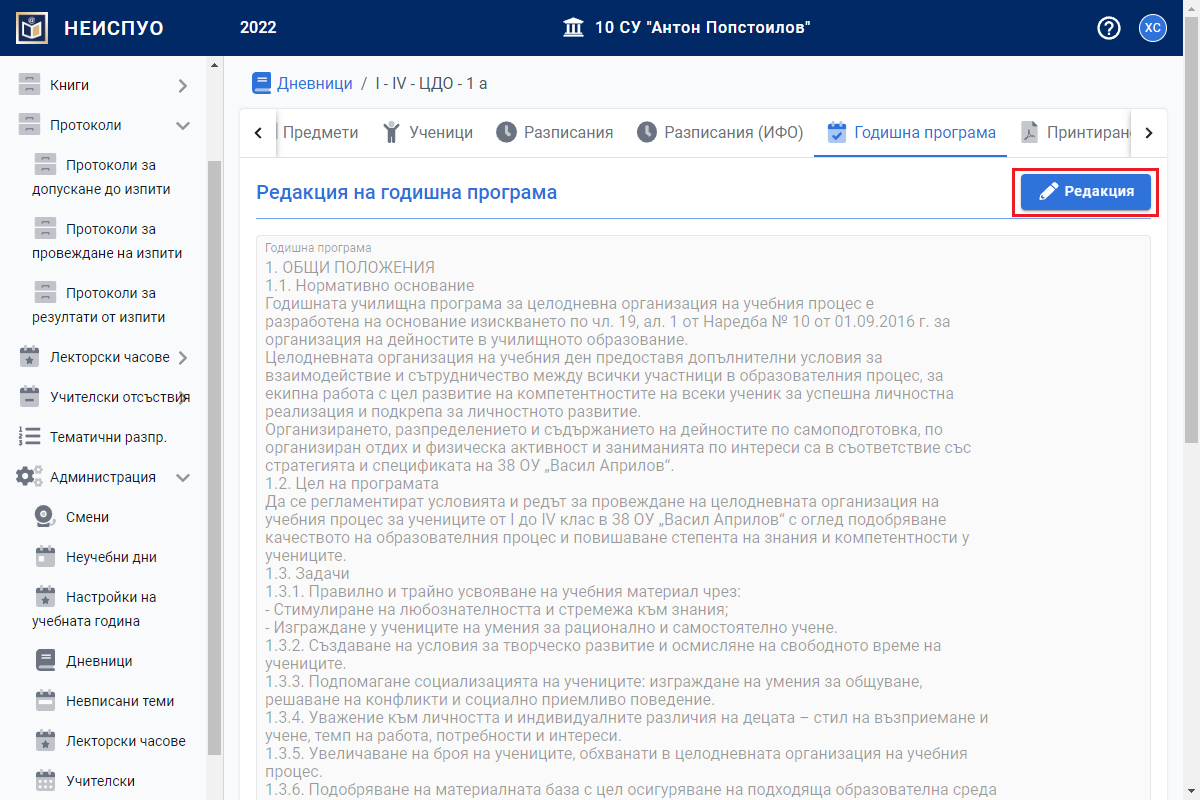
Въведете/редактирайте информацията в текстовото поле "Редакция на годишна програма". Натиснете бутона "Запази".
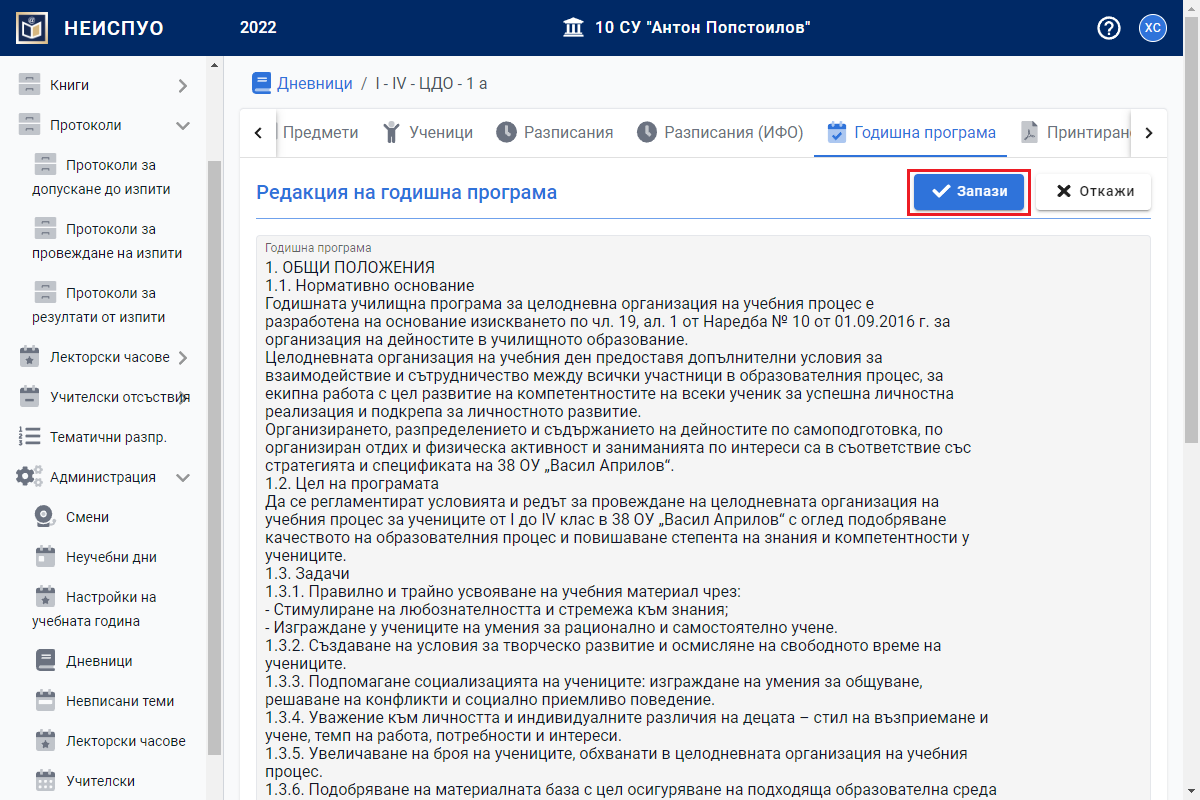
Готово. Информацията за годишната програма е въведена/коригирана.
Принтиране
От главното меню "Администрация" изберете "Дневници".
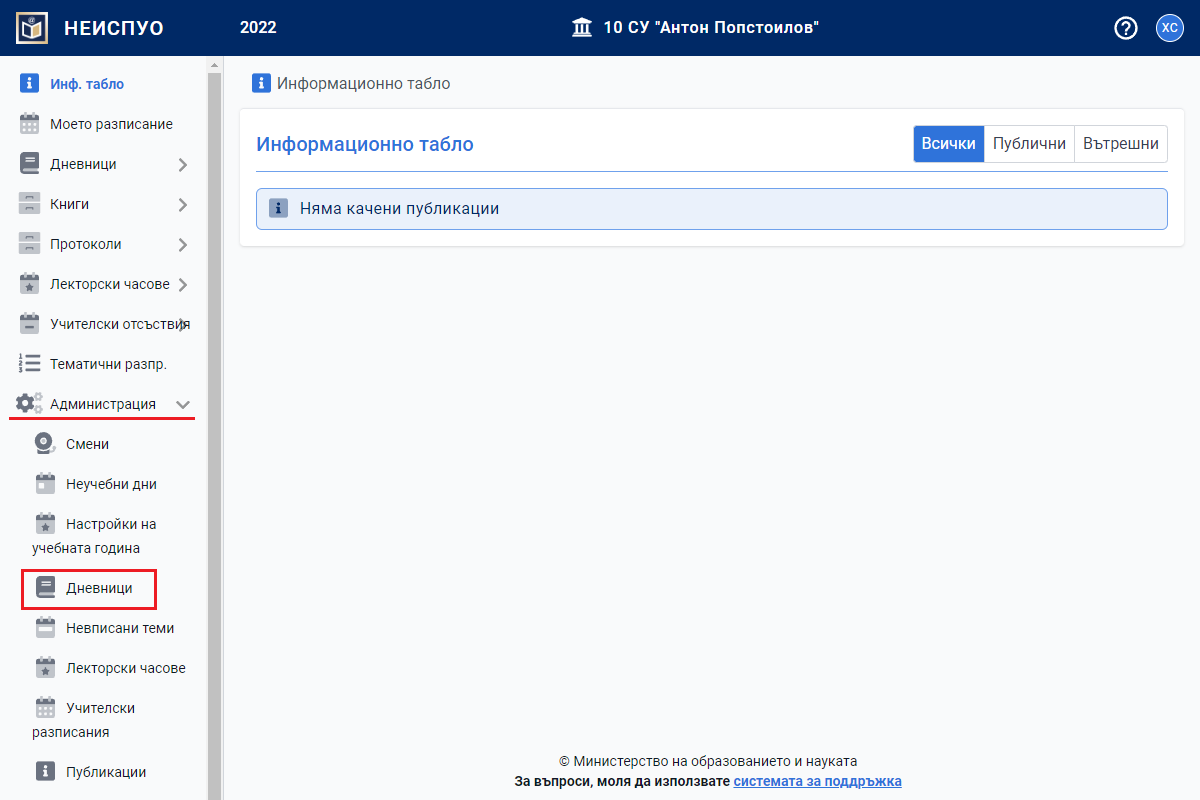
Отваря се нов прозорец. От менюто в ляво изберете тип на дневника.
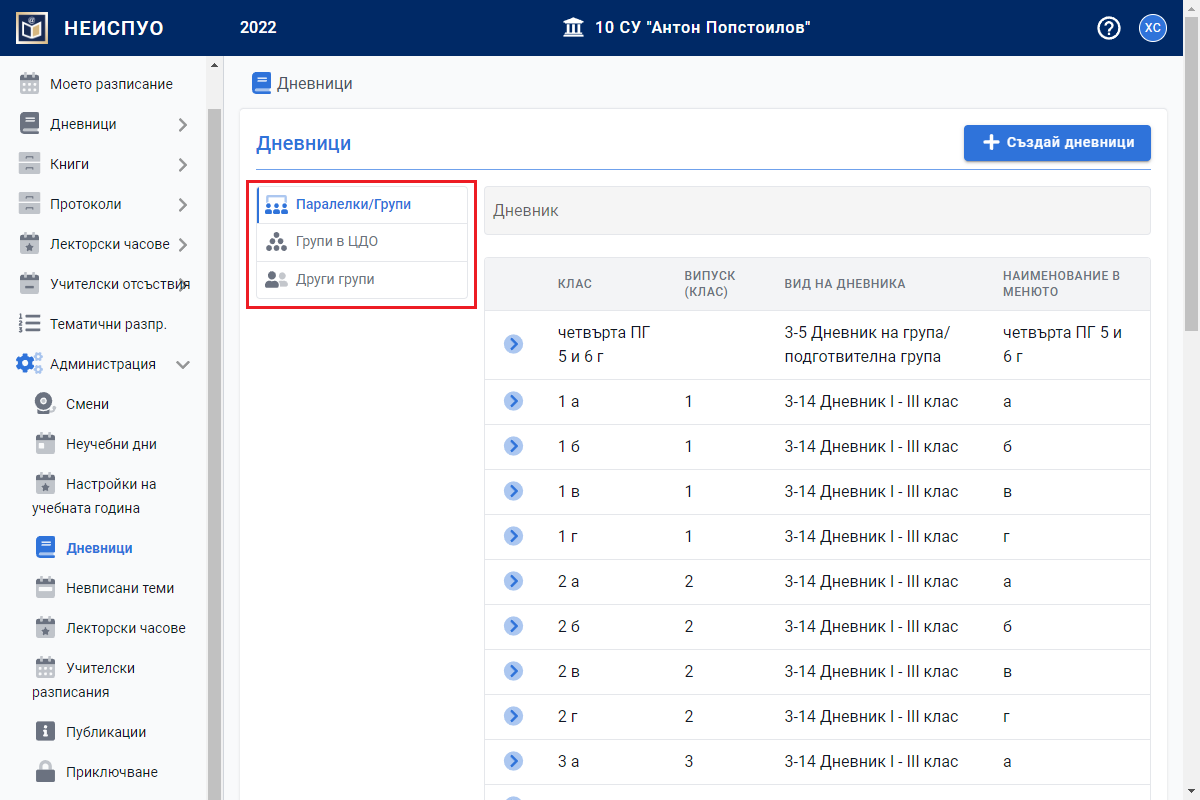
Натиснете бутона пред избрания дневник.

Хоризонталното меню се отваря в секция "Основни данни". Влезте в секция "Принтиране"
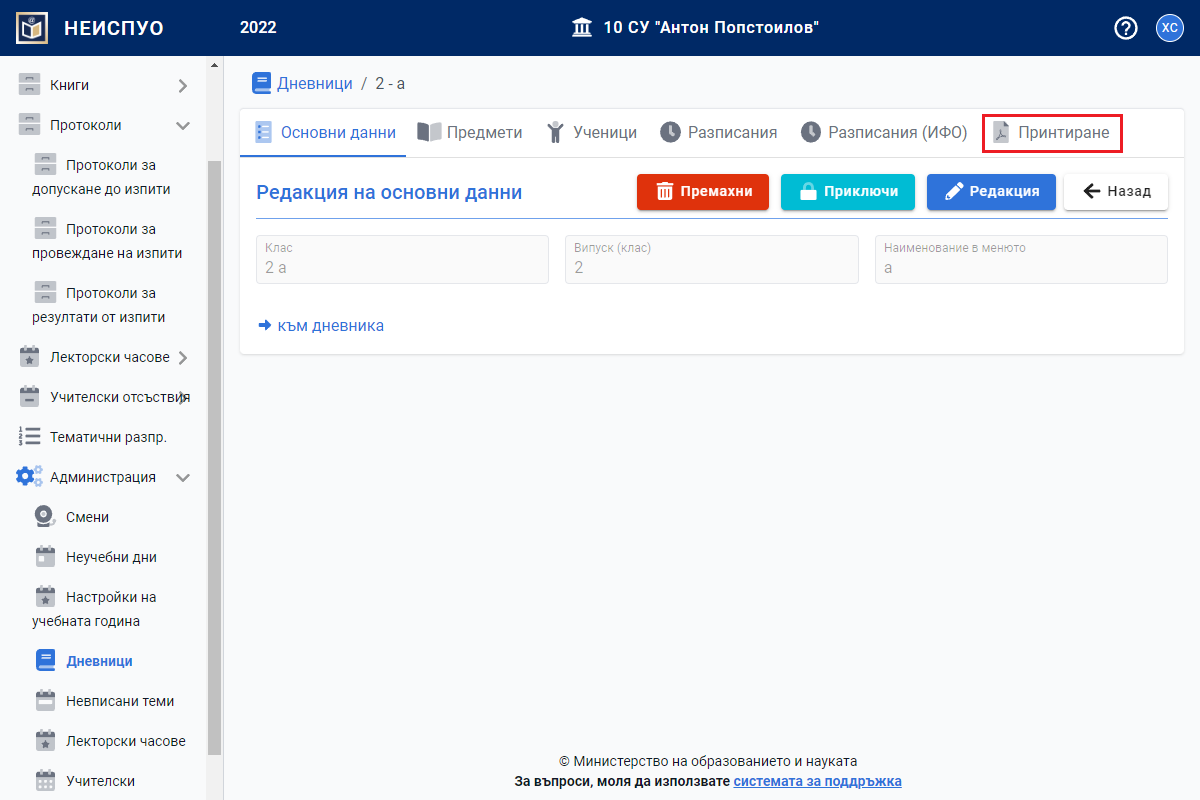
Отваря се нов прозорец. Натиснете бутона "Принтирай".
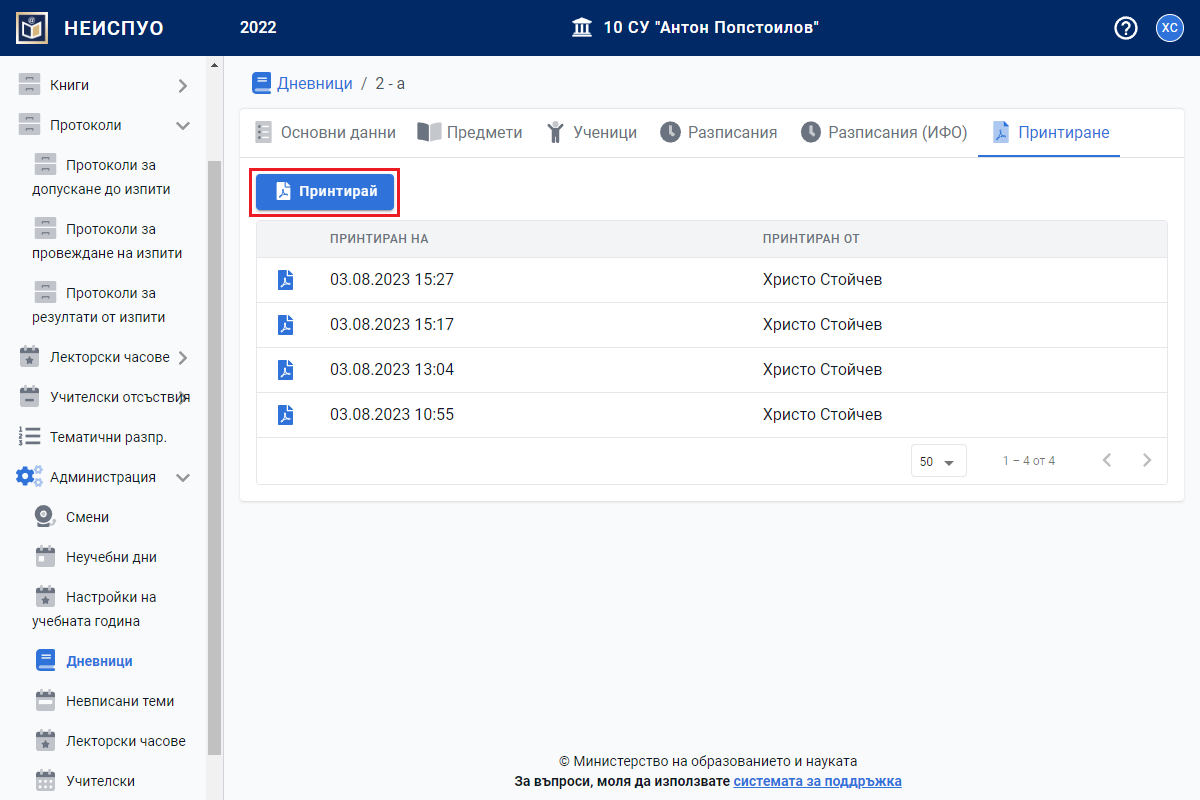
Ще се генерира нов pdf файл с информация за дневника. За да го изтеглите натиснете иконката пред съответния файл.
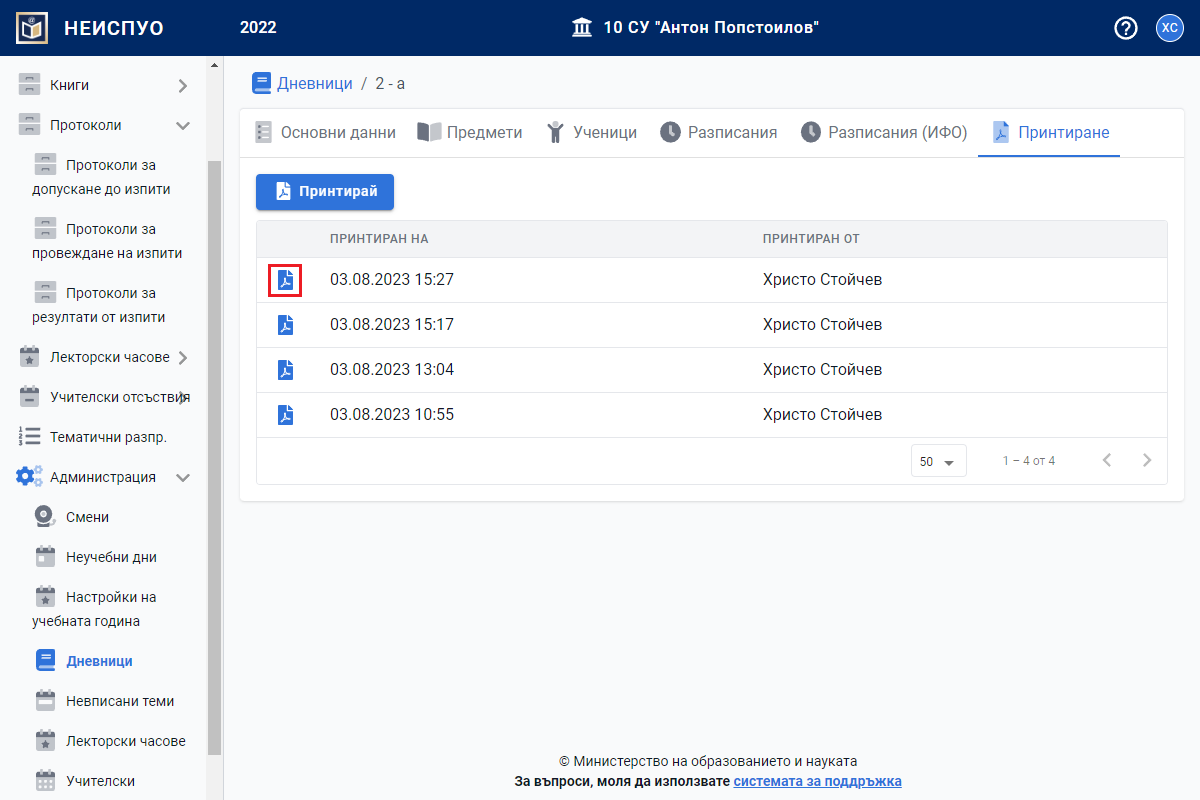
Запишете файла в желаната директория.
Готово. Дневникът е запазен в pdf файл и може да бъде принтиран когато пожелаете.