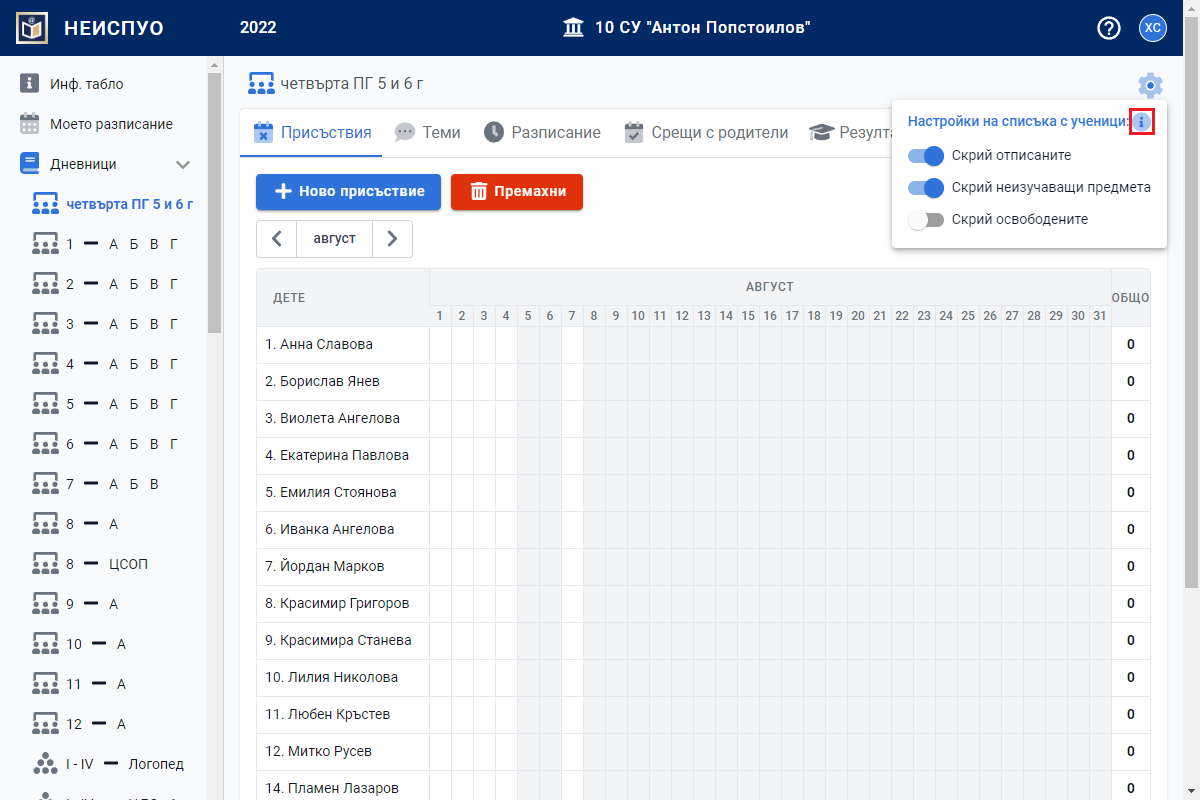Дневник за група/паралелка в център за специална образователна подкрепа
Всички използвани данни в Ръководството, отнасящи се до имена, ЕГН, телефонни номера и мейли, са произволно избрани или генерирани и не разкриват лична информация.
Изгледът на Дневниците в това Ръководство е илюстративен и може да съдържа специфични секции от различните типове Дневници. Стъпките относно попълването на дадена секция отговарят на Вашия дневник.
Примерна илюстрация на дневник за група/паралелка в център за специална образователна подкрепа
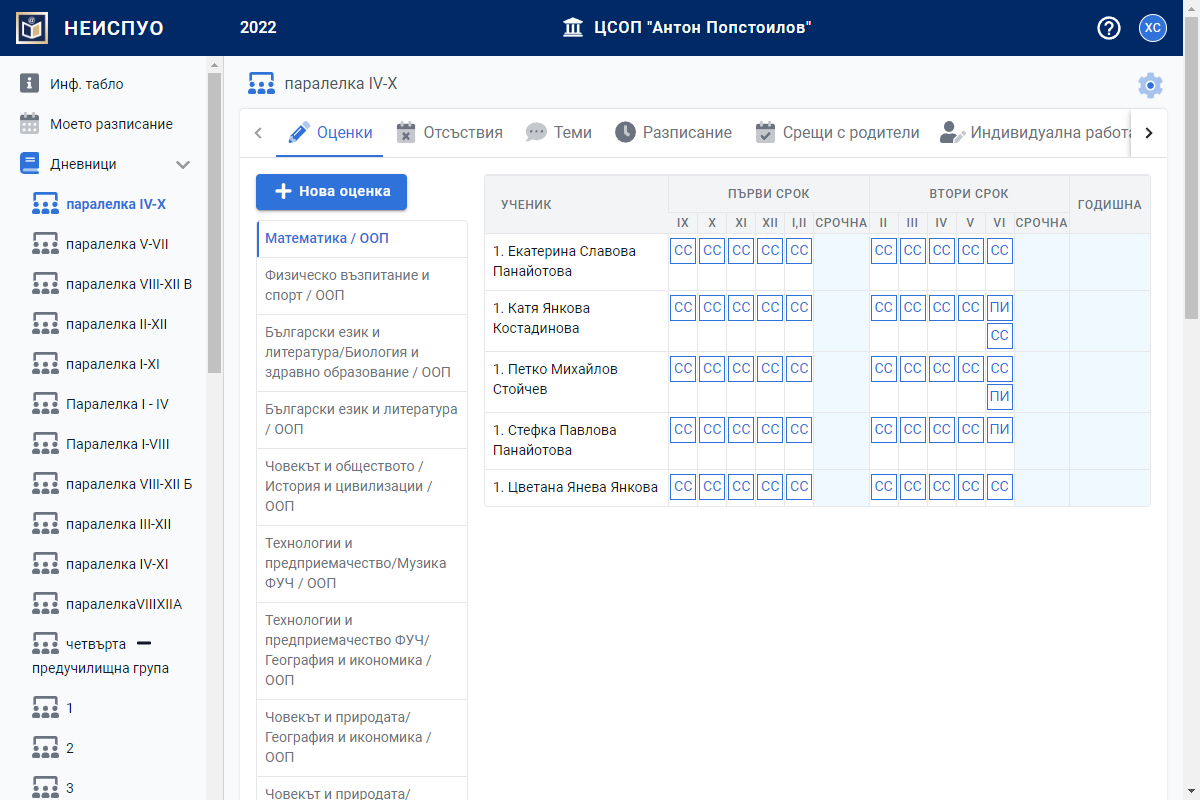
Оценки
Добавяне на оценка на ученик със СОП
ВАЖНО! За да може да се въвежда качествена оценка на ученик по даден предмет този факт трябва да е отразен в Администрация/Дневници/Дневника на паралелката/Ученици/съответния ученик в полето "Има СОП оценки".
От меню "Дневници" изберете първо паралелката, за да се отвори на екрана Дневника на този клас.

По подразбиране на екрана се отваря секция "Оценки".
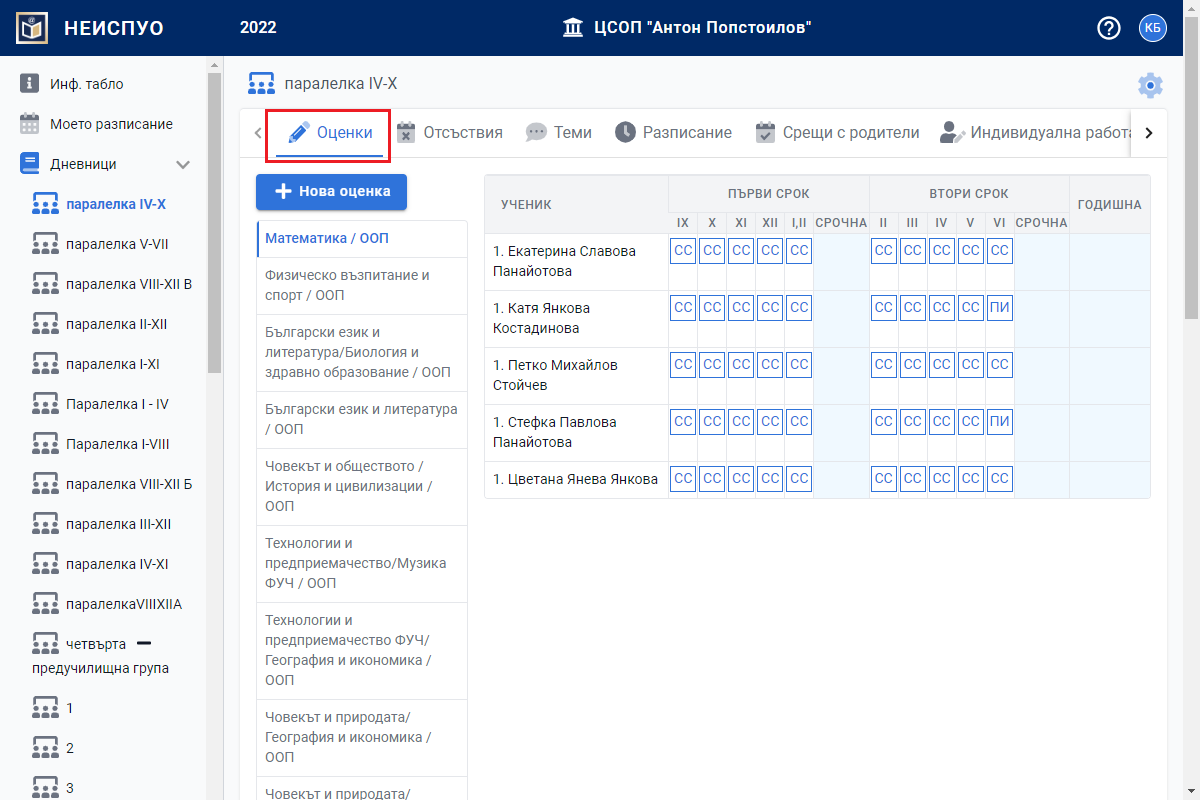
Ако сте учител по даден предмет ще можете да въвеждате оценки само по предмета/предметите, по който/които преподавате на паралелката.
3.1. Ако замествате учител по даден предмет ще можете да въвеждате оценки само по предмета/предметите, по който/които замествате.
3.2. Ако заместващият е външен лектор - в този случай оценките се въвеждат от класен ръководител или администратор, тъй като за външен лектор няма предвиден достъп до дневника на паралелката/групата в която замества.
Ако сте и класен ръководител - то тогава ще можете да въвеждате оценки по всички предмети, които се изучават в паралелката.
Изберете предмета и натиснете бутона "Нова оценка".
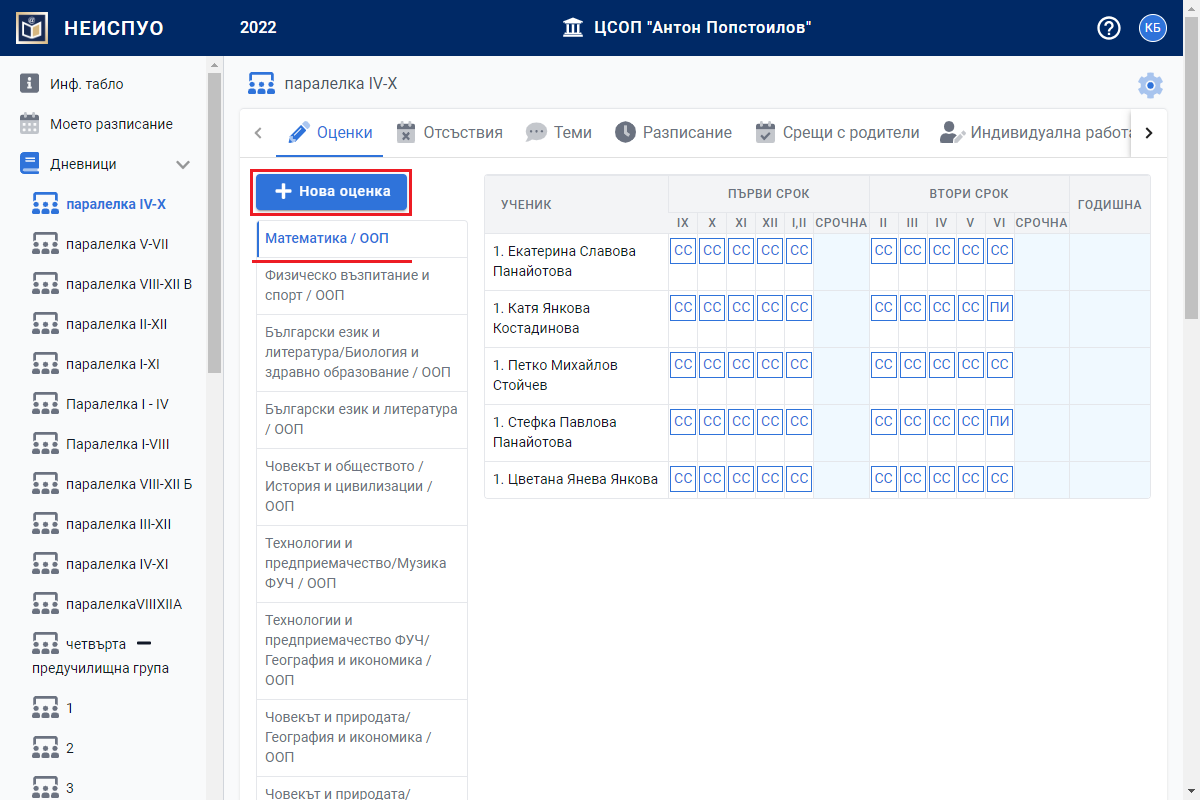
Отваря се нов прозорец.
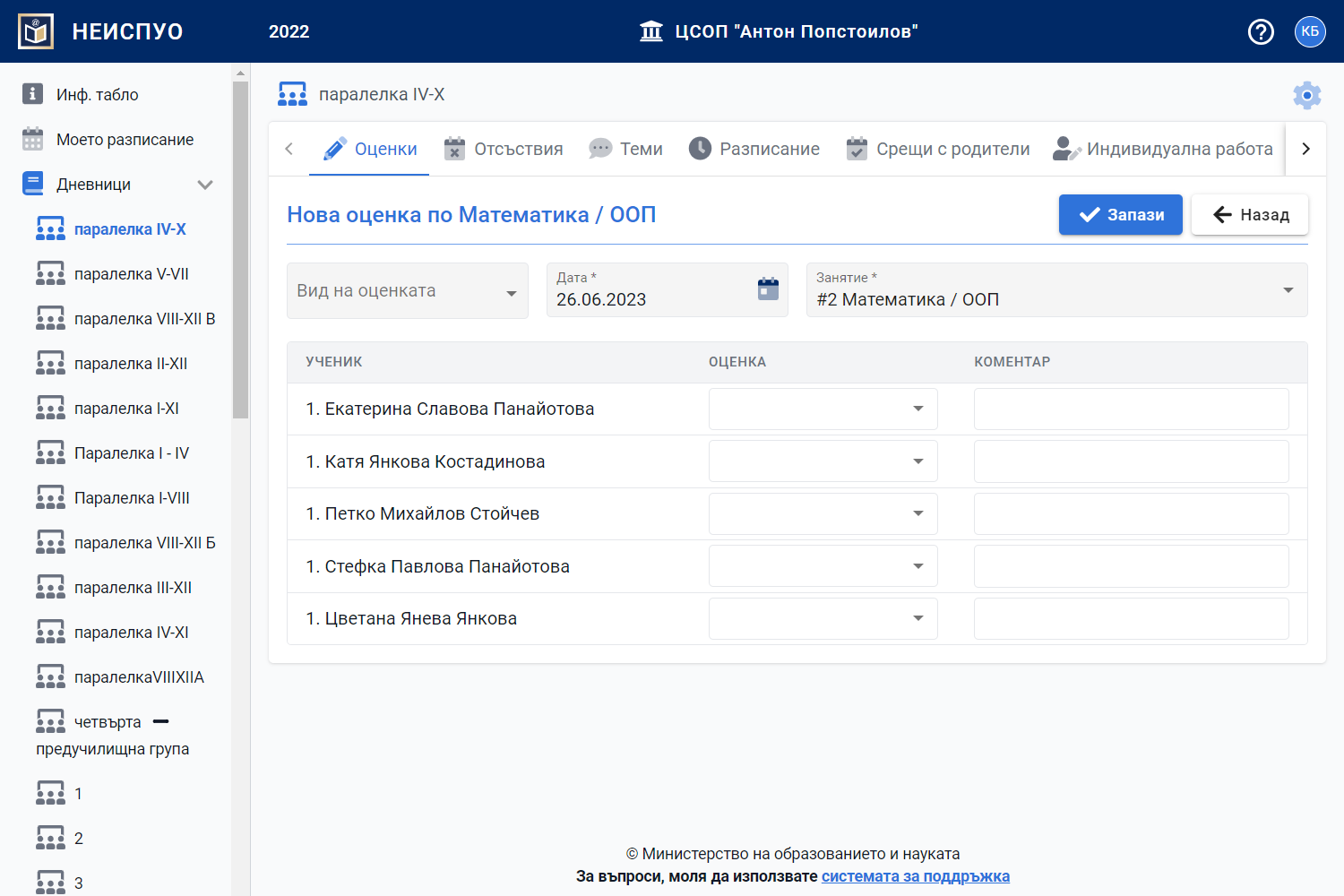
Въведете дата. От нея зависи в кой учебен срок ще се появи самата оценка. Изберете вид на оценката и занятие. Оценката на учениците със СОП се избира от падащото меню след името на ученика. Може да добавите и коментар. Натиснете бутона "Запази".
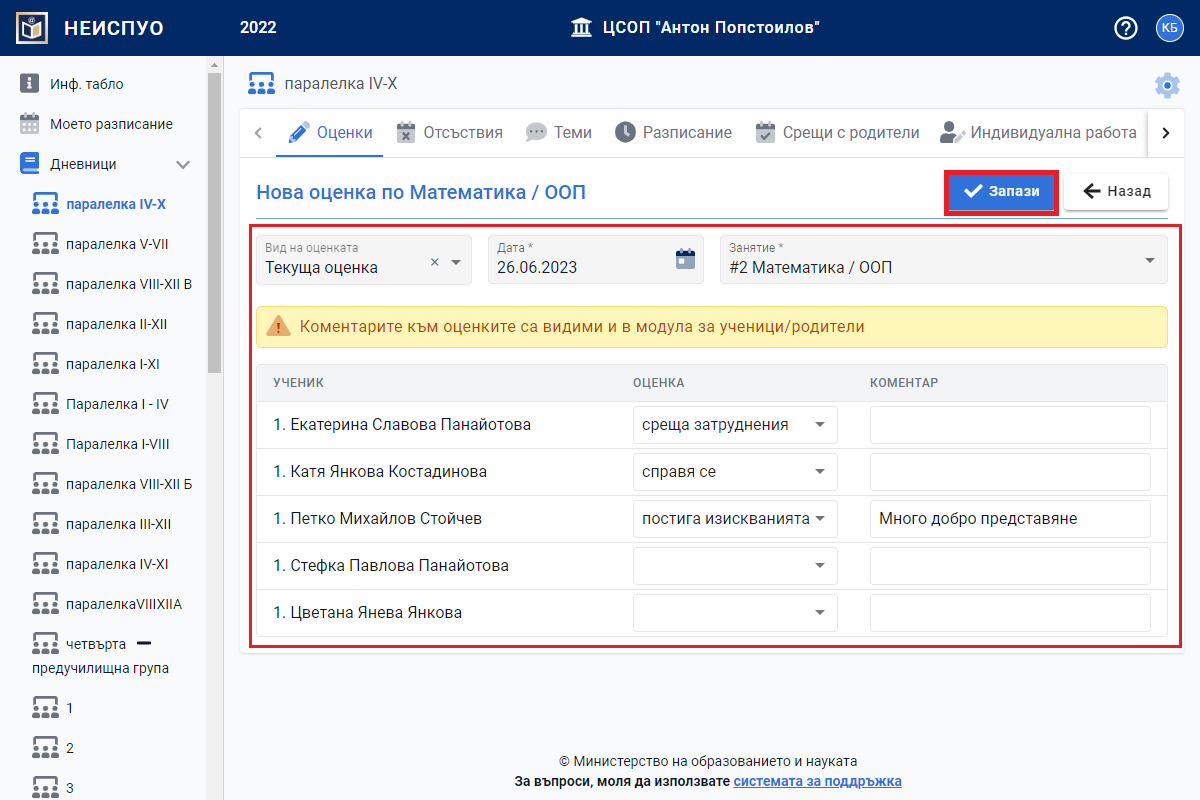
Готово. Оценката е въведена в Дневника на паралелката.
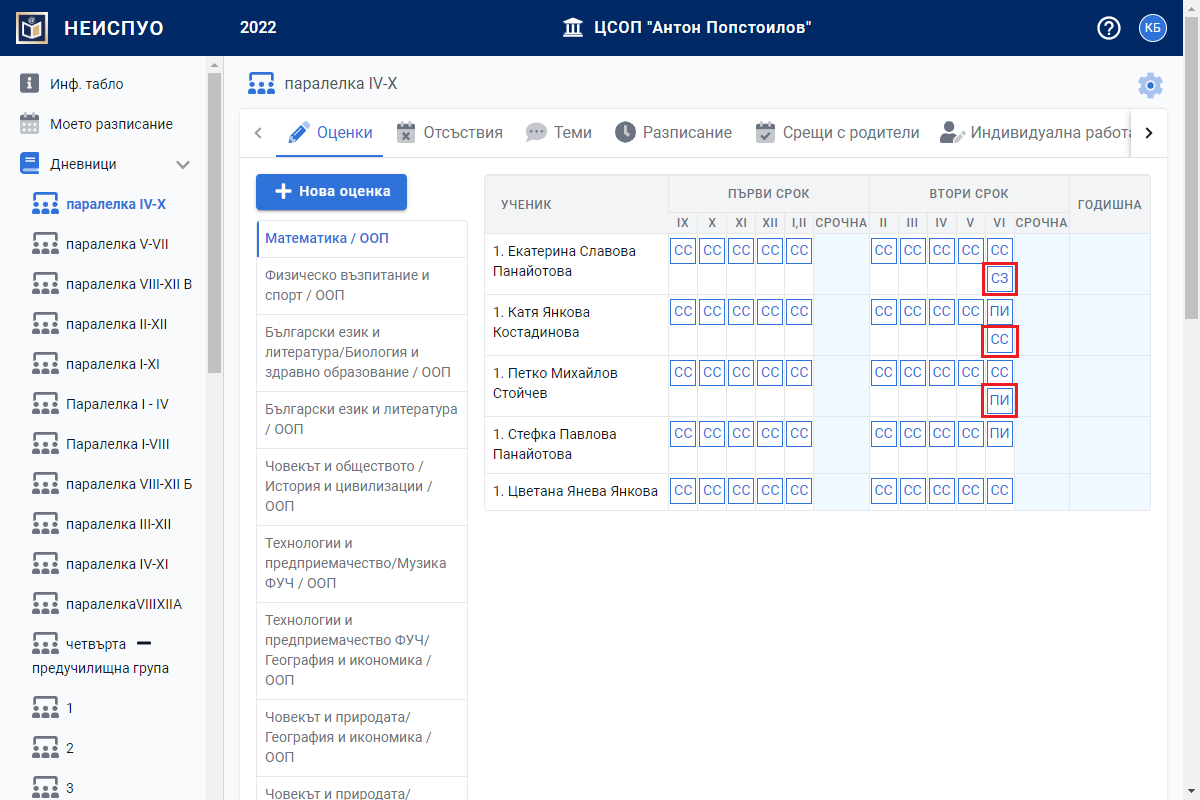
Кликвайки върху въведена оценка на даден ученик се получава информация от кой учител е въведена, дата, кой и кога е направил последната промяна, както и дали е видяна от родител.
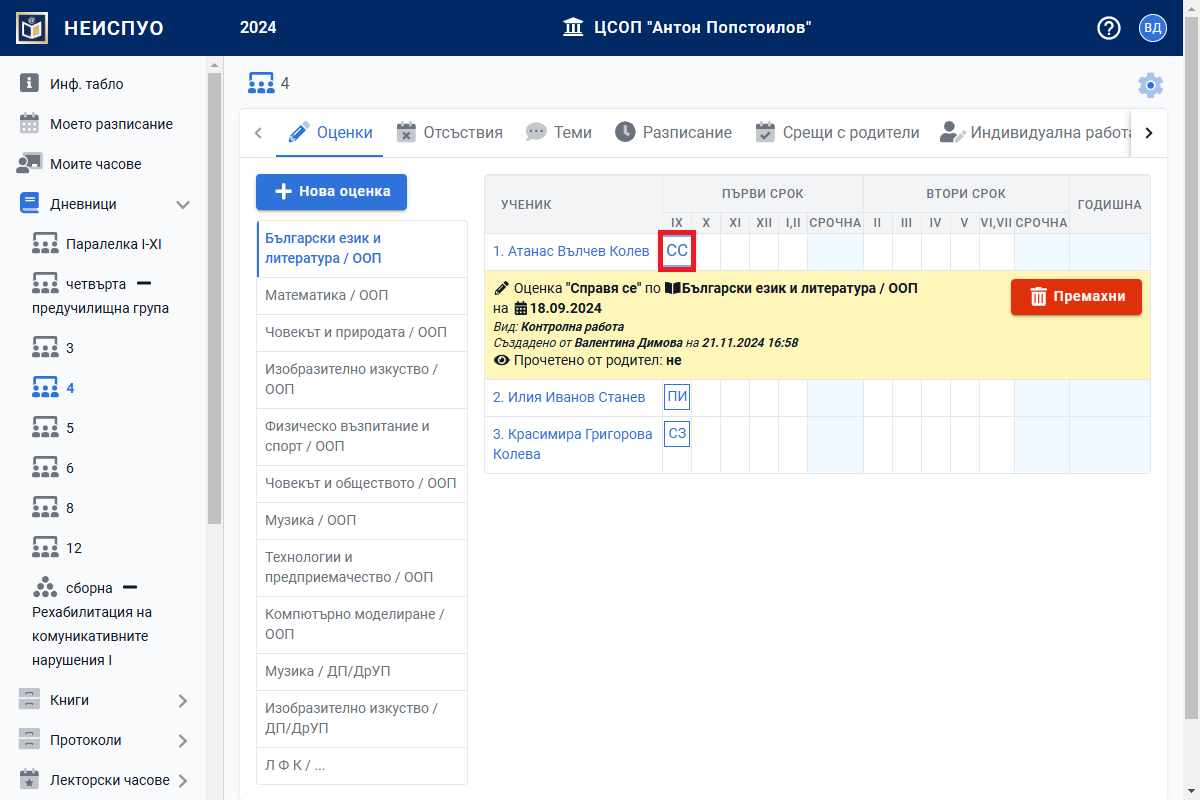
Ако искате да получите подробна информация за въведените оценки на даден ученик по отделните предмети може да кликнете на името му.
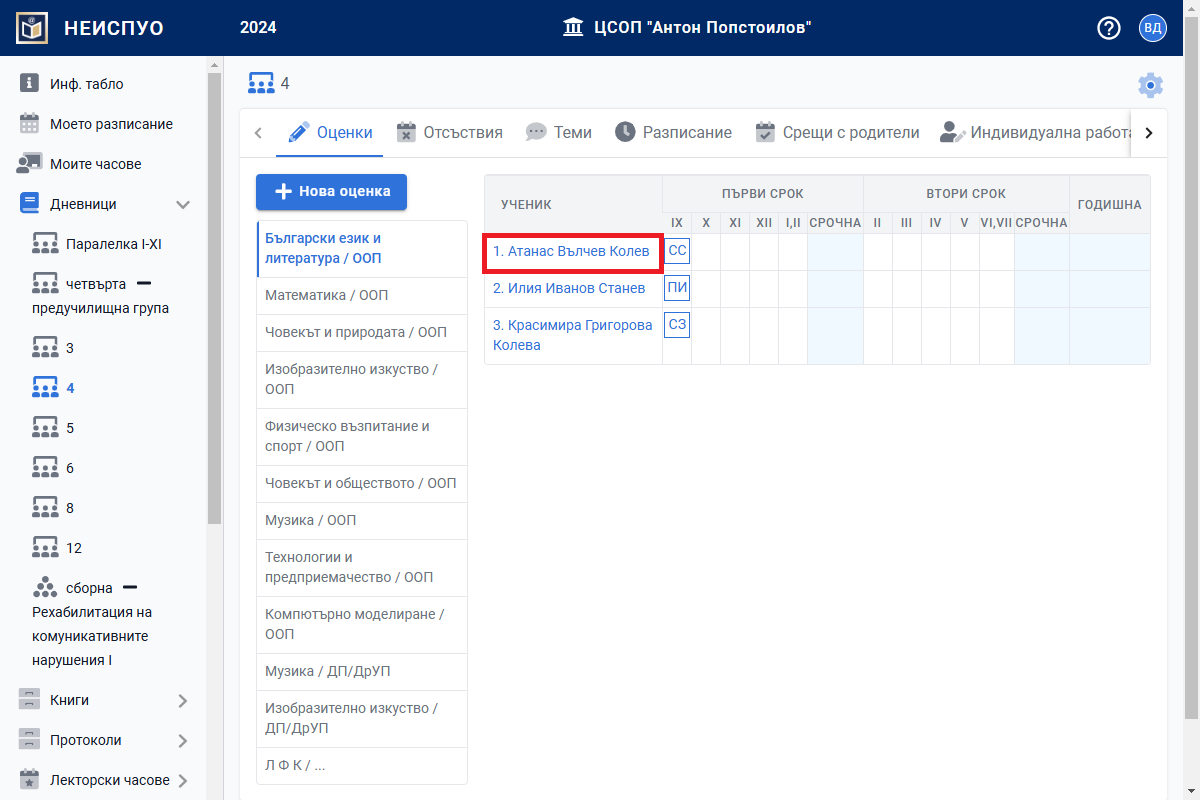
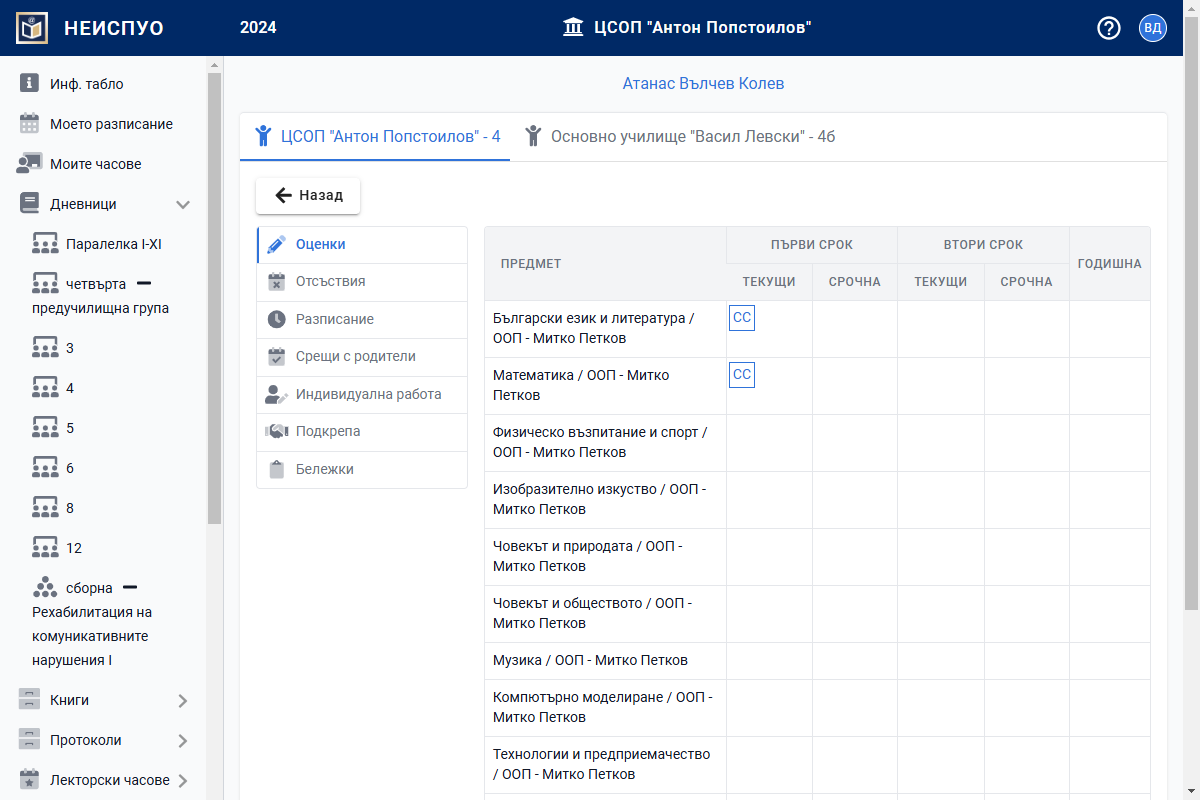
Изтриване на въведена оценка на ученик със СОП
От меню "Дневници" изберете първо паралелката, за да се отвори на екрана Дневника на този клас.

По подразбиране на екрана се отваря секция "Оценки".
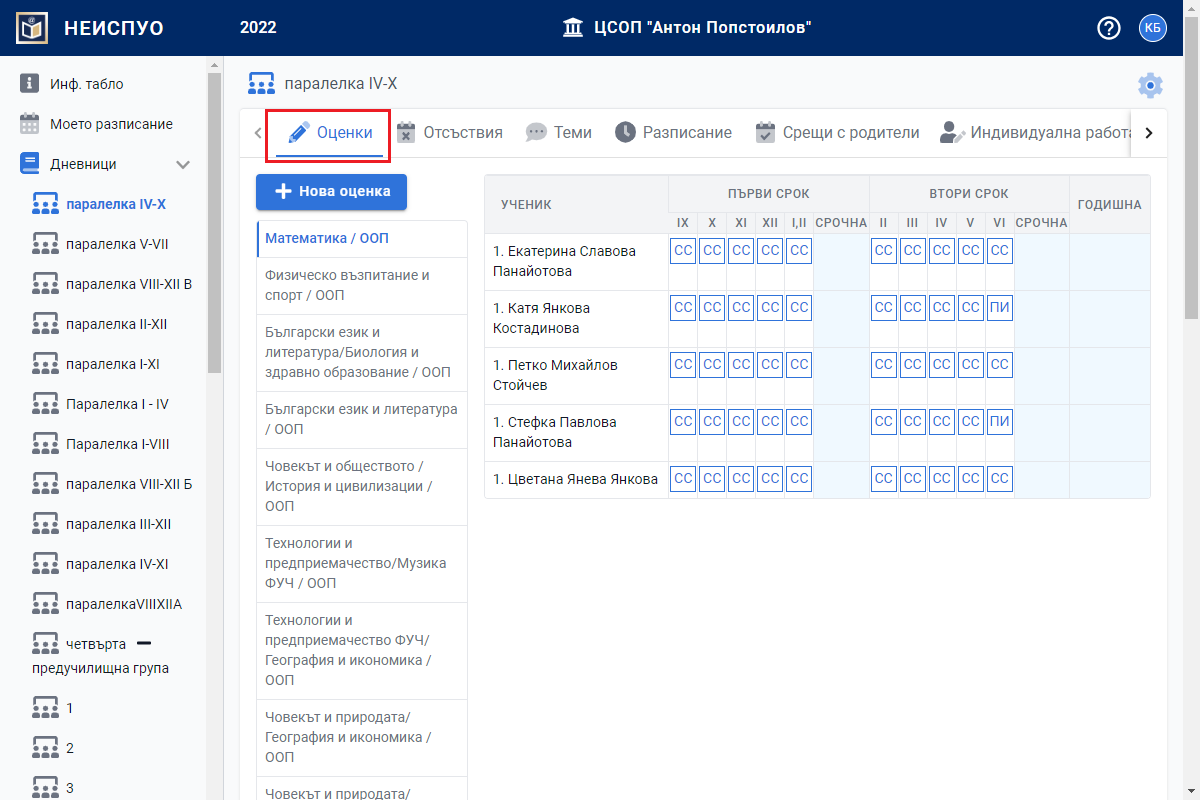
Ако сте учител по даден предмет ще можете да изтривате оценки само по предмета/предметите, по който/които преподавате на паралелката и то в рамките на 60 мин. от тяхното нанасяне.
3.1. Ако замествате учител по даден предмет ще можете да изтривате оценки само по предмета/предметите, по който/които замествате.
3.2. Ако заместващият е външен лектор - в този случай оценките се изтриват от класен ръководител или администратор, тъй като за външен лектор няма предвиден достъп до дневника на паралелката/групата в която замества.
Ако сте и класен ръководител - то тогава ще можете да изтривате оценки по всички предмети, които се изучават в паралелката.
Маркирайте оценката, която желаете да изтриете и натиснете бутончето.
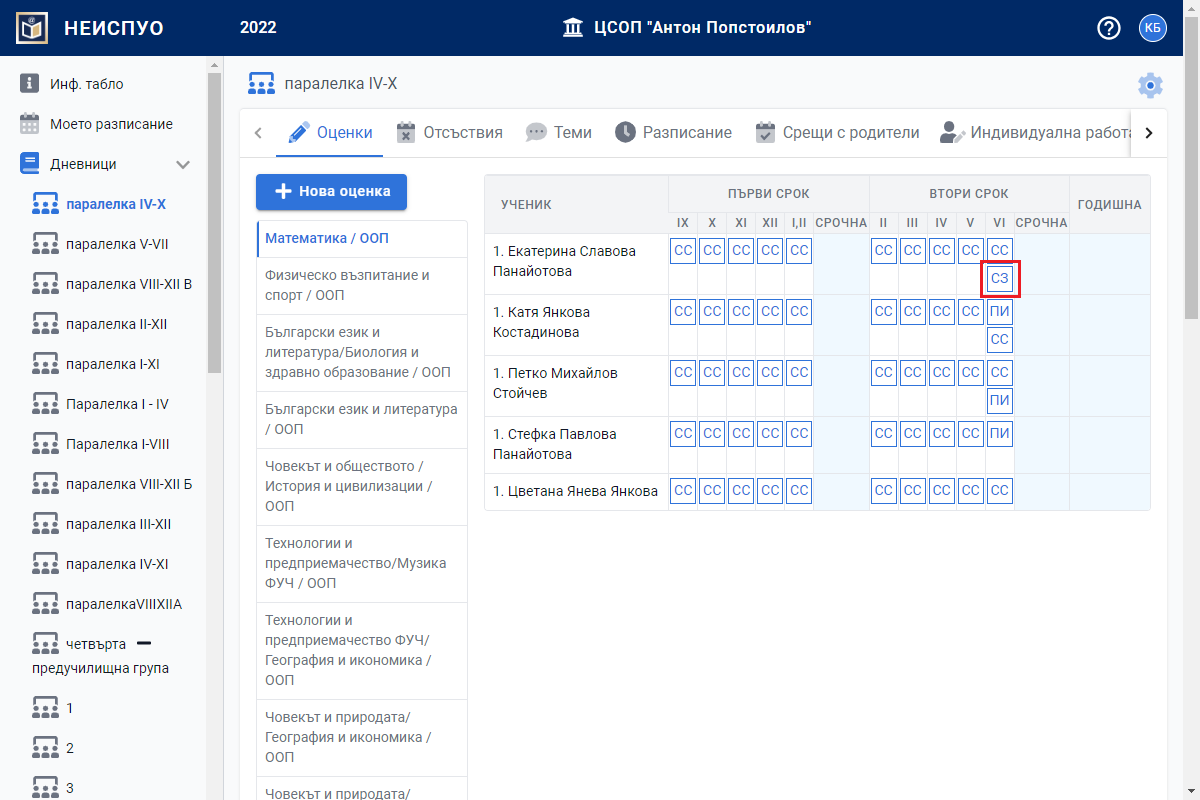
Отваря се нов прозорец. Натиснете бутона "Премахни".
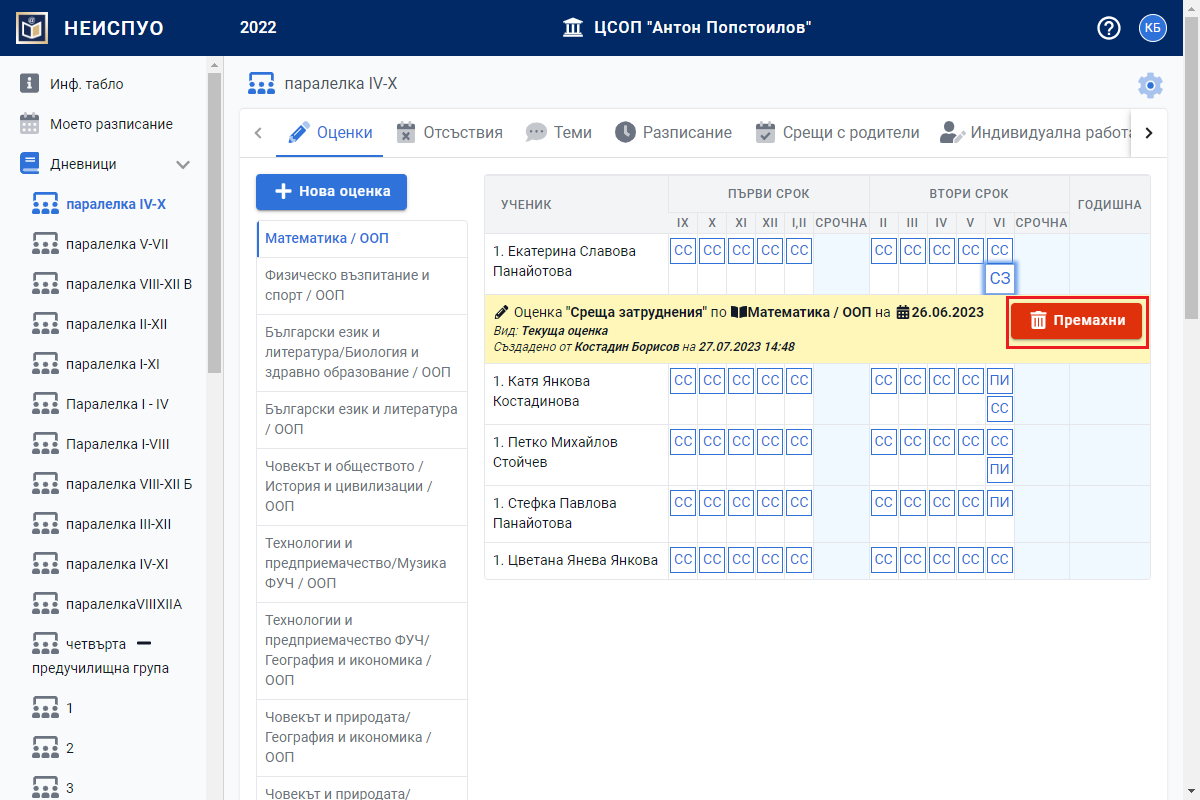
Отваря се нов прозорец. Потвърдете с бутона "Да".
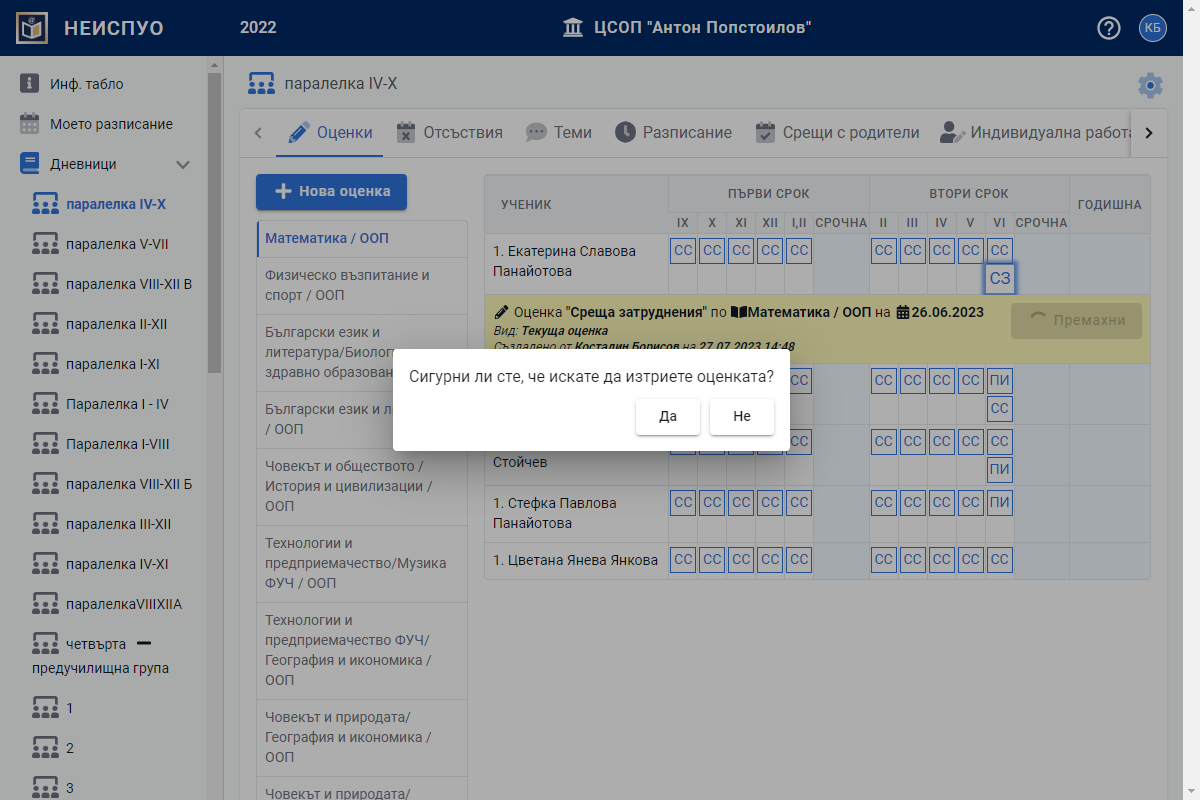
Готово. Оценката е изтрита от Дневника на паралелката.
Отсъствия
- Добавяне отсъствие на ученик
- Извиняване отсъствие на ученик
- Изтриване отсъствие на ученик
- Филтри при преглед на отсъствията
- Електронни медицински бележки
Добавяне отсъствие на ученик
От меню "Дневници" изберете първо паралелката, за да се отвори на екрана Дневника на този клас.
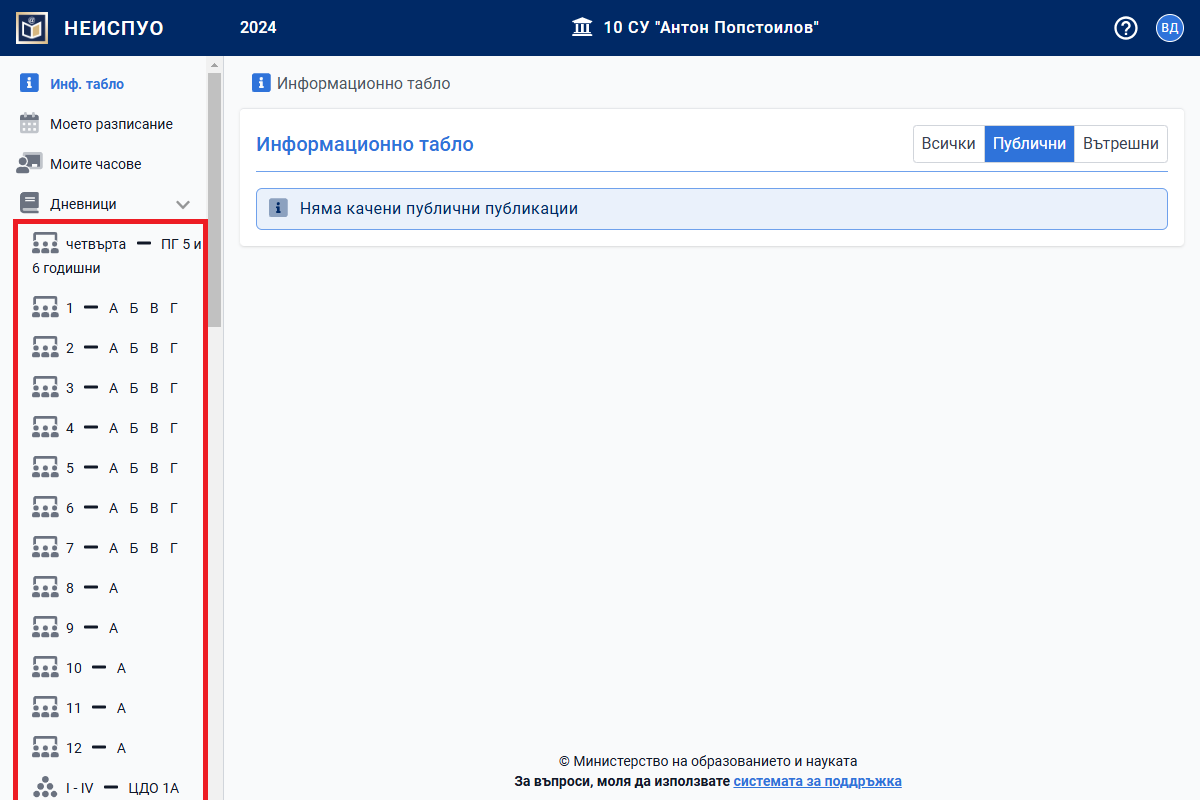
Влезте в секция "Отсъствия".
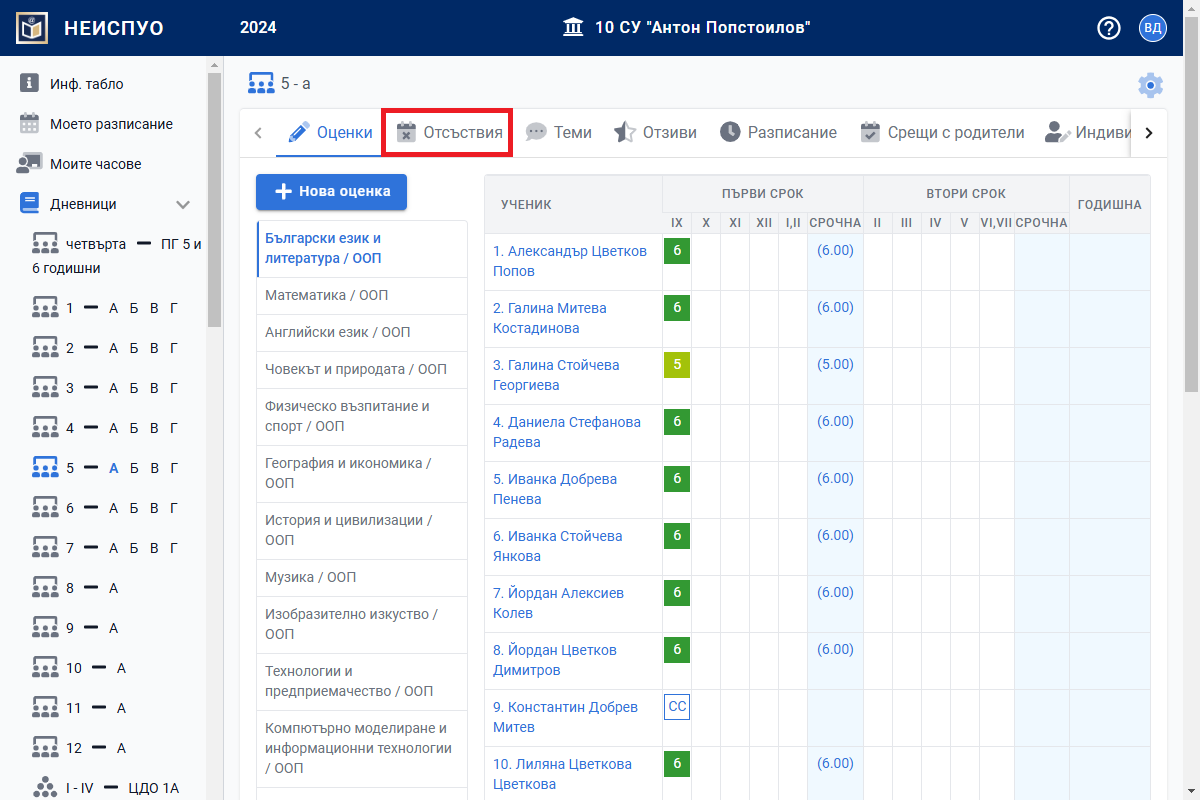
Отваря се нов прозорец.
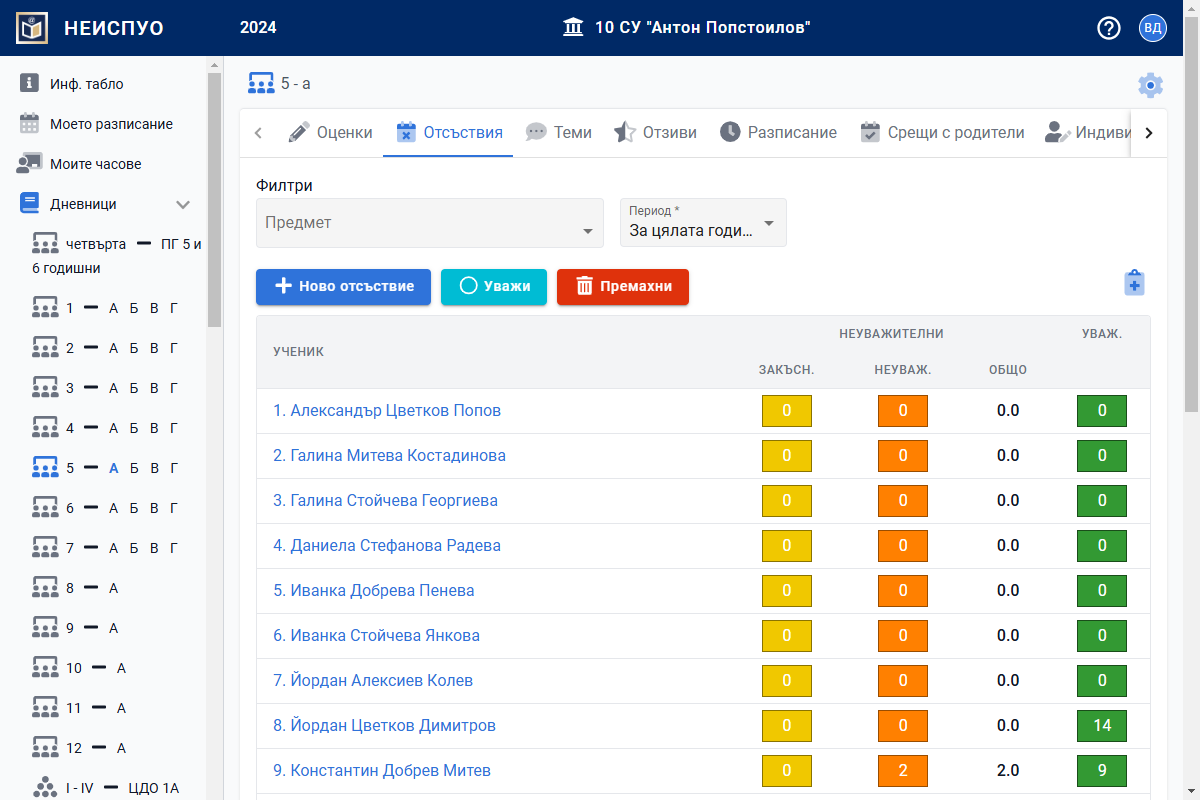
Ако сте учител по даден предмет ще можете да въвеждате закъснения и отсъствия само по предмета/предметите, по който/които преподавате на паралелката.
4.1. Ако замествате учител по даден предмет ще можете да въвеждате закъснения и отсъствия само по предмета/предметите, по който/които замествате.
4.2. Ако заместващият е външен лектор - в този случай закъснения и отсъствия се въвеждат от класен ръководител или администратор, тъй като за външен лектор няма предвиден достъп до дневника на паралелката/групата в която замества.
Ако сте и класен ръководител - то тогава ще можете да въвеждате закъснения и отсъствия по всички предмети, които се изучават в паралелката.
Натиснете бутона "Ново отсъствие".
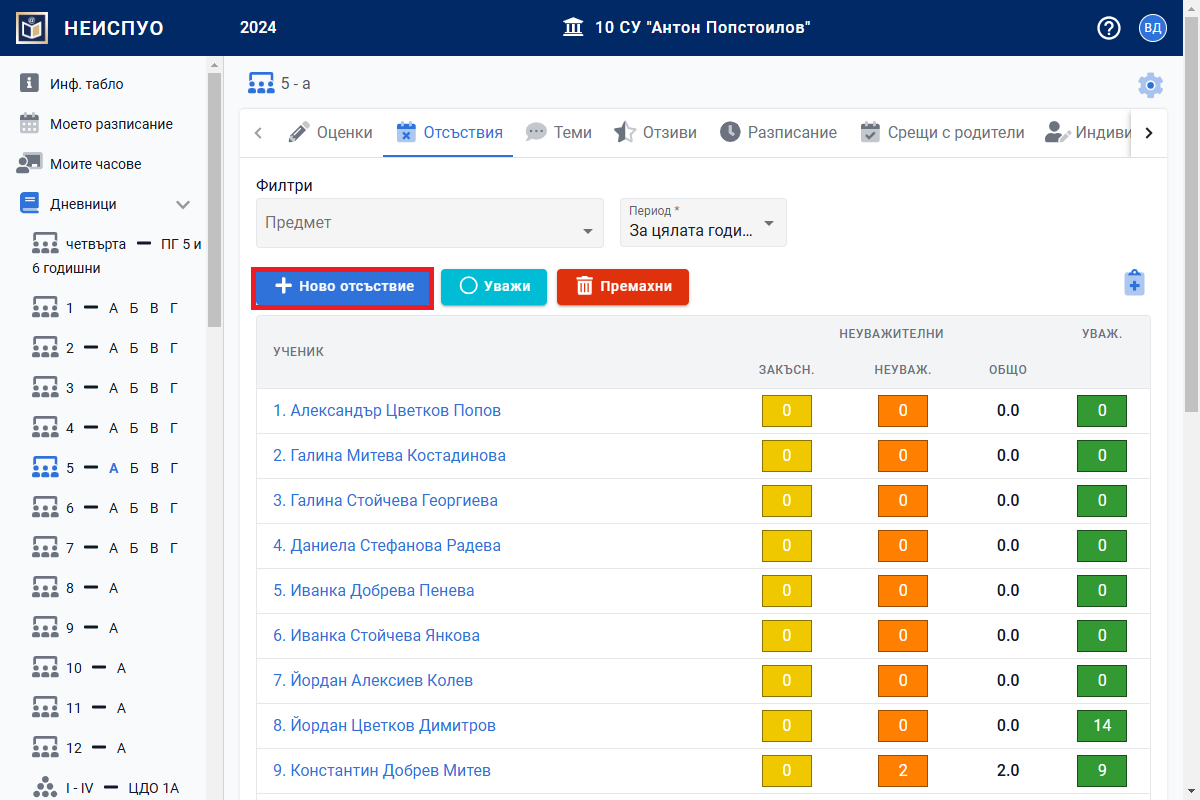
По подразбиране се отваря настоящата седмица.
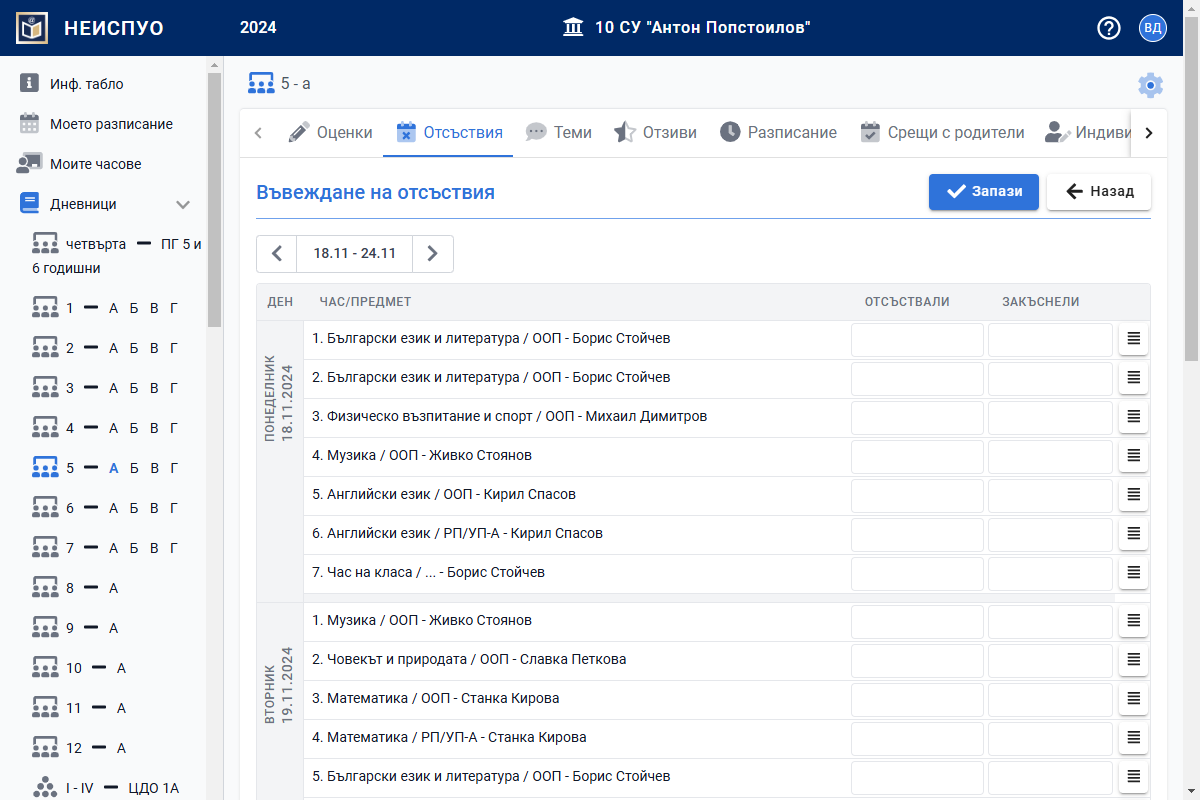
Има 2 начина за добавяне на отсъствие:
Начин I
Въведете номерата на отсъстващите и закъснели ученици по съответния предмет с изписване на цифрата. Натиснете бутона "Запази".
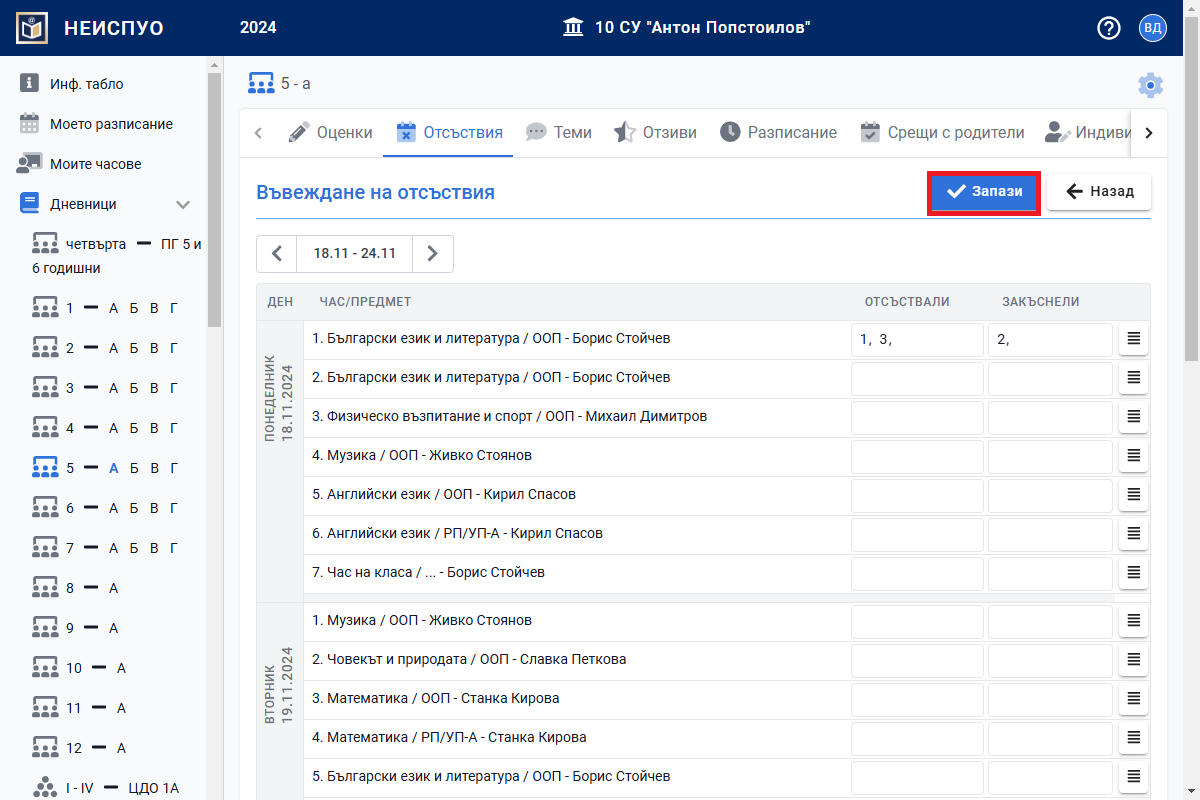
Готово. Номерата на отсъстващите и закъснели ученици за съответния ден и учебни предмети са въведени в Дневника.
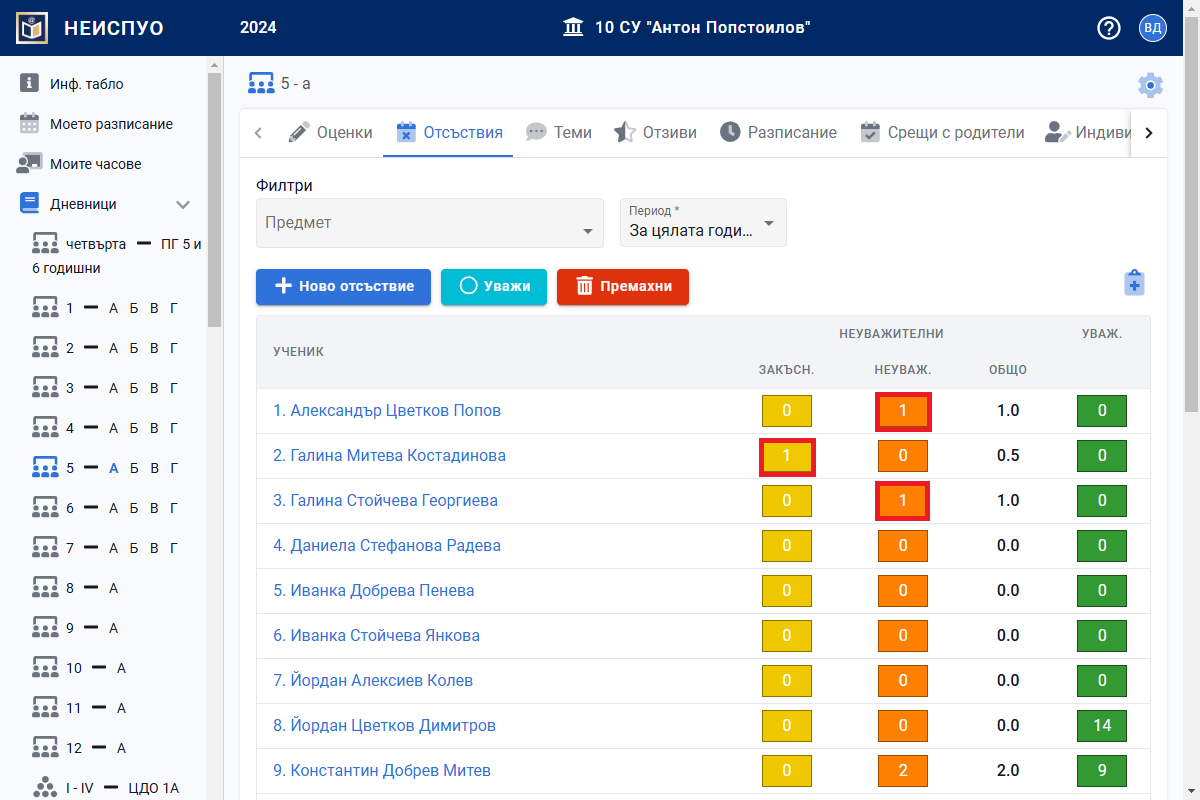
Начин II
Изберете имената на отсъстващите и закъснели ученици по съответния предмет използвайки бутона "Отвори списък с ученици". Натиснете бутона "Запази".
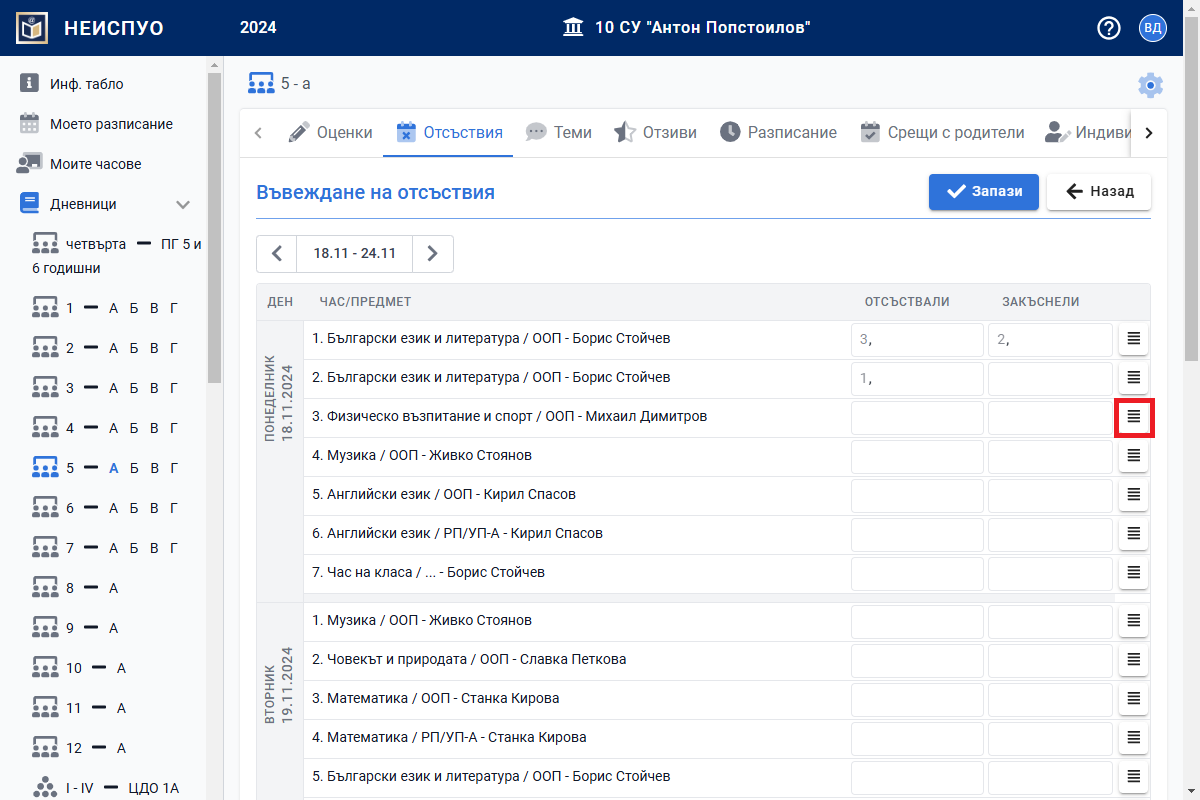
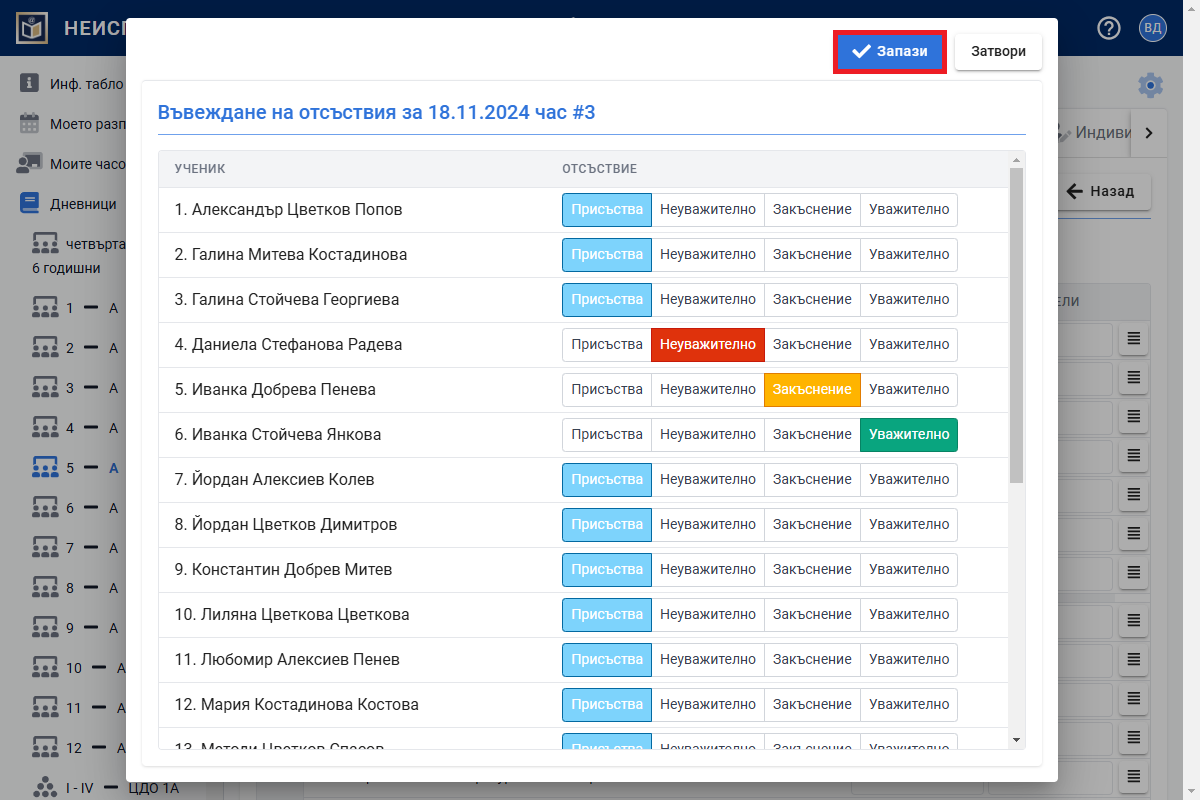
Отваря се нов прозорец. Натиснете бутона "Запази".
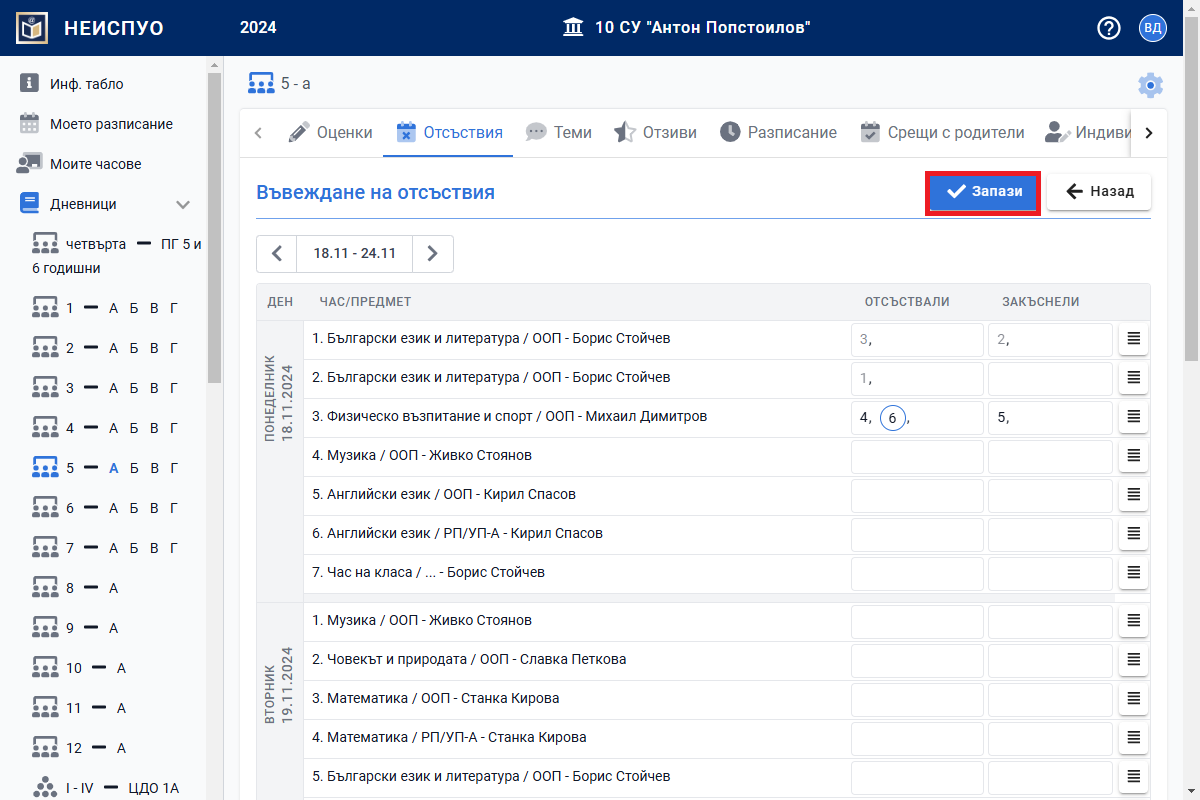
Готово. Номерата на отсъстващите и закъснели ученици за съответния ден и учебни предмети са въведени в Дневника.
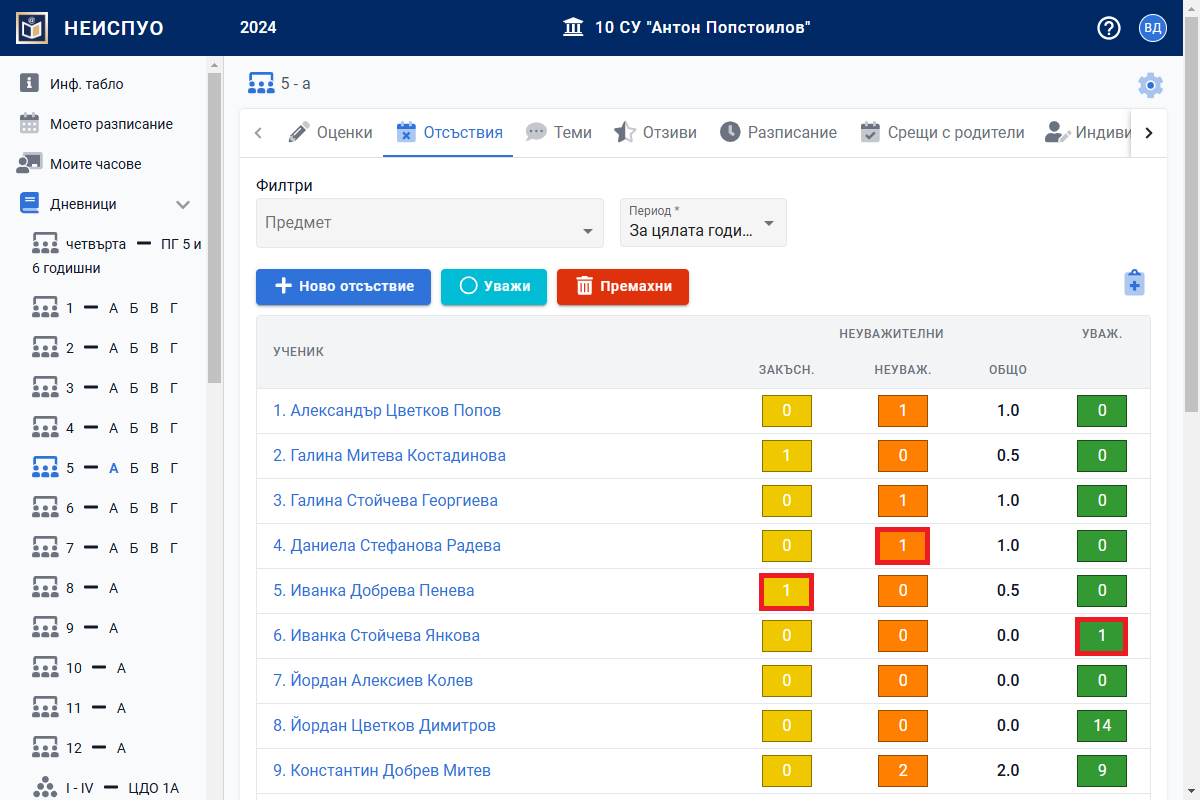
Извиняване отсъствие на ученик
От меню "Дневници" изберете първо паралелката, за да се отвори на екрана Дневника на този клас.
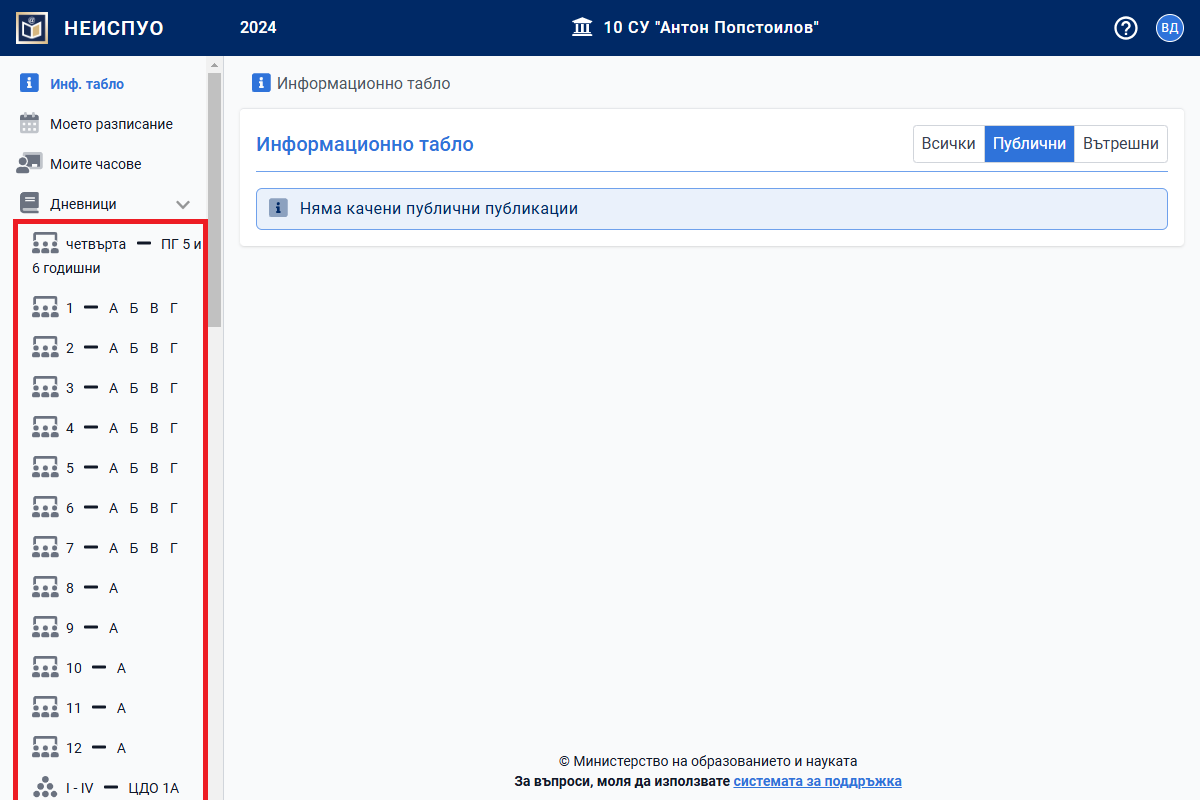
Влезте в секция "Отсъствия".
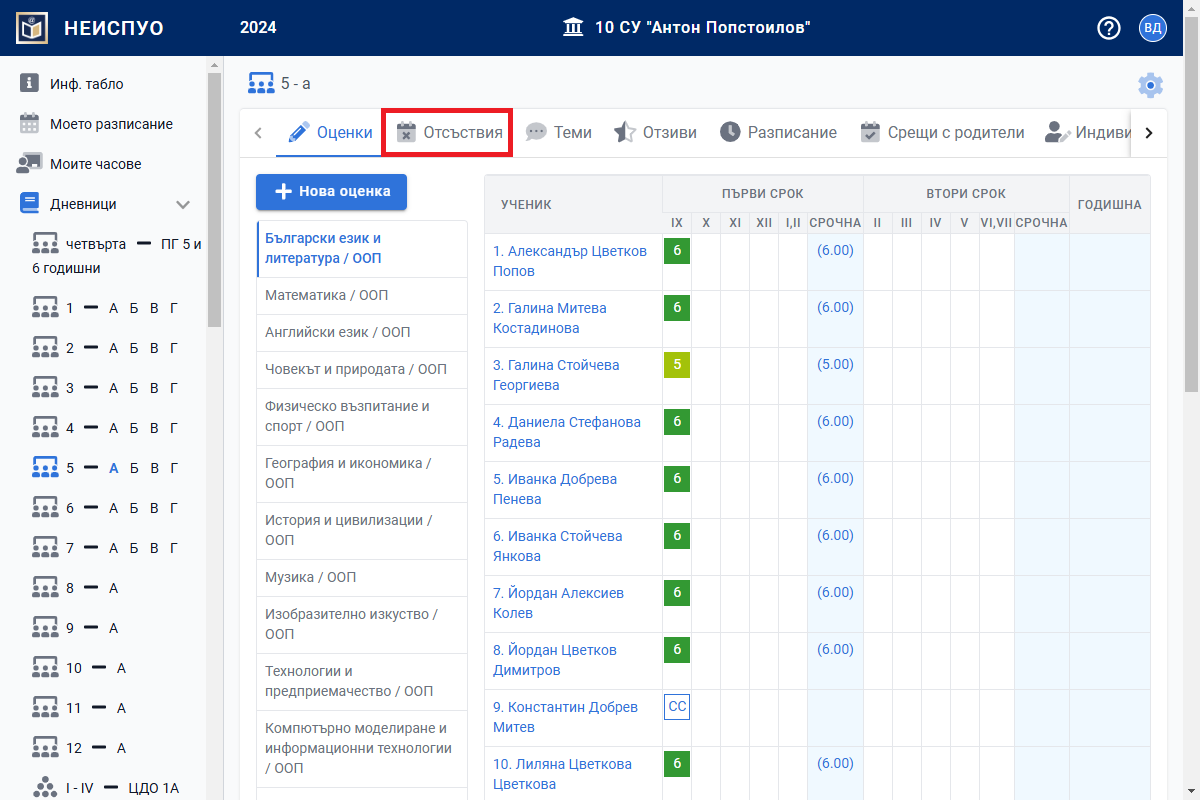
Има 2 начина за извиняване на отсъствие:
Начин I
Натиснете бутона "Уважи".
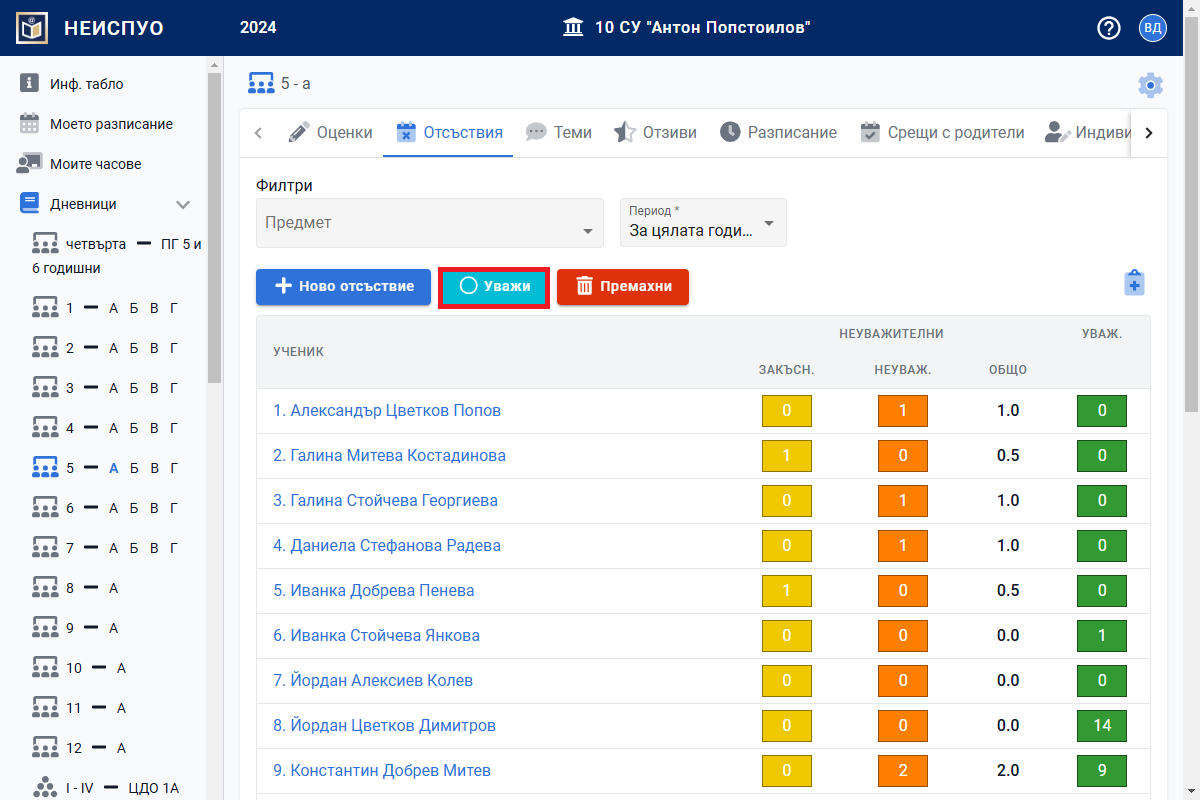
Маркирайте номера на ученика, чието отсъствие желаете да бъде извинено чрез кликване върху него. Съответният номер се огражда с кръг. Натиснете бутона "Запази".
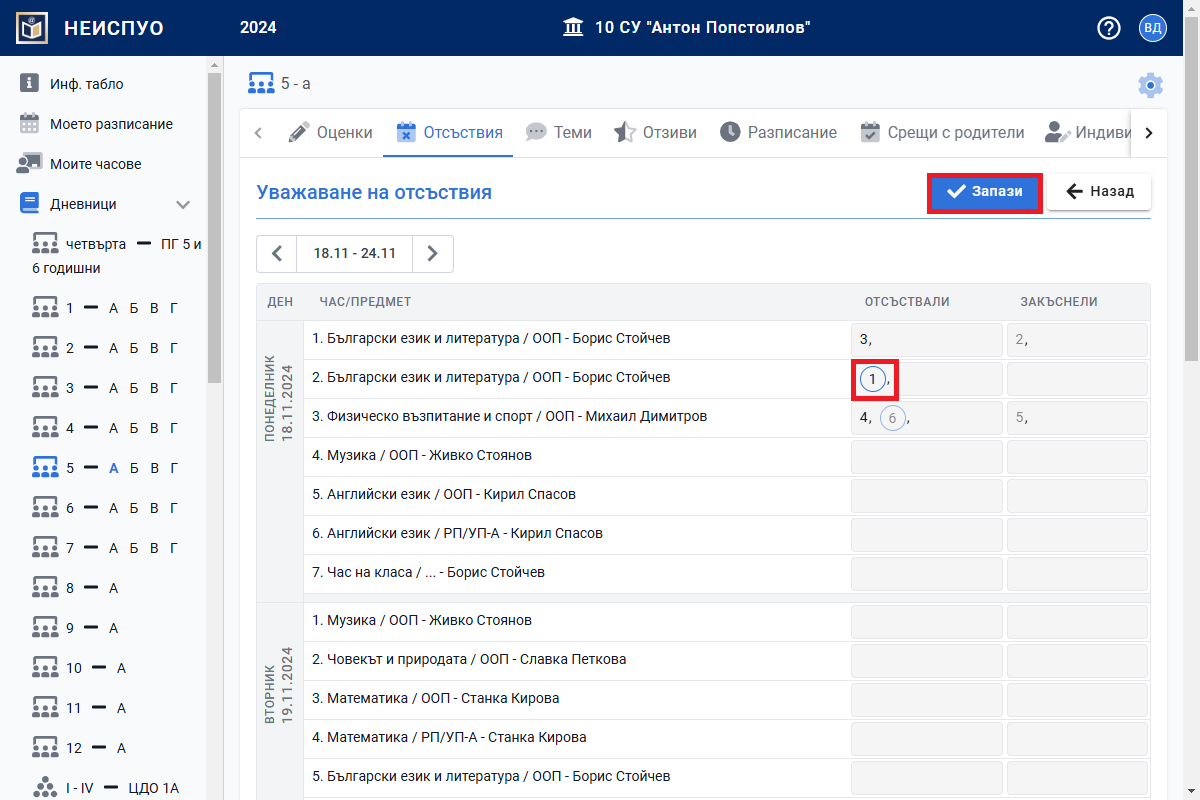
Готово. Отсъствието е извинено и в дневника ще се вижда в колонката с извинени отсъствия.
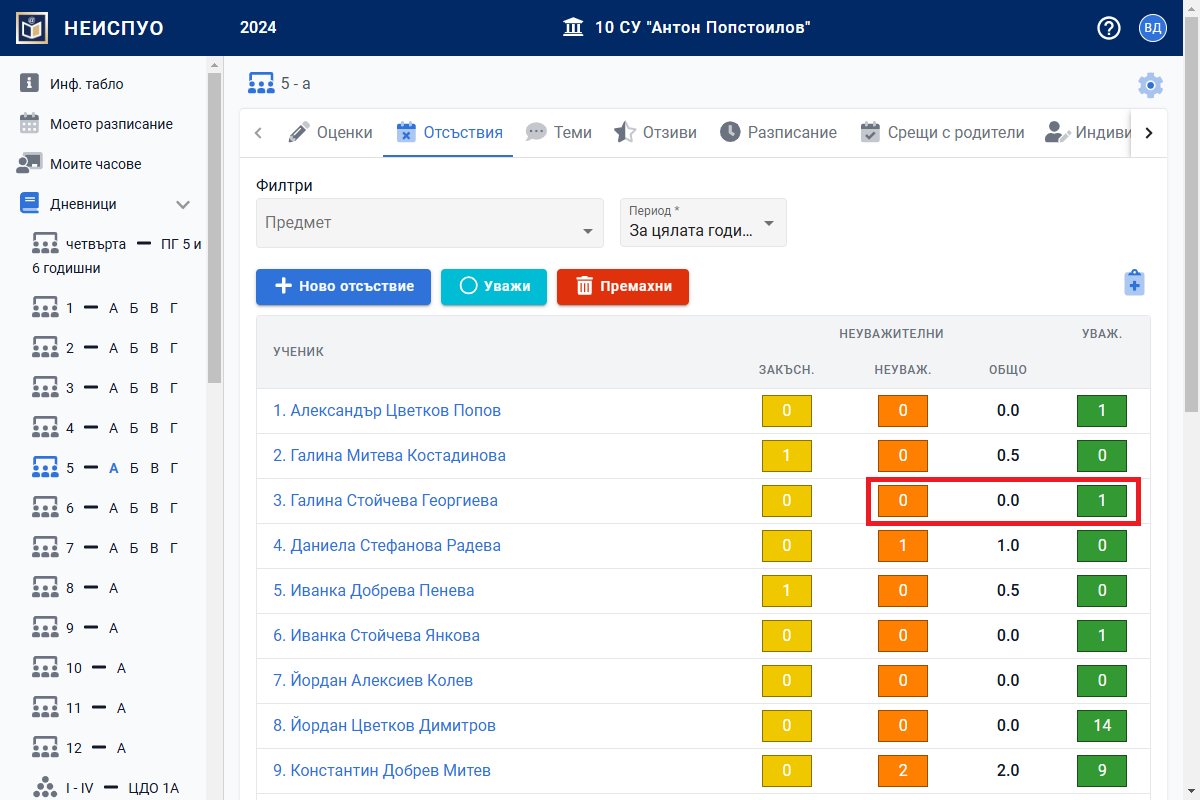
Начин II
Кликвайки върху отсъствията (закъснение, неизвинено и извинено) на даден ученик се получава информация от кой учител са въведени, дата, кой и кога е направил последните изменения, както и дали са видени от родител. Единствено неуваженото отсъствие може да се извини.
Маркирайте неуважените отсъствия на ученика, чието отсъствие искате да извините.
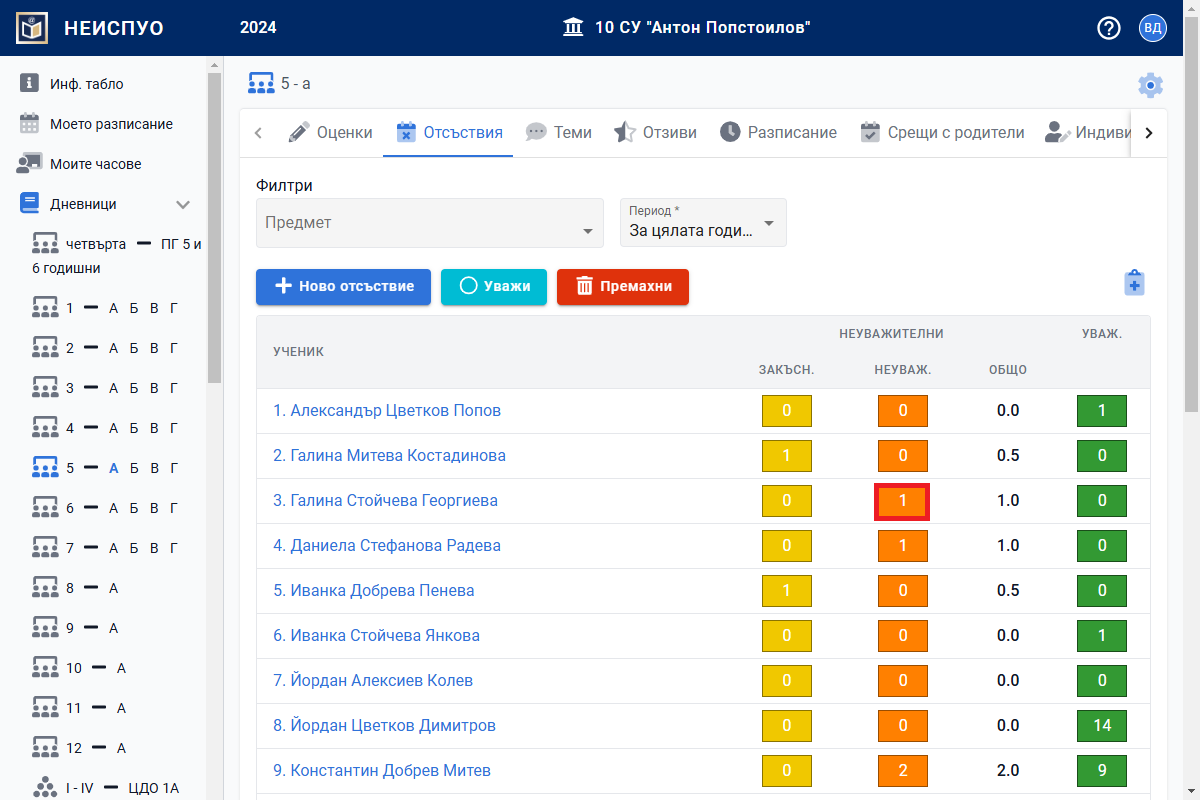
Ще се появи падащо меню с всички отсъствия на ученика. Изберете съответното отсъствие и натиснете бутона "Уважи".
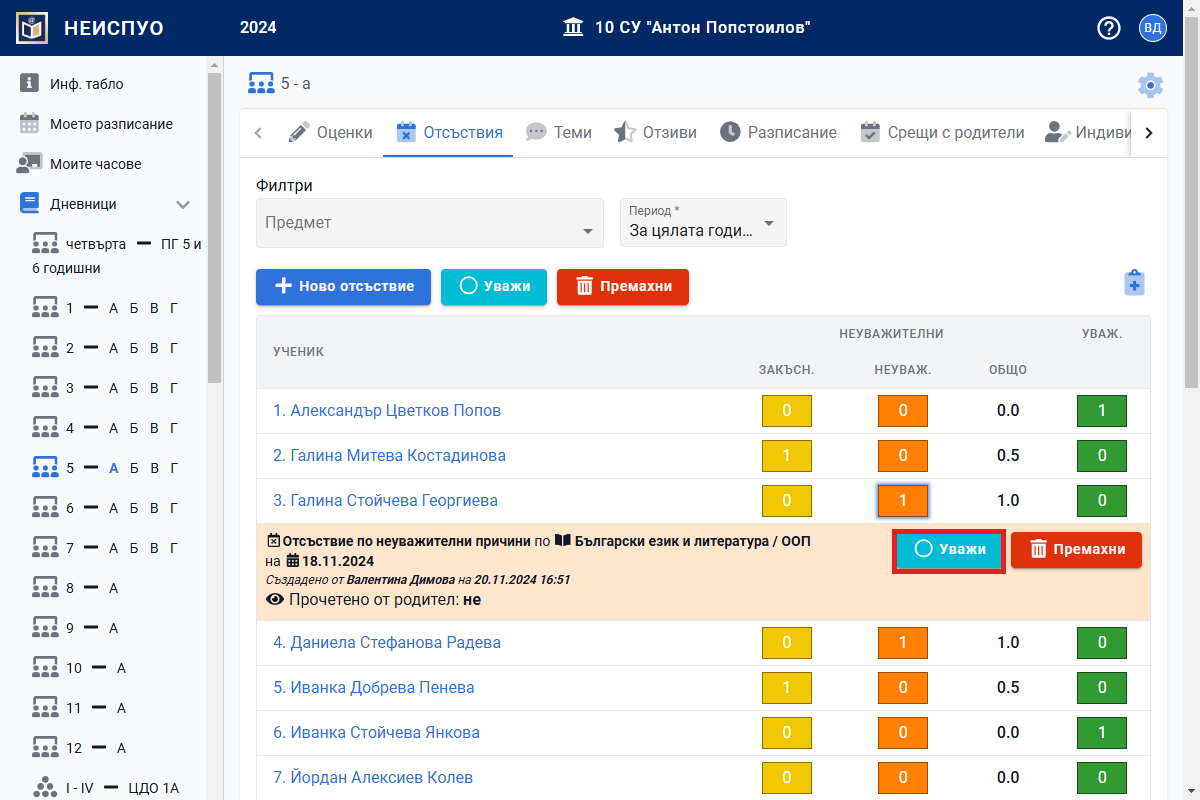
Изберете причина и добавете коментар (не задължителен). Натиснете бутона "Запази".
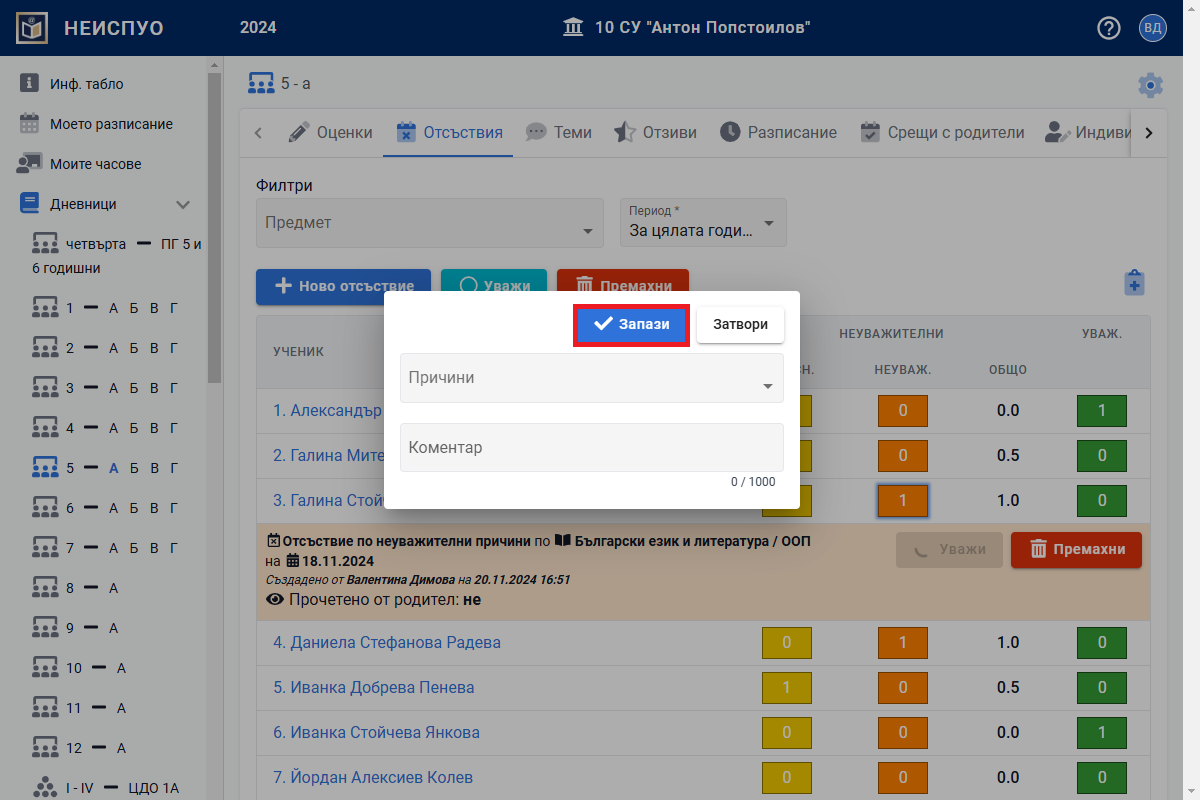
Готово. Отсъствието е извинено и в дневника ще се вижда в колоната с извинени отсъствия.
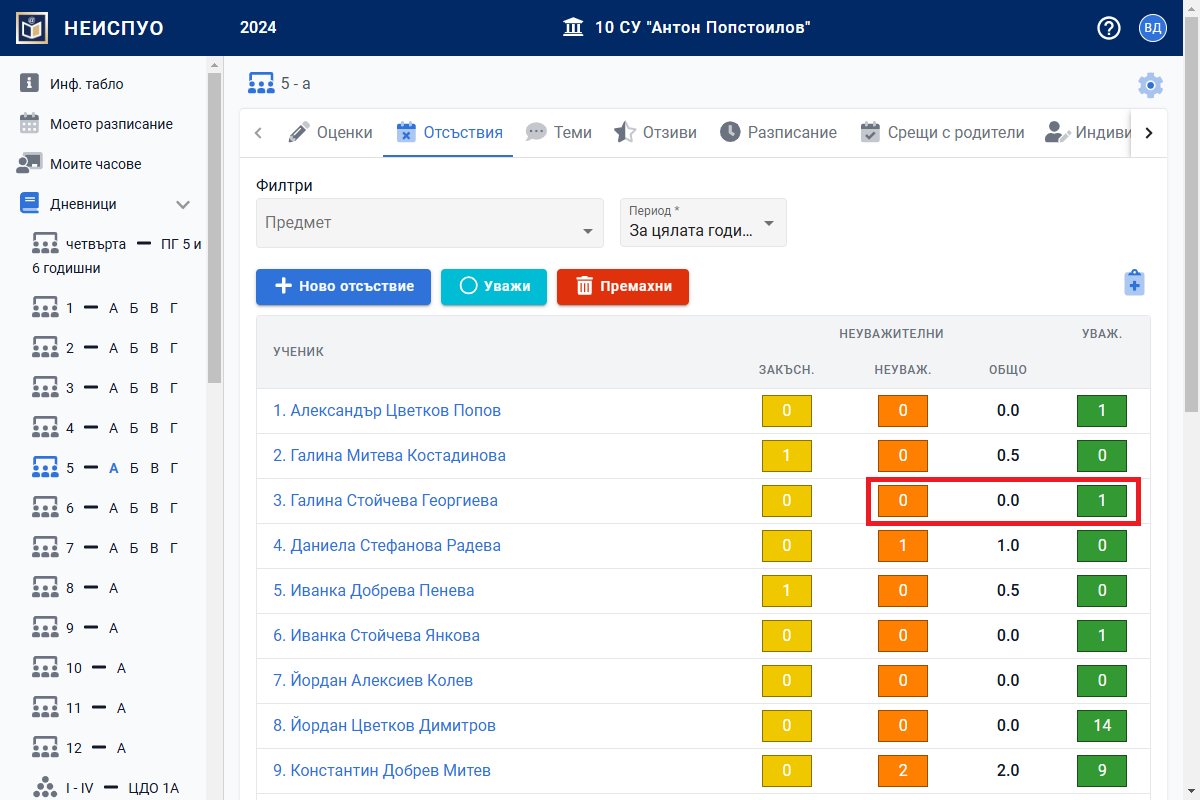
Изтриване отсъствие на ученик
От меню "Дневници" изберете първо паралелката, за да се отвори на екрана Дневника на този клас.
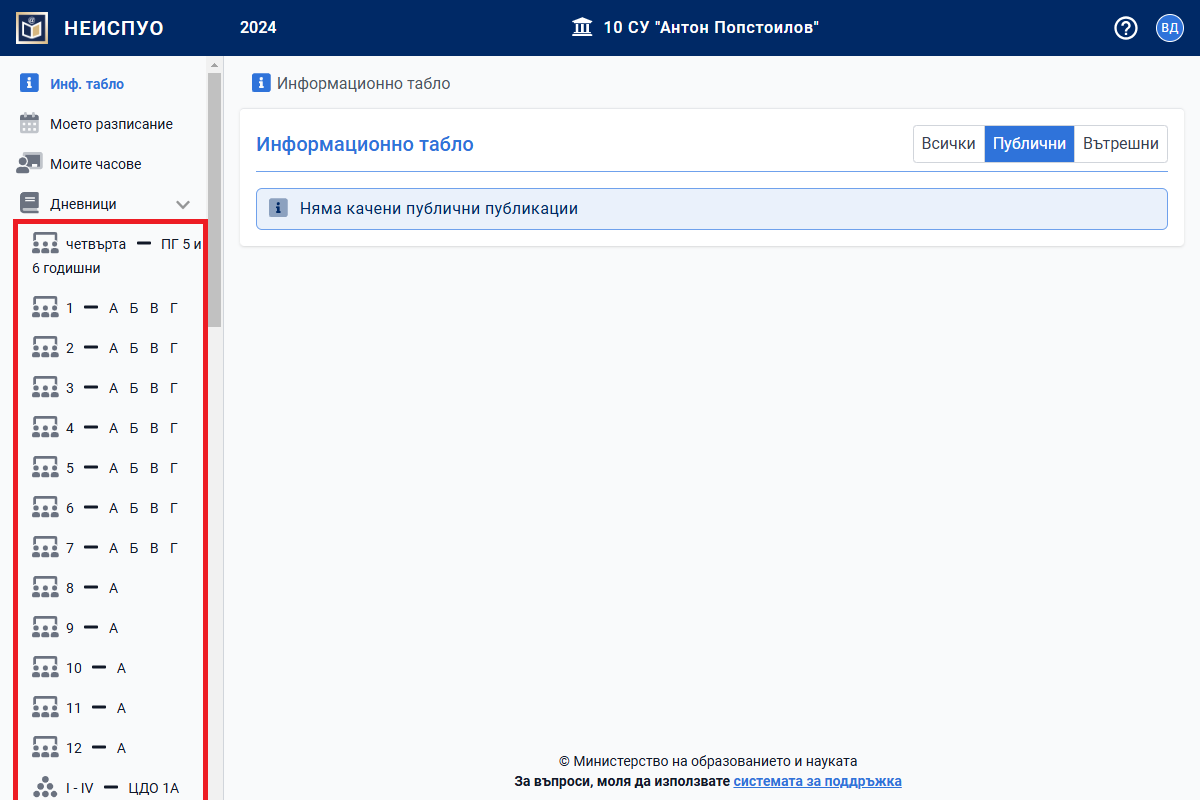
Влезте в секция "Отсъствия".
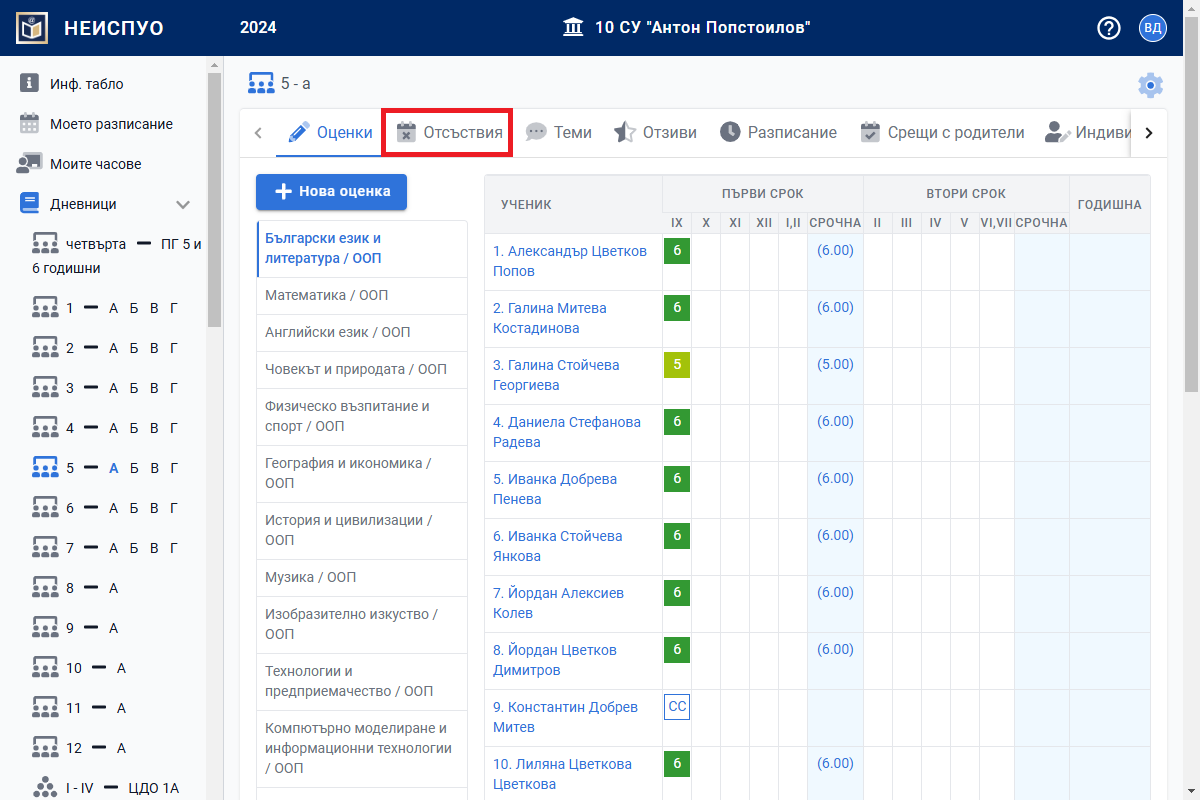
Ако сте учител по даден предмет ще можете да изтривате отсъствие само по предмета/предметите, по който/които преподавате на паралелката и то в рамките на 60 мин. от тяхното нанасяне.
3.1. Ако замествате учител по даден предмет ще можете да изтривате отсъствие само по предмета/предметите, по който/които замествате.
3.2. Ако заместващият е външен лектор - в този случай отсъствията се изтриват от класен ръководител или администратор, тъй като за външен лектор няма предвиден достъп до дневника на паралелката/групата в която замества.
Ако сте и класен ръководител - то тогава ще можете да изтривате отсъствия по всички предмети, които се изучават в паралелката.
Има 2 начина за изтриване на отсъствие:
Начин I
Натиснете бутона "Премахни".
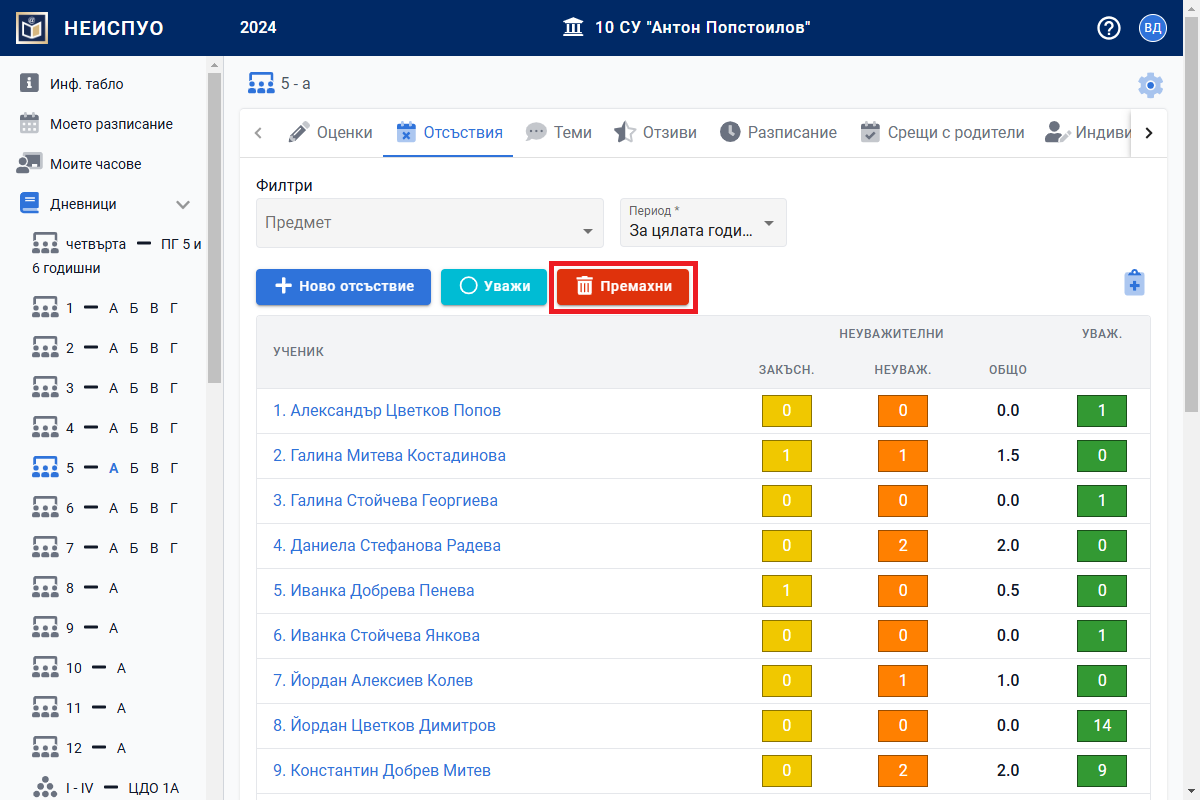
Маркирайте номерата на учениците, чиито отсъствия и закъснения желаете да изтриете чрез кликване върху тях. Натиснете бутона "Запази".

Готово. Отсъствията и закъсненията са изтрити от дневника.
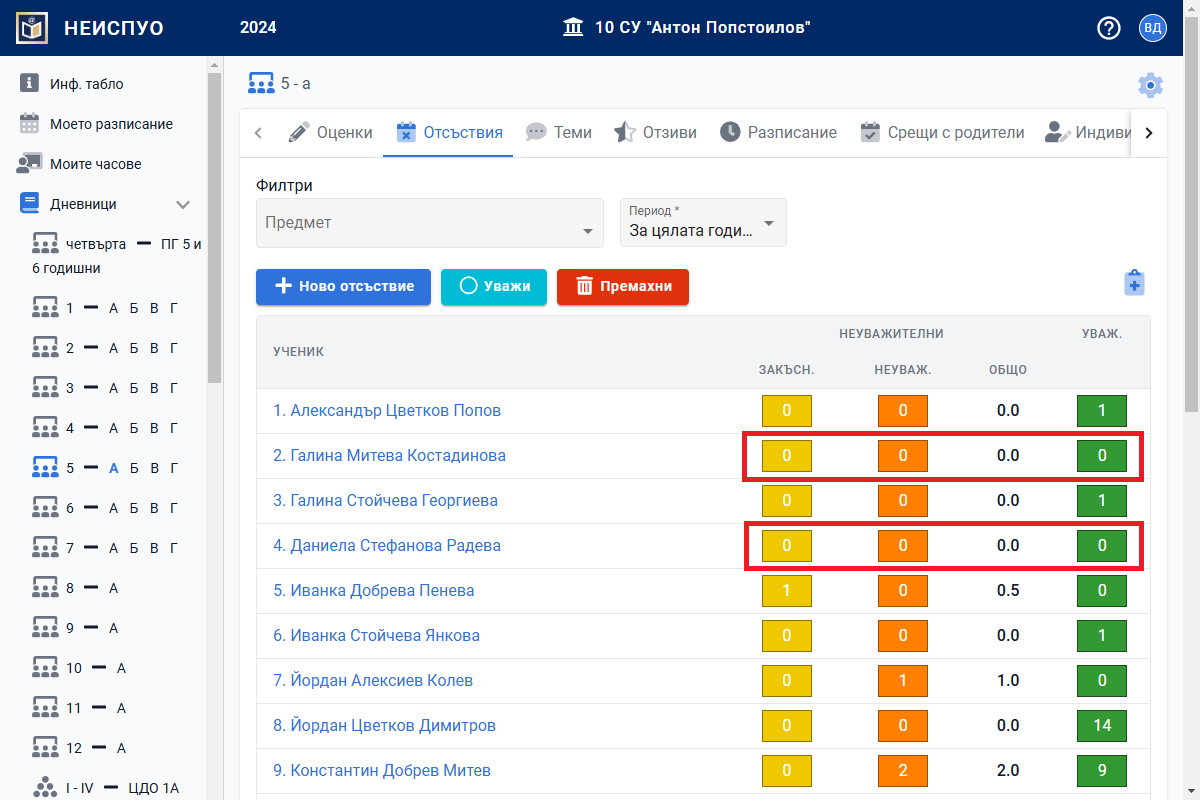
Начин II
Кликвайки върху отсъствията (закъснение, неизвинено и извинено) на даден ученик се получава информация от кой учител са въведени, дата, кой и кога е направил последните изменения, както и дали са видени от родител. И трите вида отсъствия могат да се изтрият, като само неизвиненото може и да се извини.
Маркирайте отсъствието (закъснение, неизвинено и извинено), което искате да изтриете.
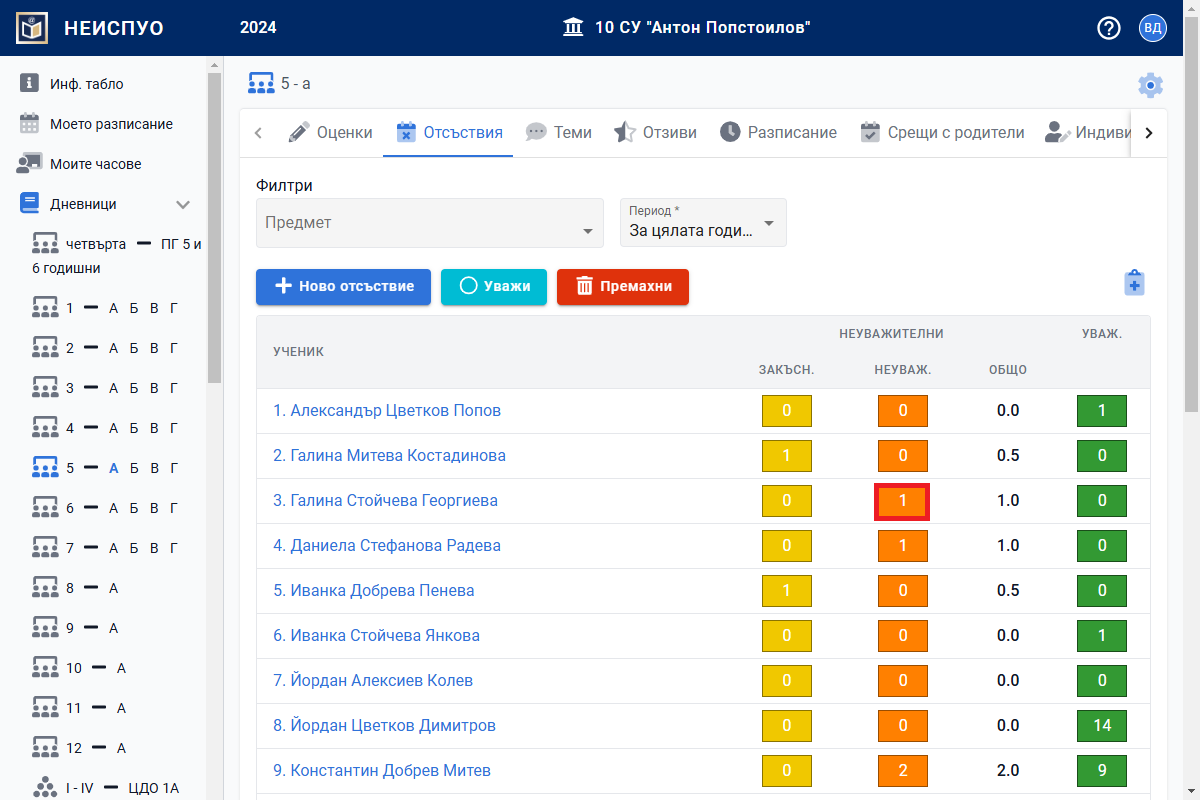
Ще се появи падащо меню с всички отсъствия на ученика. Изберете отсъствието и натиснете бутона "Премахни".
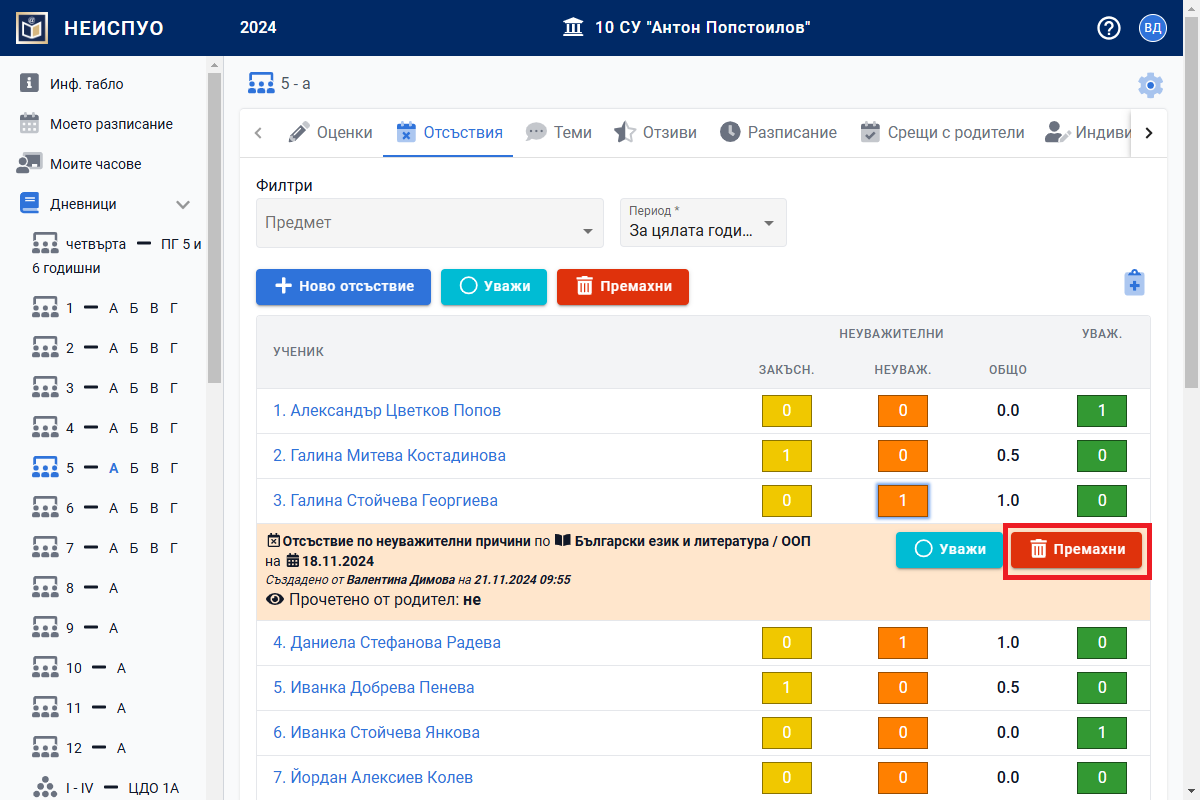
Отваря се нов прозорец. Потвърдете с бутона "Да".
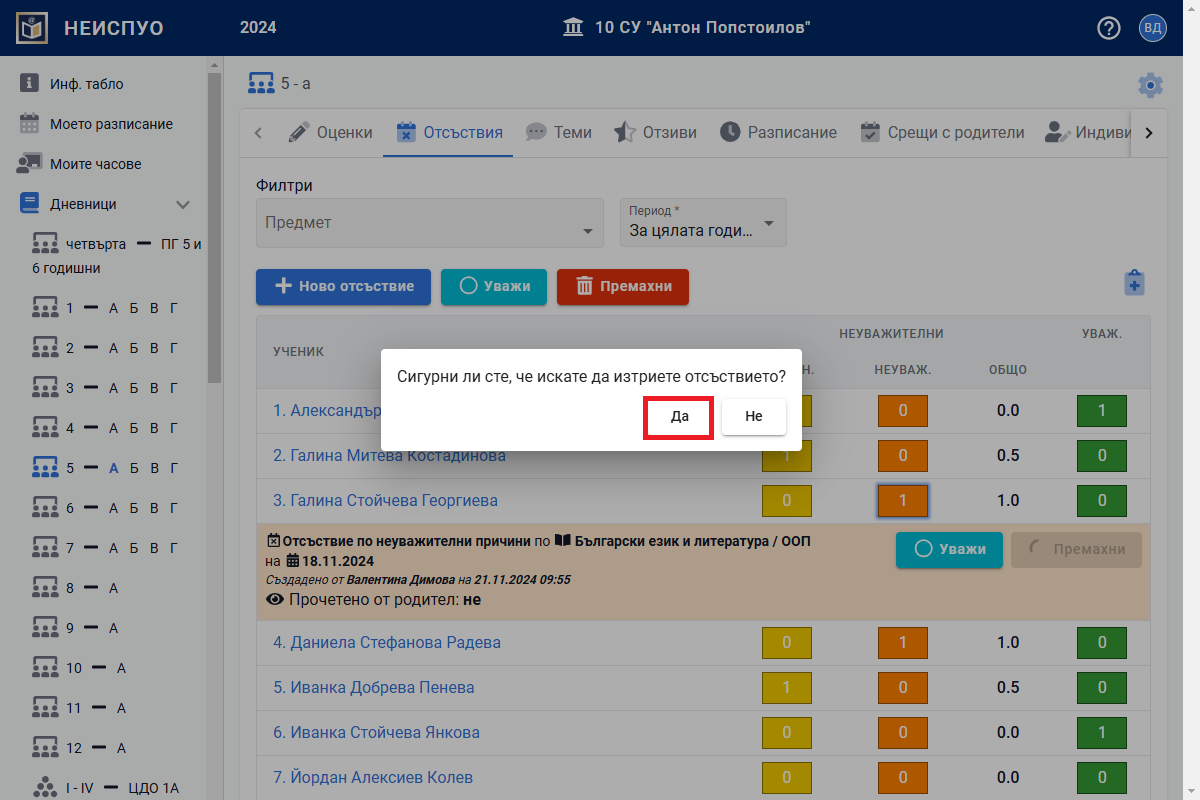
Готово. Отсъствието е изтрито от дневника.
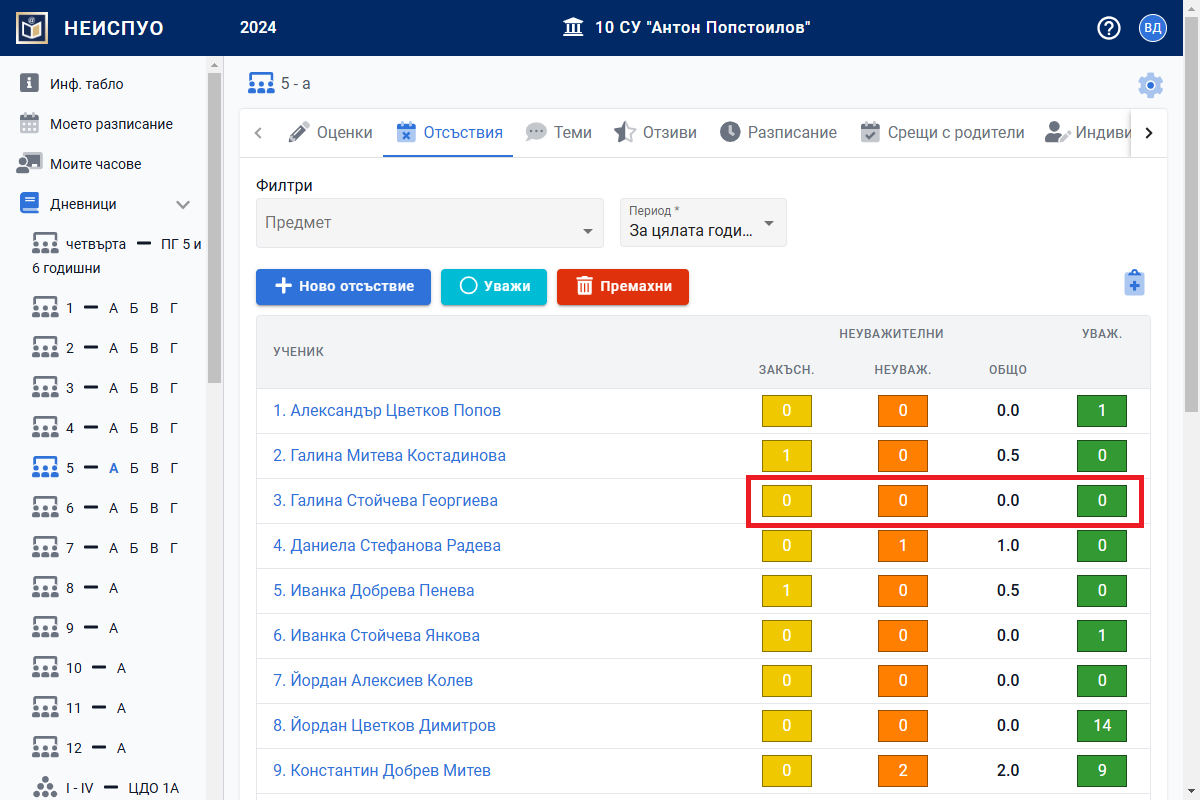
Филтри при преглед на отсъствията
Влизайки в секция "Отсъствия" виждате обща информация за бройката нанесени отсъствия по ученици.
- Ако искате да получите по-подробна информация за отделните предмети ще трябва да приложите филтър:
а) За предмет.
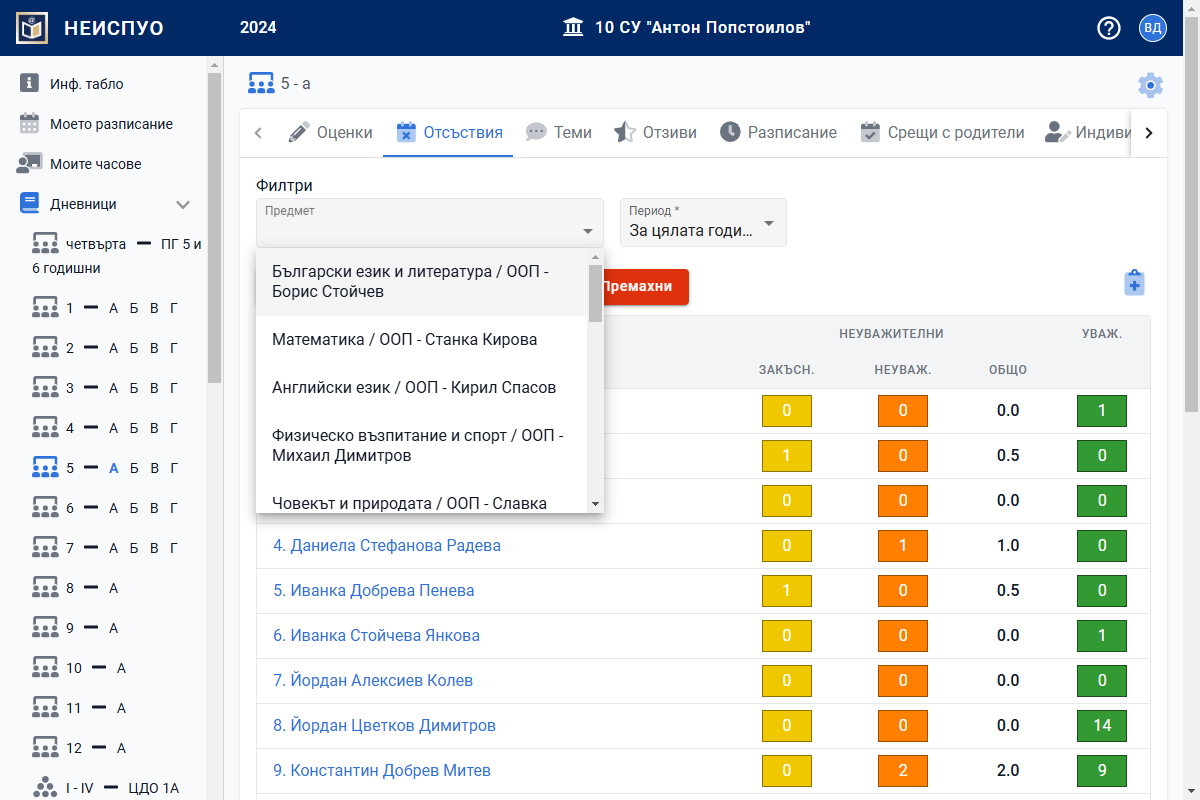
За период. По подразбиране е зададено "За цялата година". Другите опции са: "За месец" и "От дата до дата".
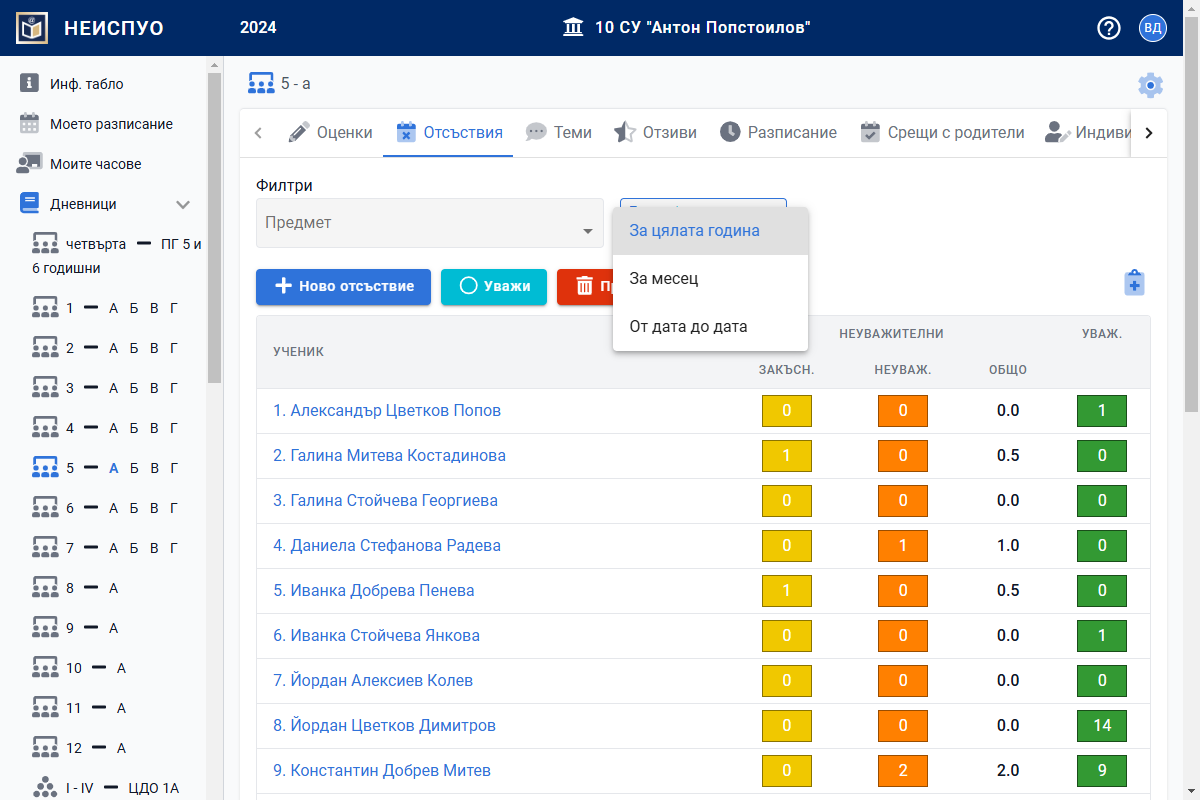
б) Ако искате да получите подробна информация за отсъствията на даден ученик по отделните предмети може да кликнете на името му.
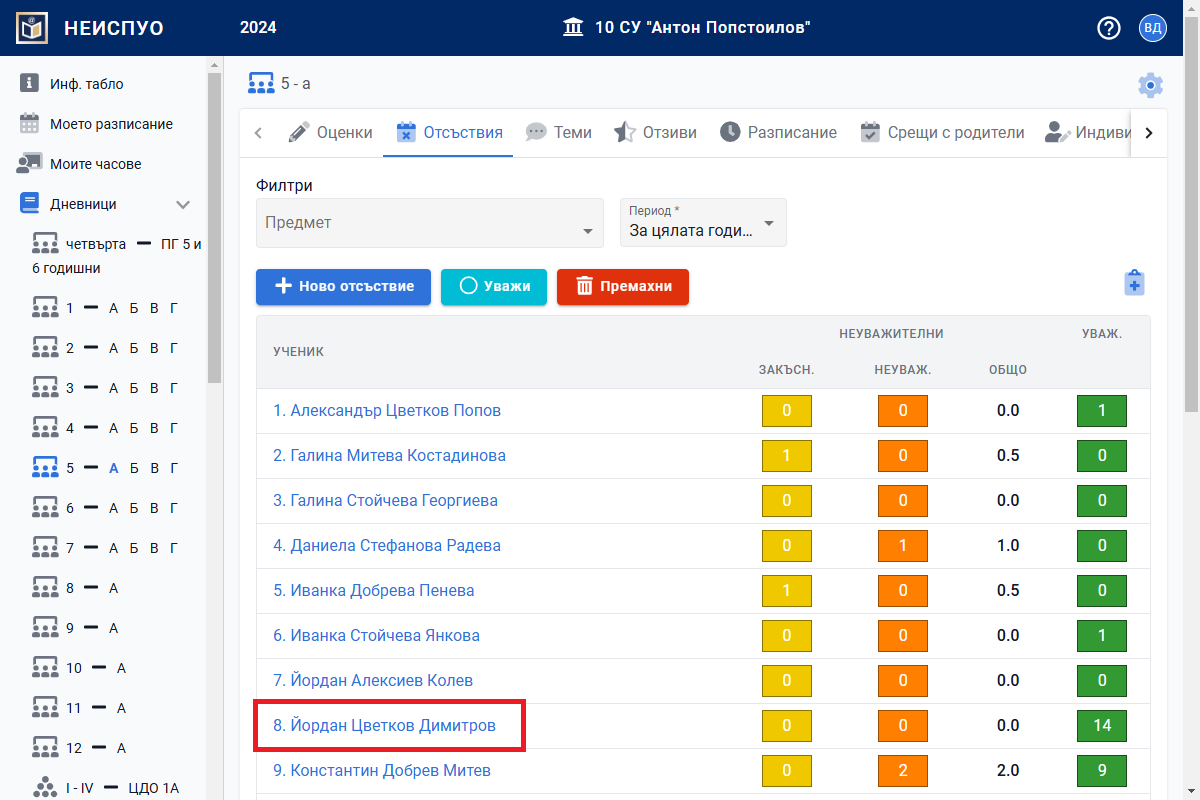
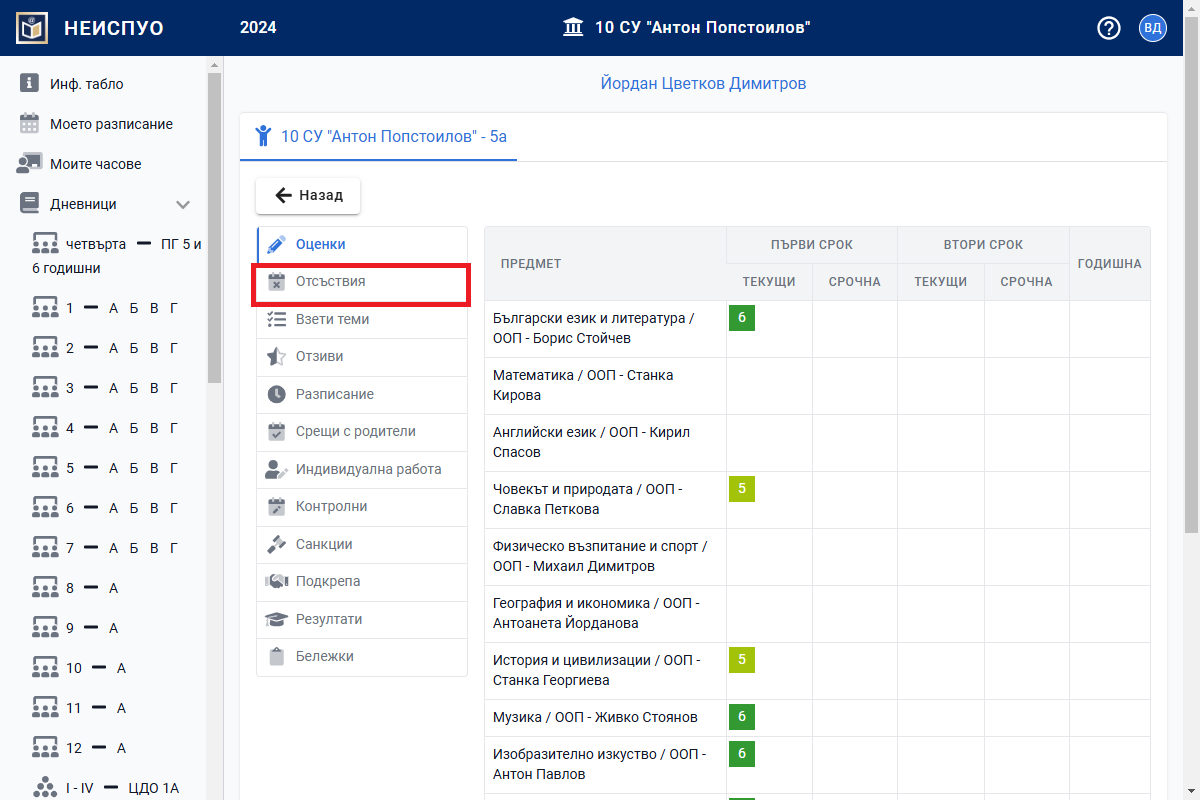
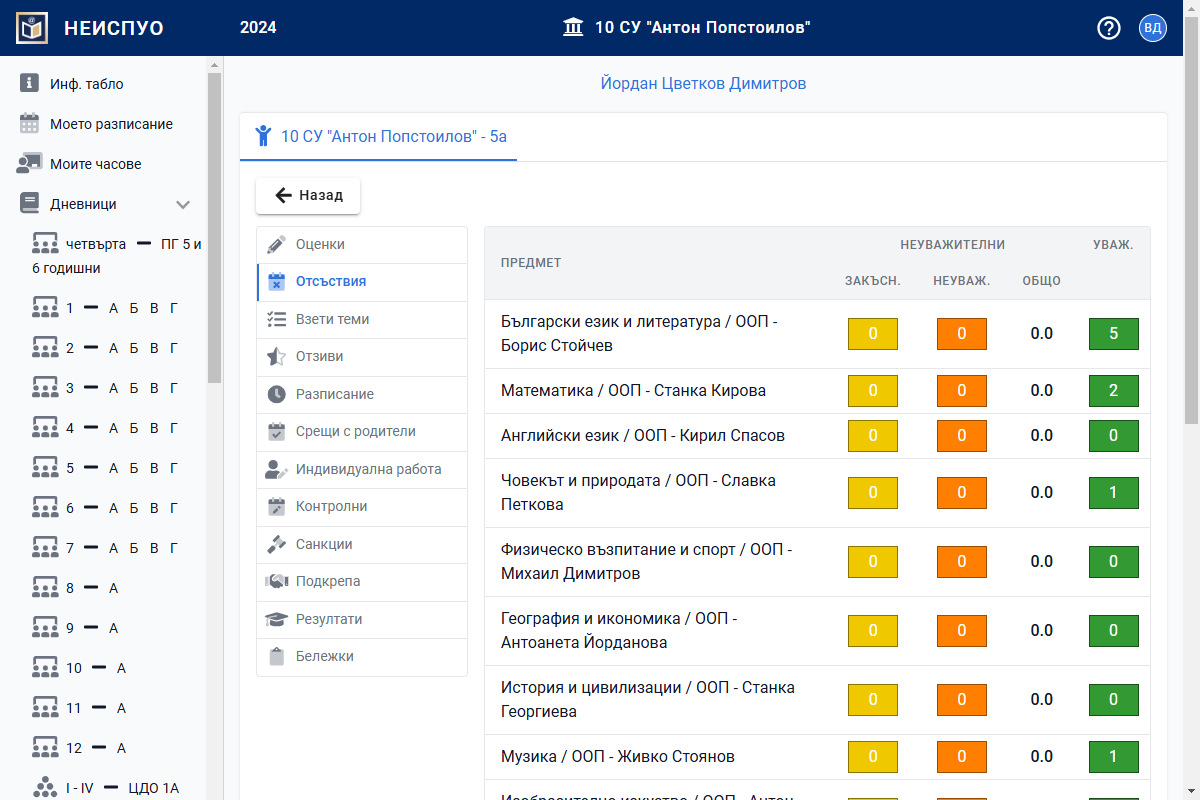
Електронни медицински бележки
Започвайки от учебната 2023/24 година НЕИСПУО получава и обработва всички електронни медицински бележки от Националната здравно информационна система (НЗИС) и на база получените от тях данни автоматично уважава въведените неуважени отсъствия.
Всички електронни медицински бележки за учениците в дадена паралелка/група могат да се видят в съответната подсекция към секция Отсъствия на дневника
Натиснете иконката за подсекция "Електронни медицински бележки".
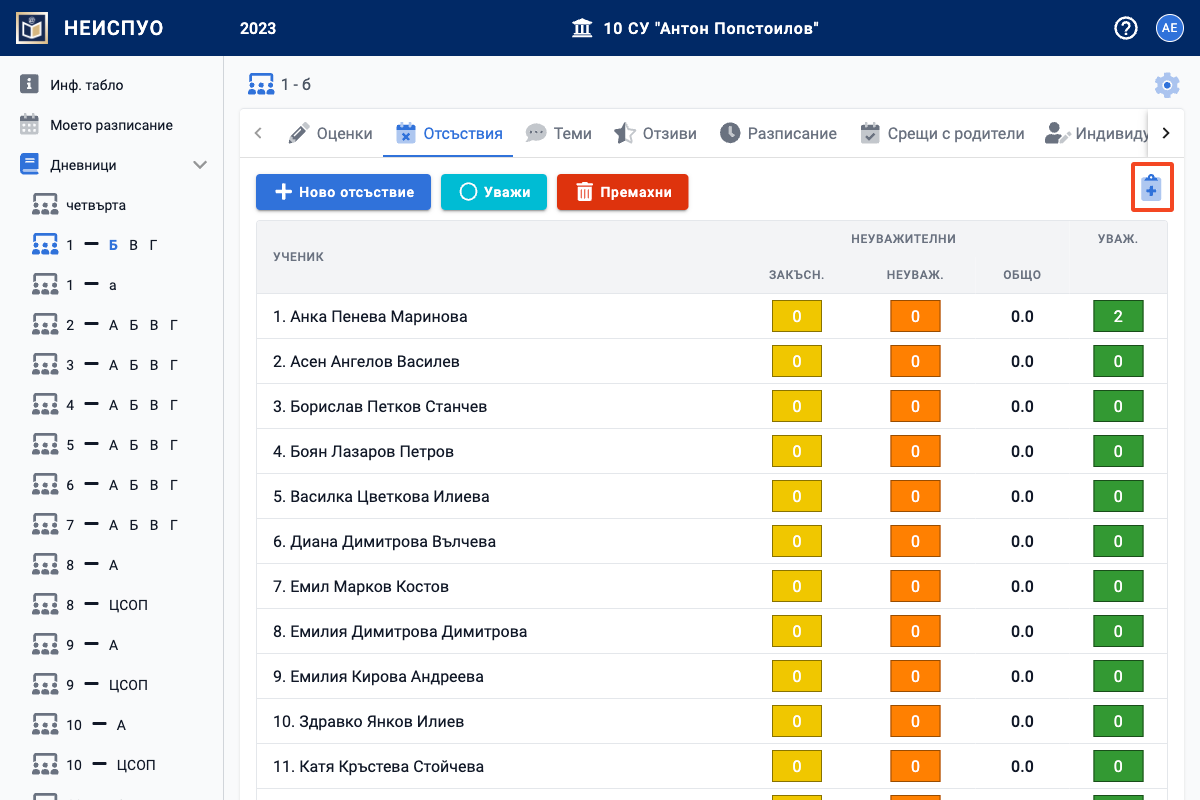
Отваря се списък с всички бележки с възможност за търсене по Ученик и Период на бележката.
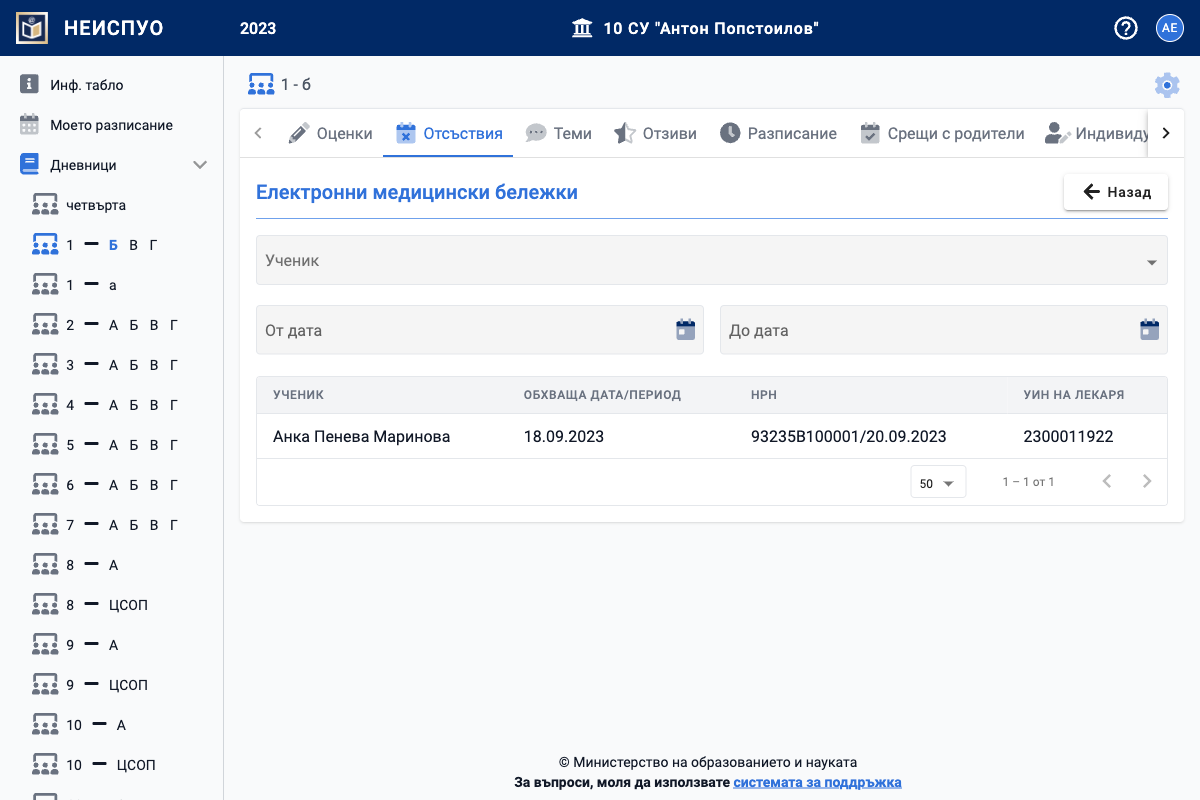
В автоматично уважените отсъствия се вижда коментар на база коя бележка е извършено действието.
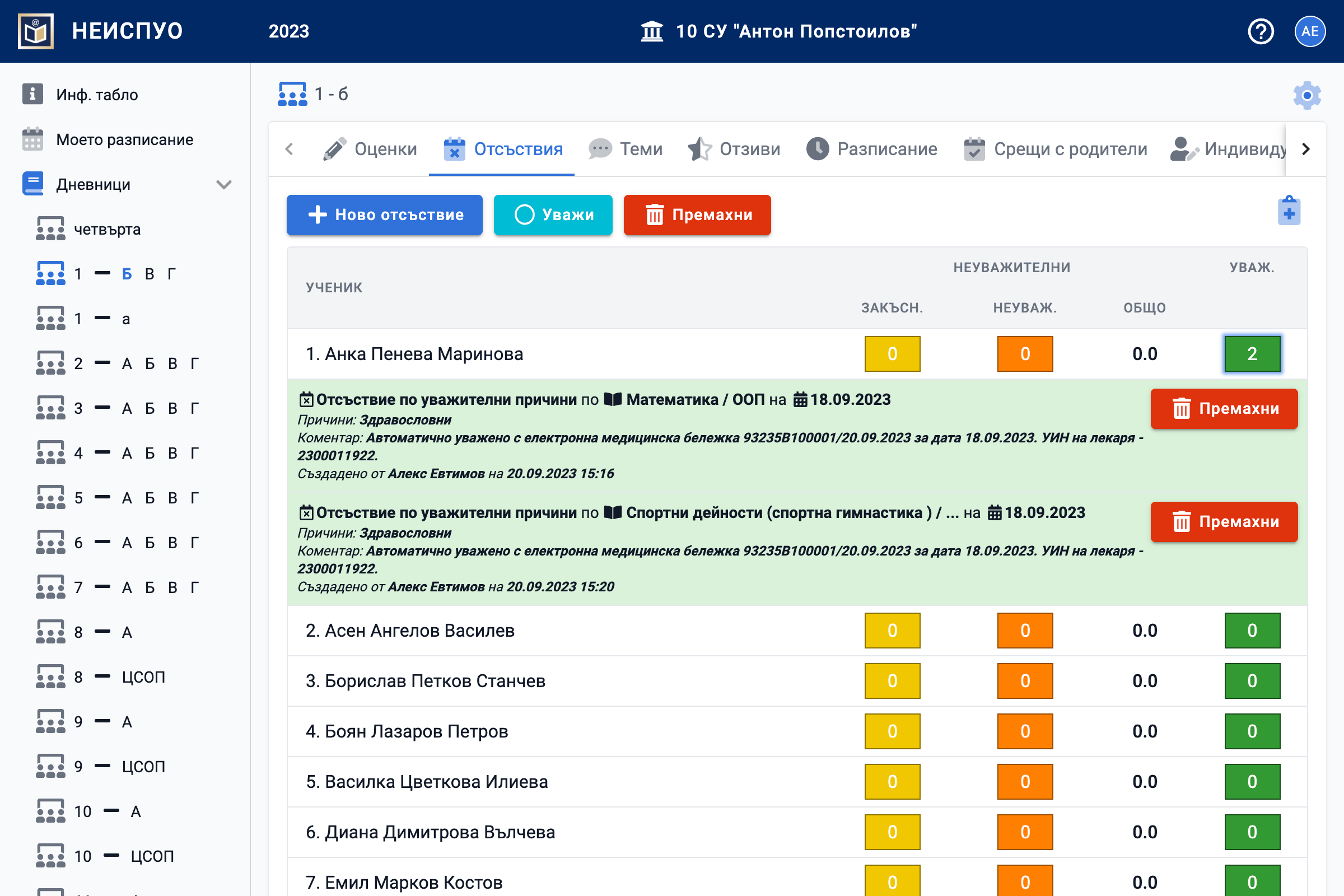
Теми
Добавяне тема на урок
От меню "Дневници" изберете първо паралелката, за да се отвори на екрана Дневника на този клас.

Влезте в секция "Теми".

Отваря се нов прозорец.
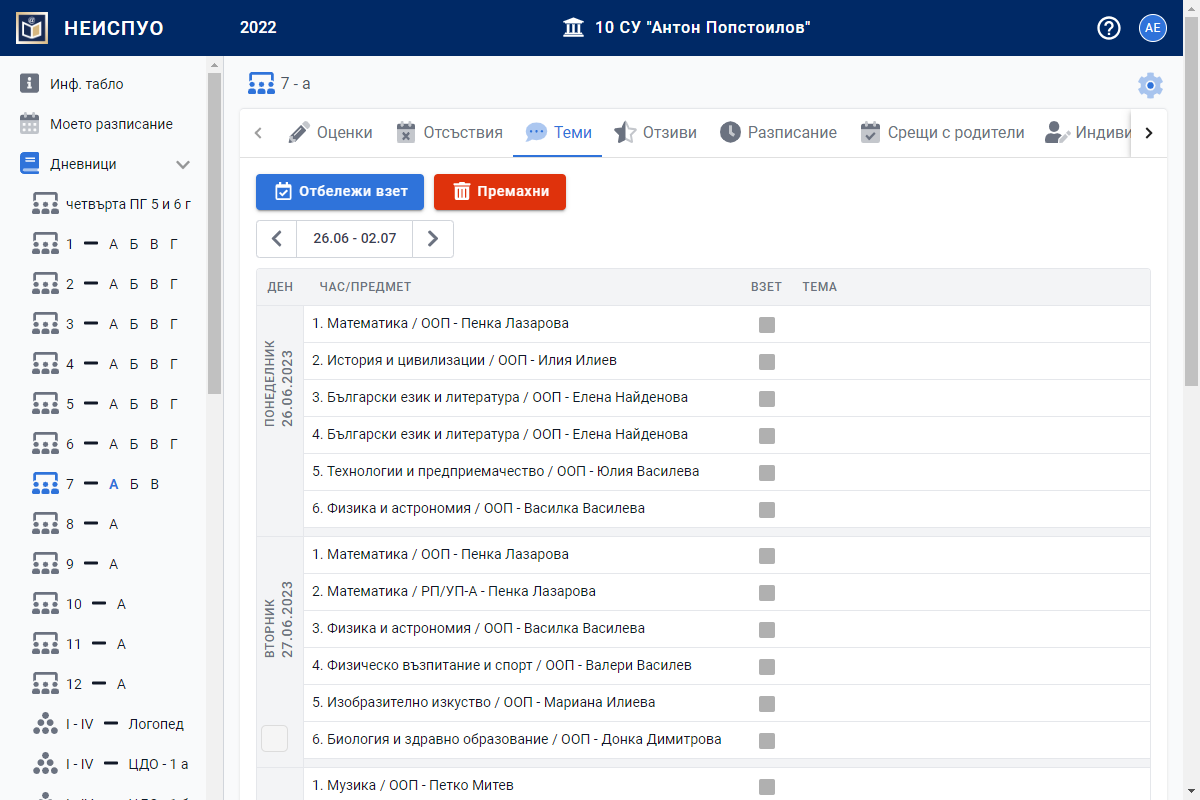
Ако сте учител по даден предмет ще можете да отбележите като взета тема на урока само по предмета/предметите, по който/които преподавате на паралелката.
4.1. Ако замествате учител по даден предмет ще можете да отбележите като взета тема на урока само по предмета/предметите, по който/които замествате.
4.2. Ако заместващият е външен лектор - в този случай взетите теми се въвеждат от класен ръководител или администратор, тъй като за външен лектор няма предвиден достъп до дневника на паралелката/групата в която замества.
Ако сте и класен ръководител - то тогава ще можете да отбележите като взета тема на урока по всички предмети, които се изучават в паралелката.
Натиснете бутона "Отбележи взет".
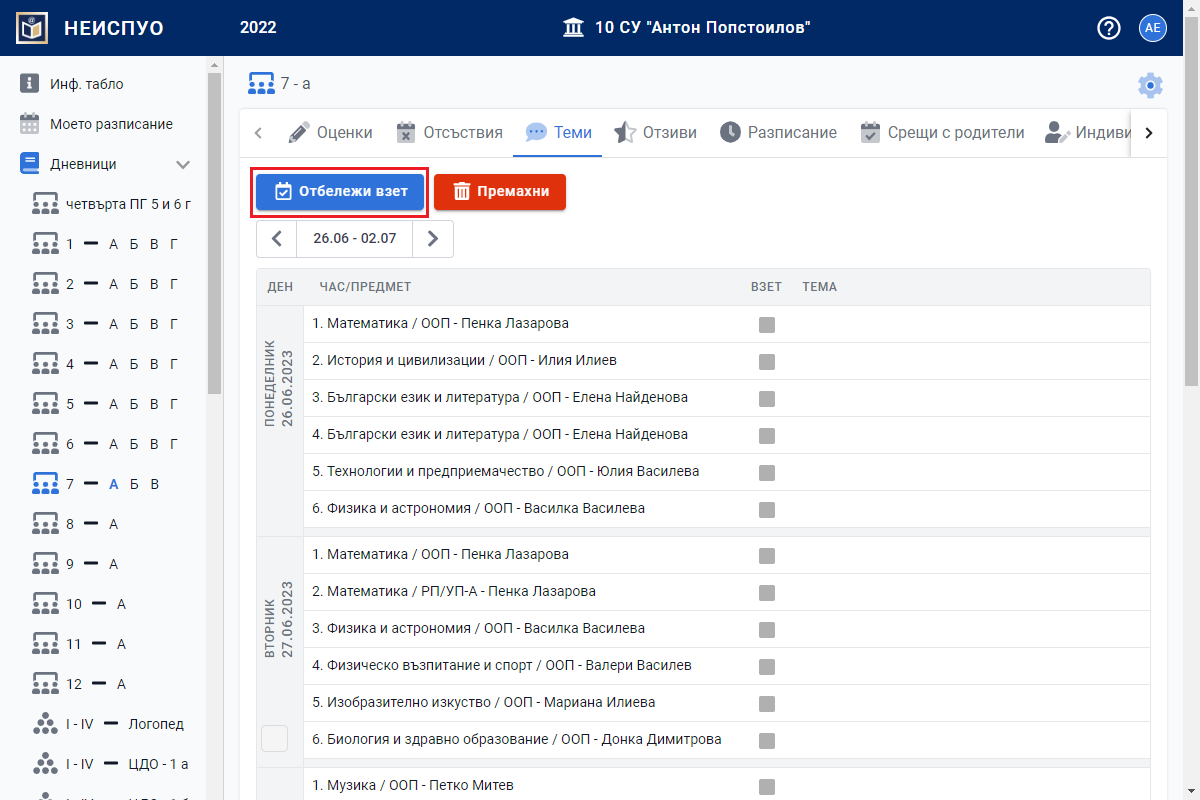
Отбележете часът като взет чрез чекване в прозорчето "Взет" и въведете теми на урока в полето след него, като те може да бъдат въведени ръчно на момента или може да бъдат зададени предварително от секция "Тематични разпр.", което се намира по-надясно в горното меню. Как се добавят предварително теми към учебен предмет, може да видите тук.
а) Ако имате предварително зададени теми по предмета от менюто "Тематично разпр.", може да изберете няколко от тях от падащото меню. Темите обозначени с отметка означава че са били маркирани като взети.
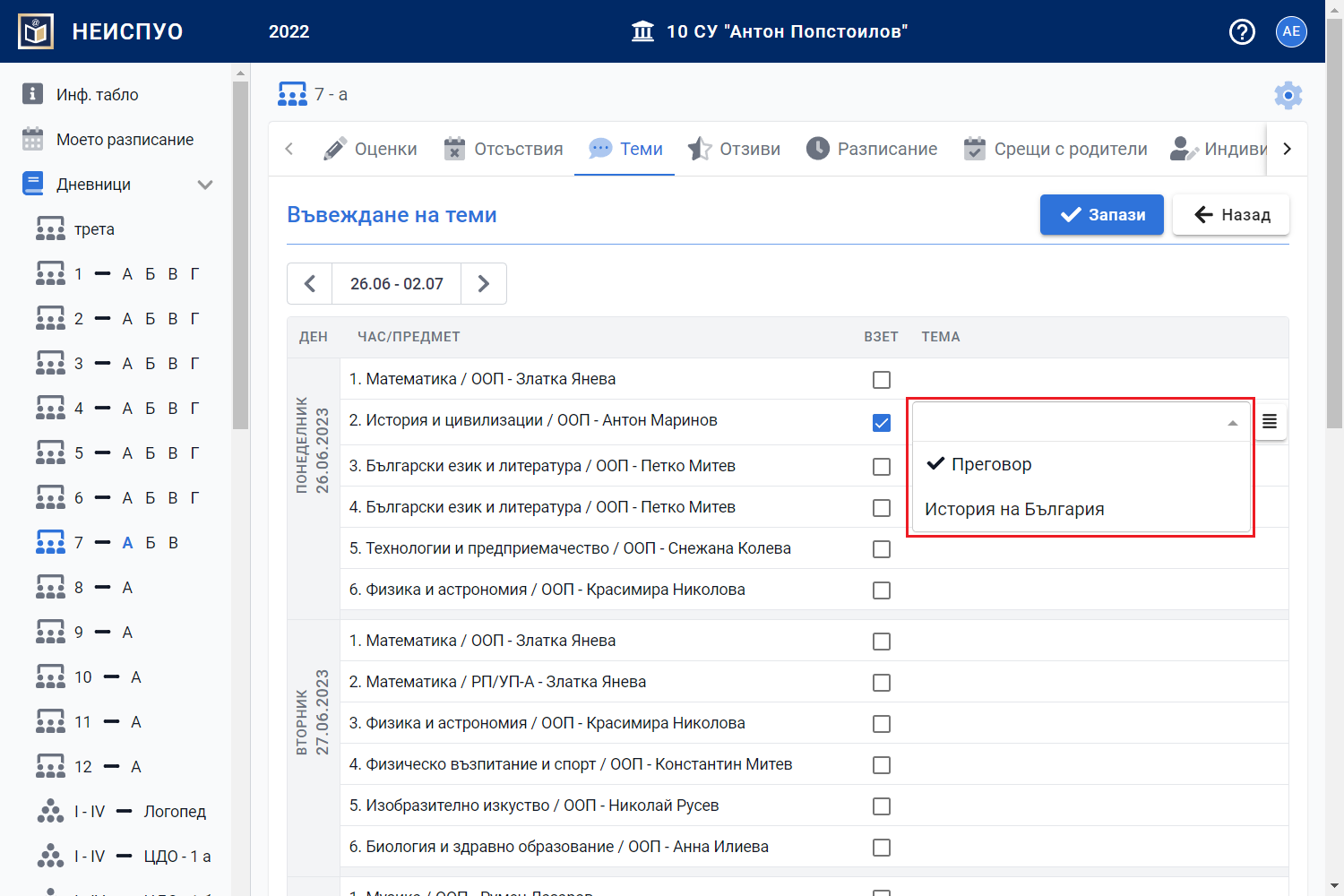
Ето как изглеждат създадените теми от в секция "Тематично разпр.".
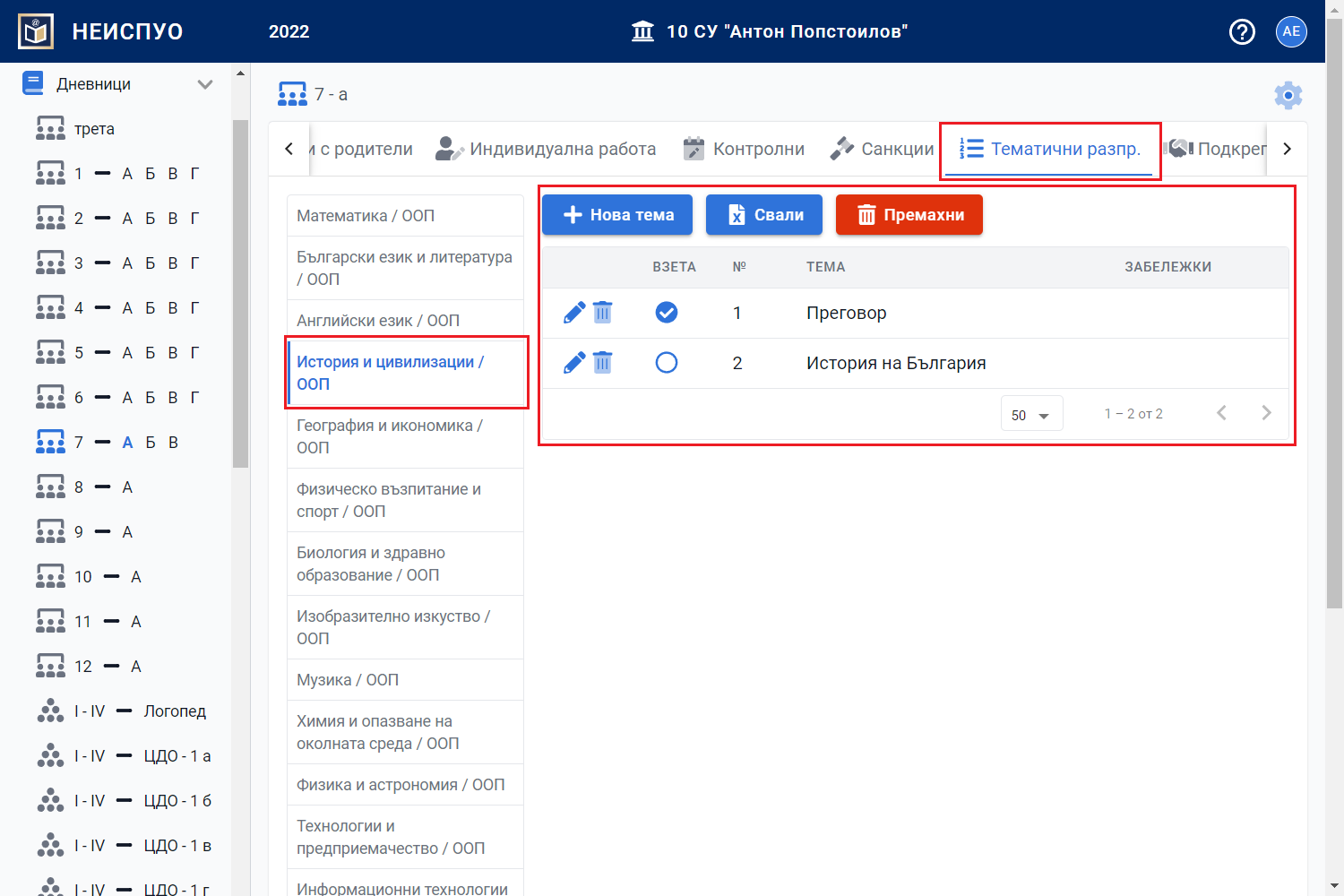
б) Ако имате предварително зададени теми по предмета от менюто "Тематично разпределение", но желаете да въведете нова тема, несъществуваща в предварително зададените, може да го направите като кликнете на бутончето в края на реда, след което да въведете новата тема в полето.
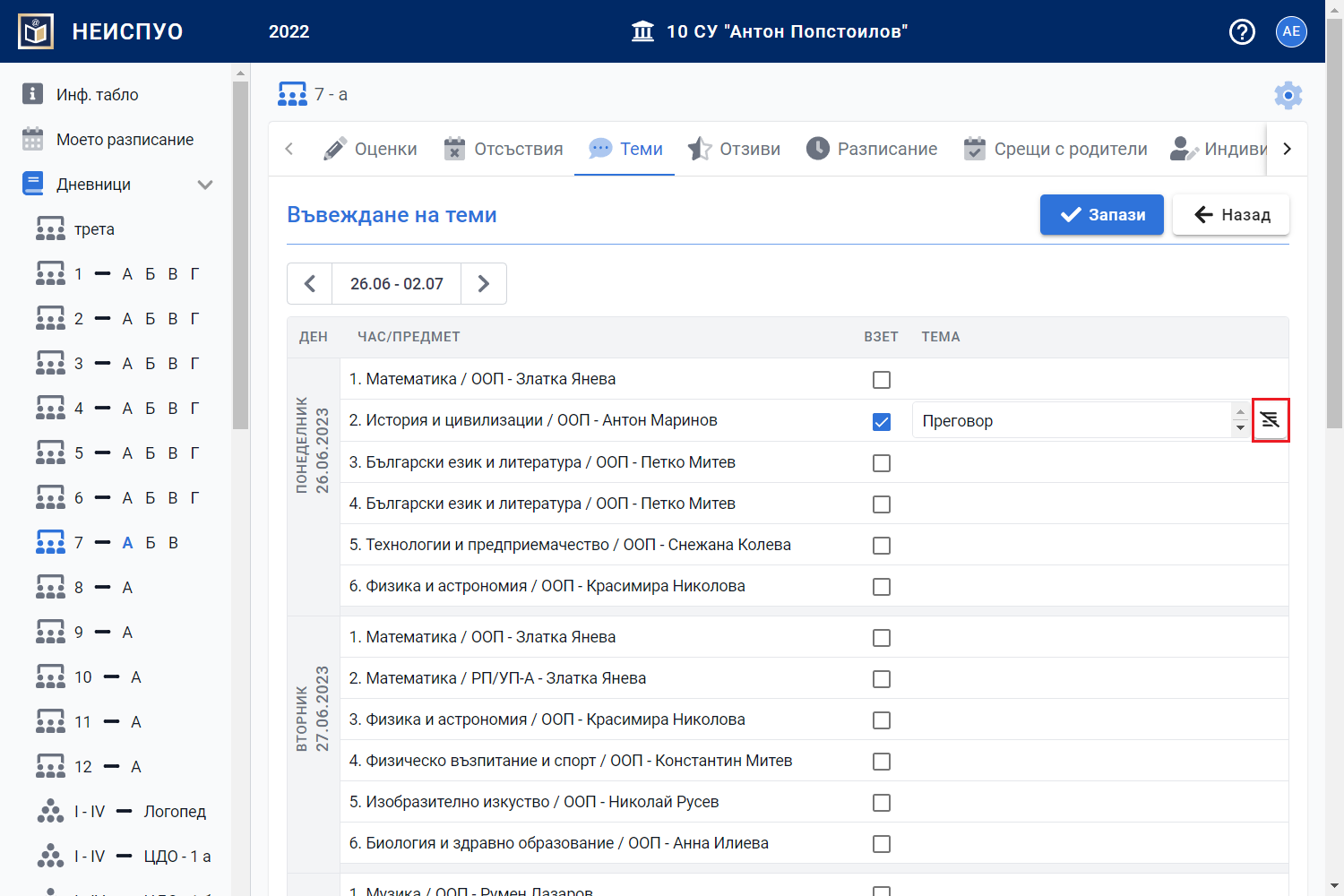
в) Ако няма предварително зададени теми по предмета от менюто "Тематично разпределение", може да въведете темата на урока в полето ръчно.
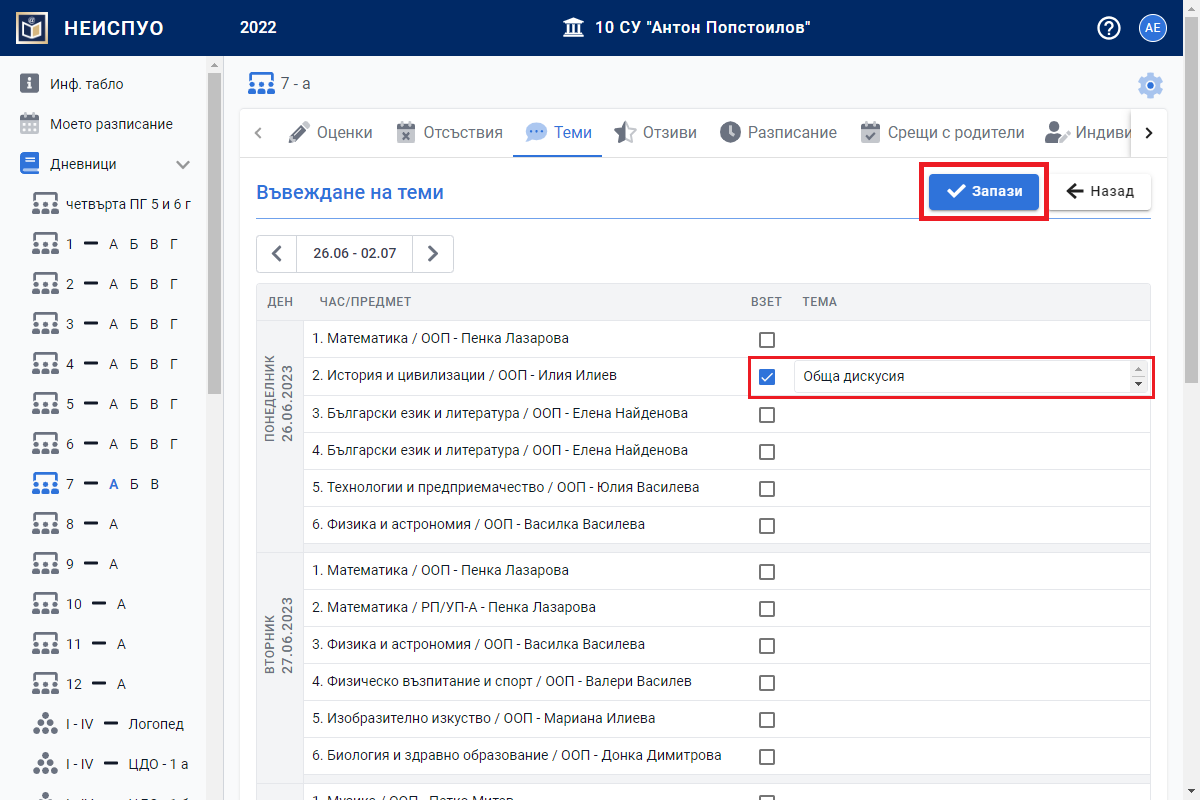
Натиснете бутона "Запази".
Готово. Темата на урока е въведена.
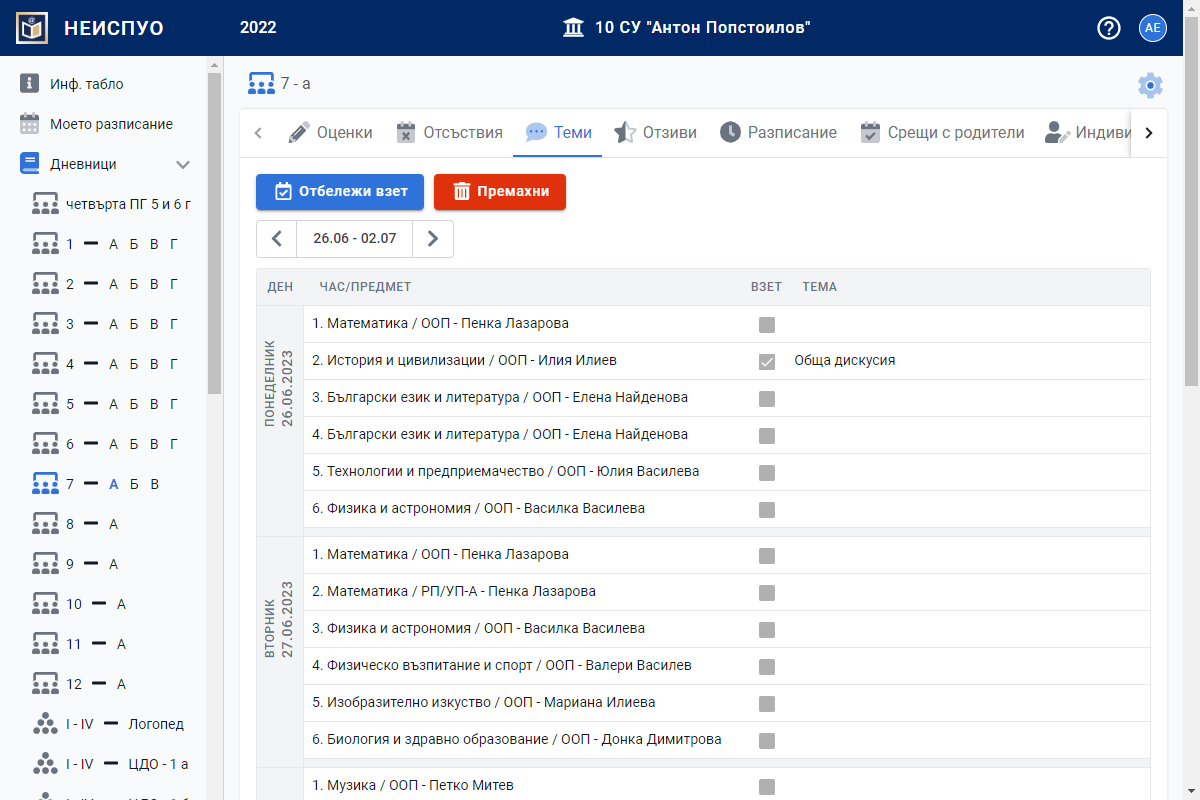
Изтриване на отбелязана като взета тема на урок
От меню "Дневници" изберете първо паралелката, за да се отвори на екрана Дневника на този клас.

Влезте в секция "Теми".

Отваря се нов прозорец.
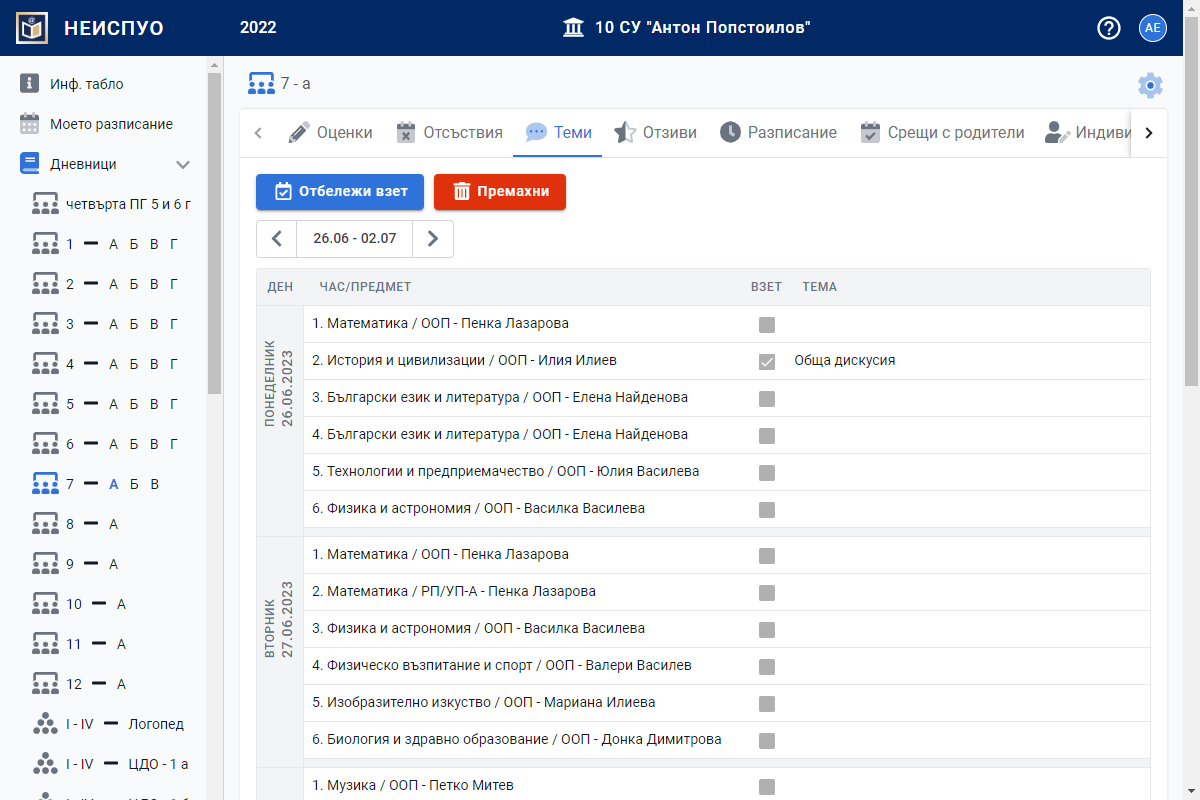
Отидете на седмицата, в която е учебния ден и час, на когото искате да изтриете взетата тема и натиснете бутона "Премахни".
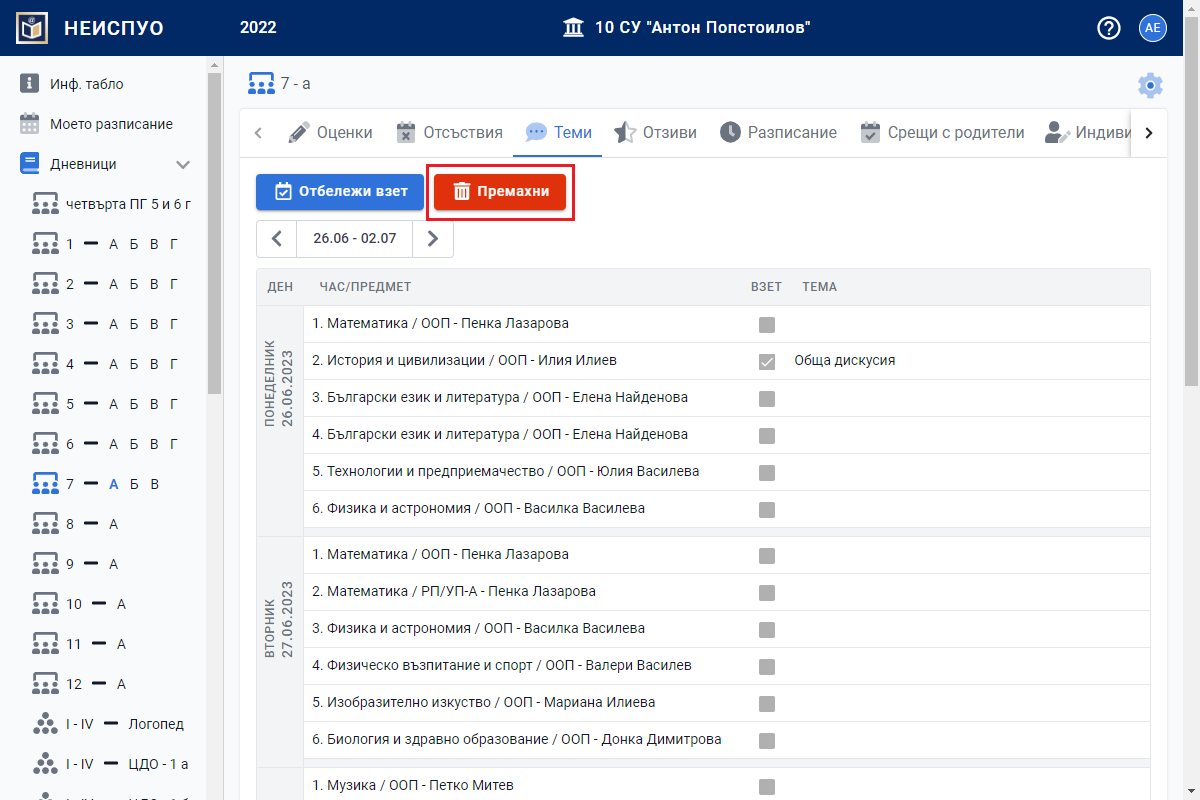
Отваря се нов прозорец. Натиснете бутона "Кошче" след темата, която желаете да премахнете като взета, а след това и бутона "Запази".
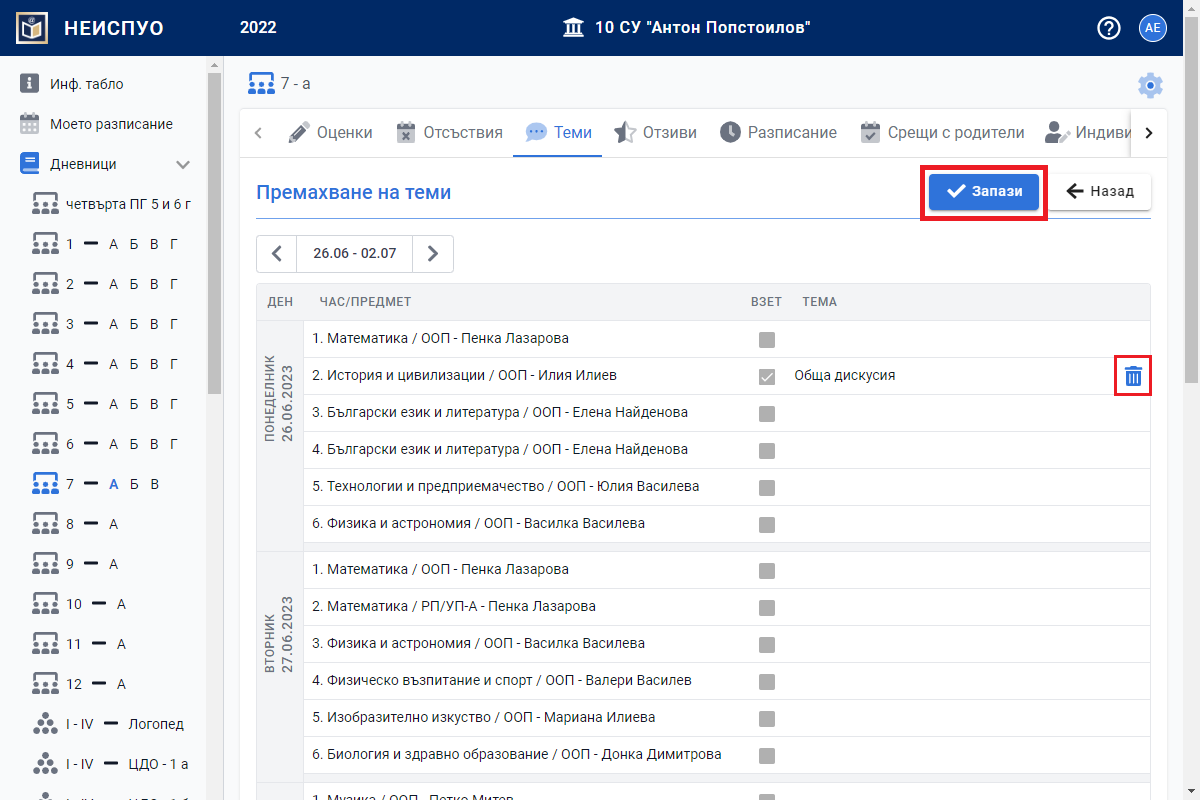
Готово. Темата на урока е изтрита.
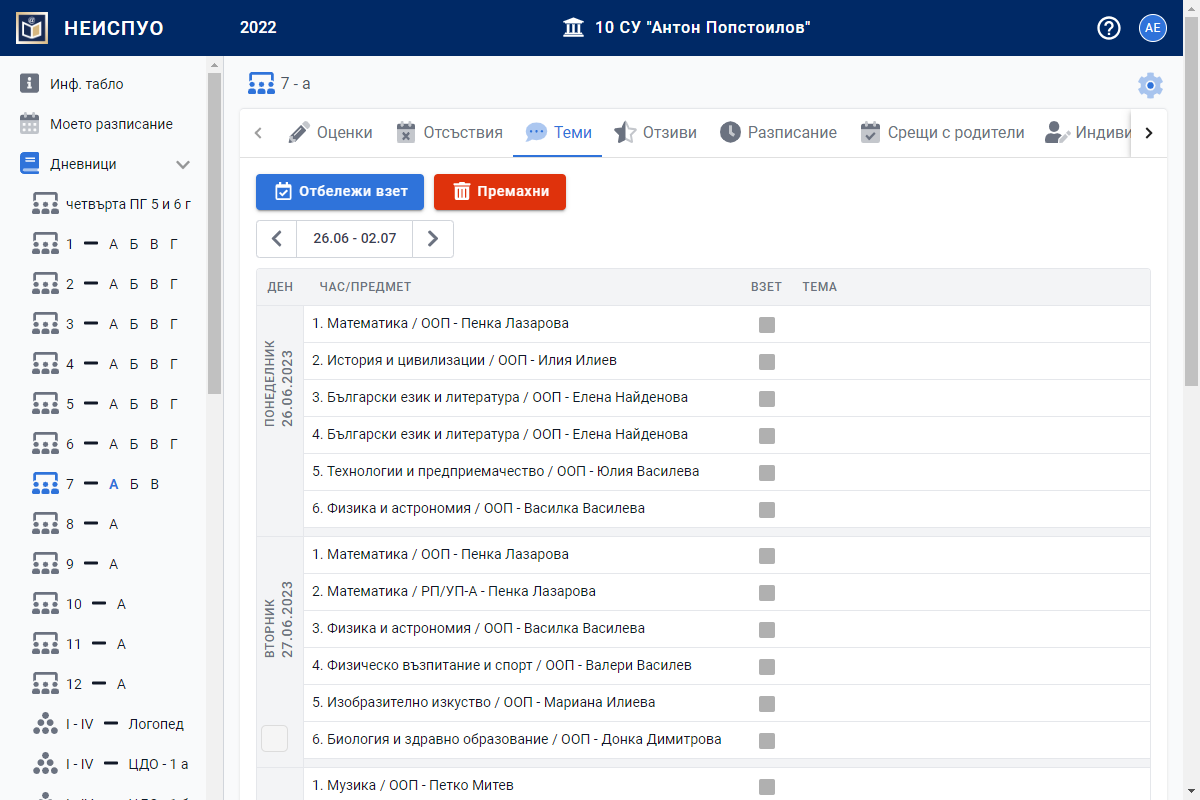
Разписание
В тази секция, може да прегледате седмичното учебно разписание за избраната паралелка
Навигиране до секция Разписание
От меню "Дневници" изберете първо паралелката, за да се отвори на екрана Дневника на този клас.

Влезте в секция "Разписание".
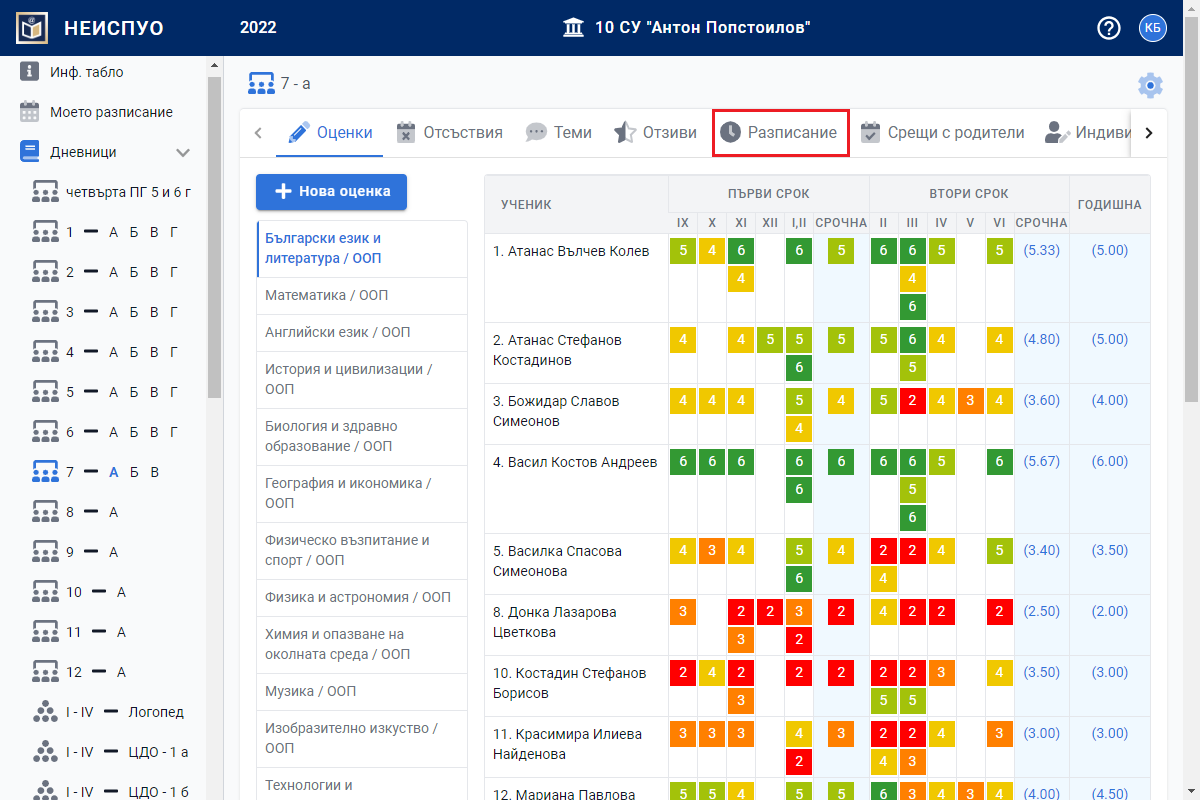
По подразбиране се отваря седмичното разписание на цялата паралелка за настоящата седмица.
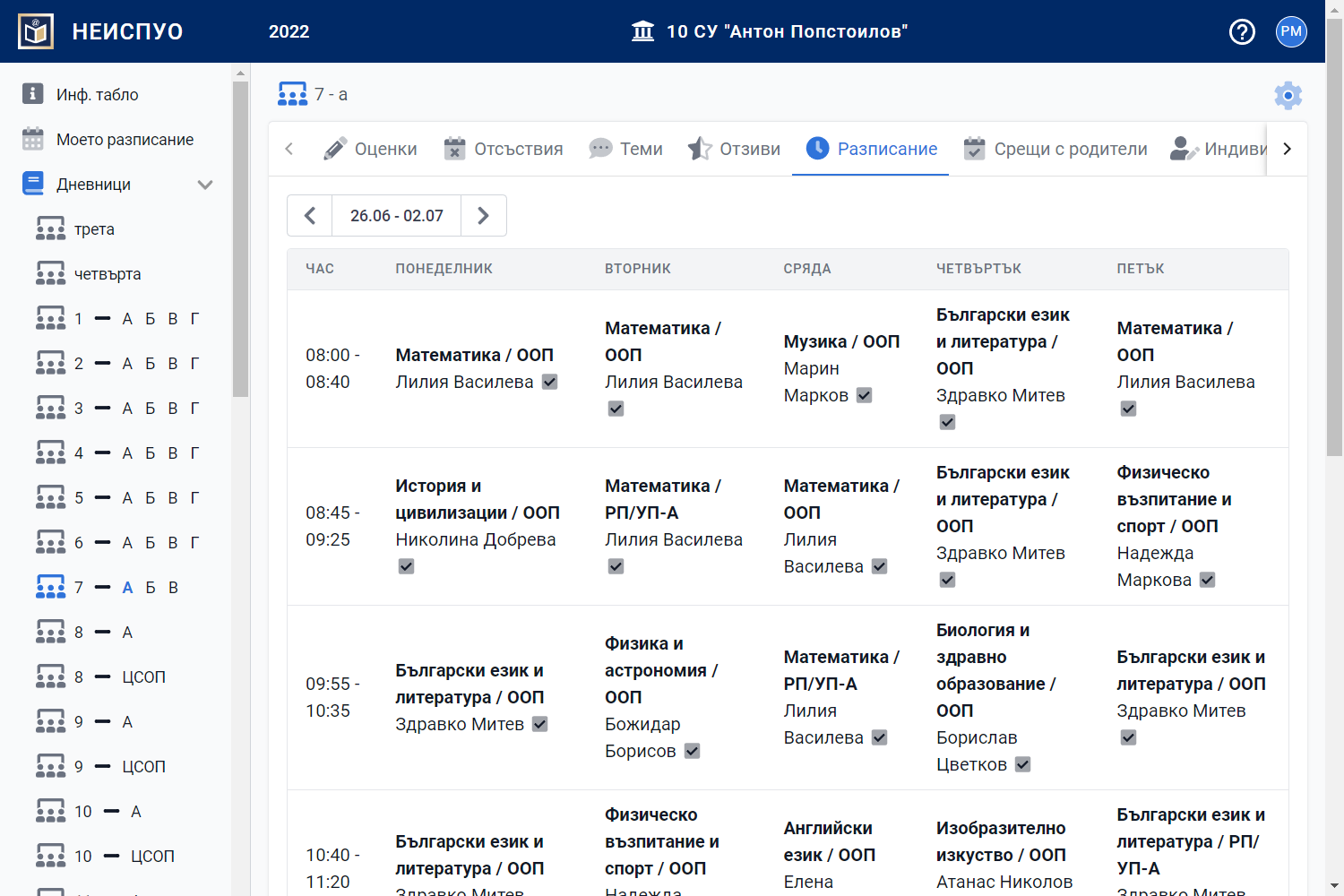
От навигацията за седмици, може да смените на следваща или предишна седмица.
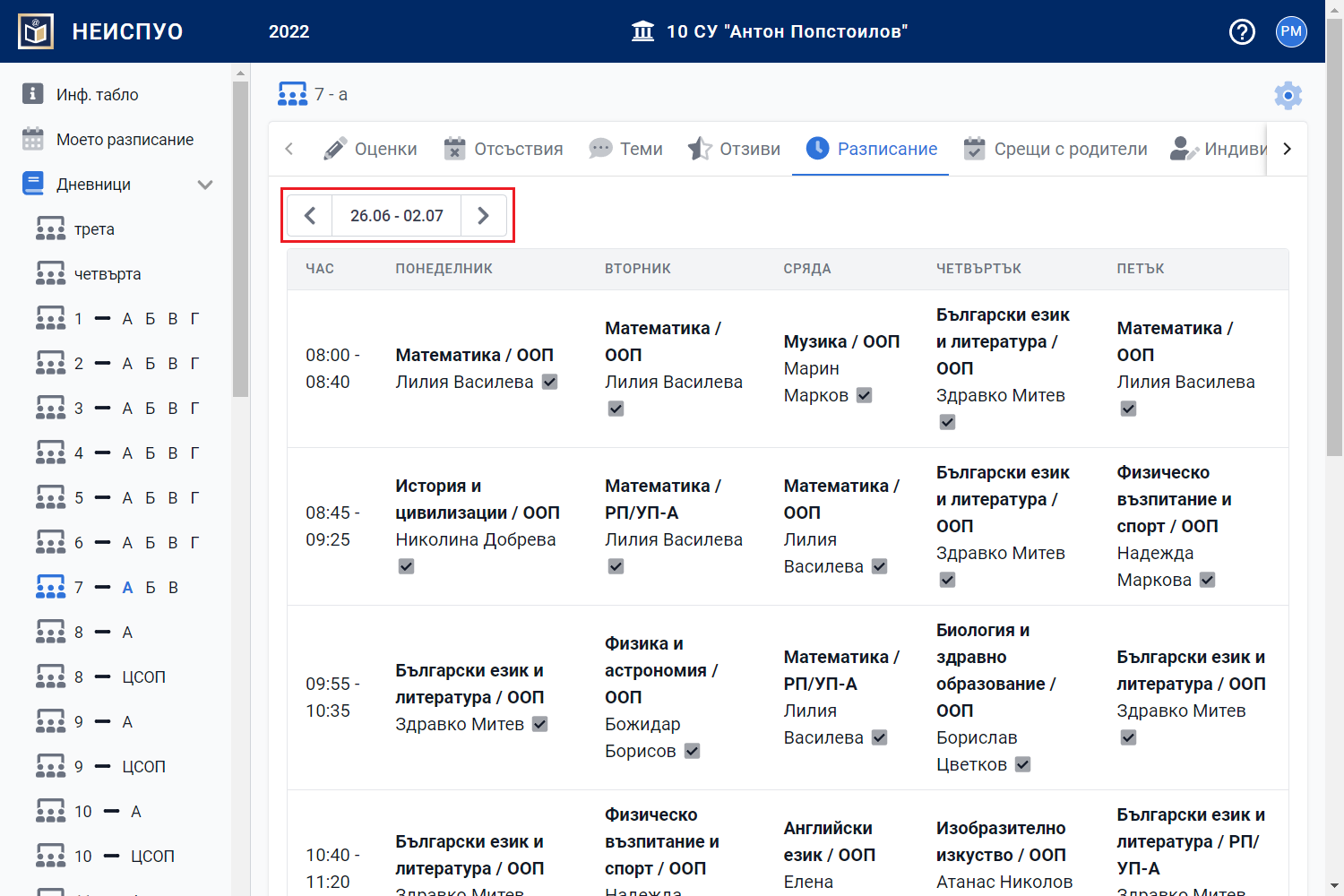
В случай, че даден час е маркиран като взет и има тема към него, след името на учителят, който е преподавал в този час (може и да е заместник), ще се появи маркиран чекбокс. При посочване с мишка върху него, се появява информация с темата, която е взета в този час.
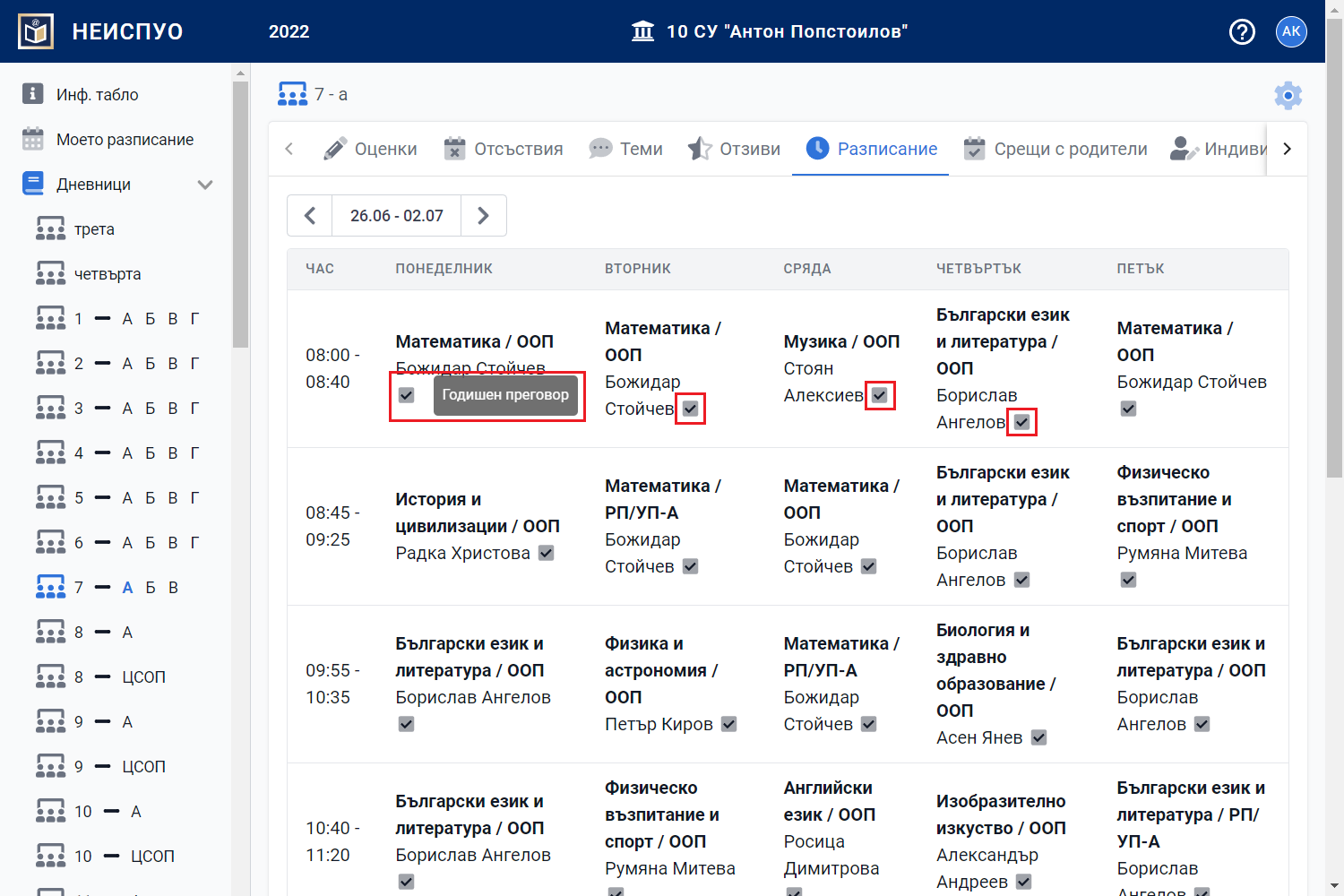
В случай, че за даден час е отбелязано в полето "място на провеждане", ще се появи знак за местонахождение. При посочване с мишка върху него, се появява информация с мястото на провеждане на часа.
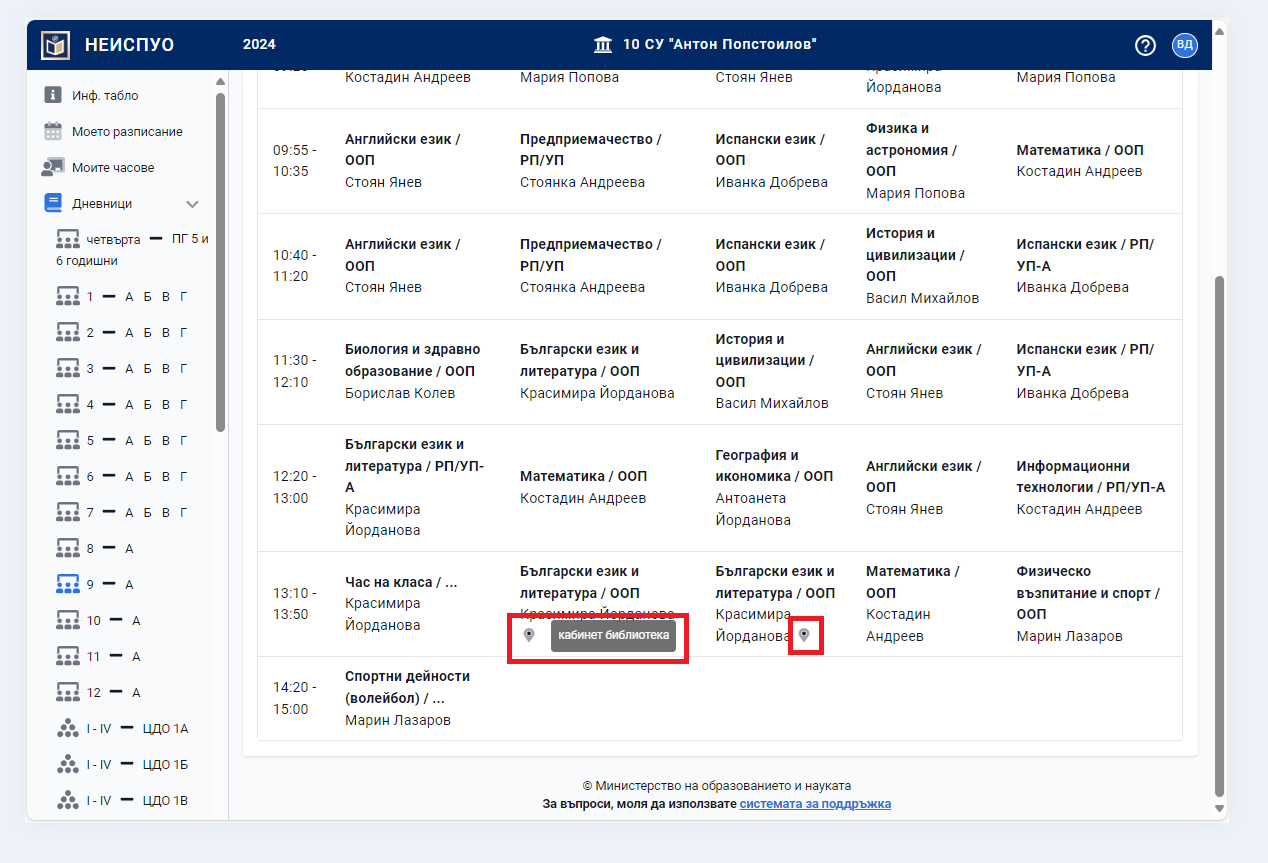
Разписание за ученици с ИУП
Ако има разписание за ученици в индивидуален учебен план (ИУП) към самата паралелка, може да изберете разписанието за отделен ученик от падащото меню в горният десен ъгъл. Ако няма друго разписание освен стандартното, тогава това меню няма да бъде видимо.
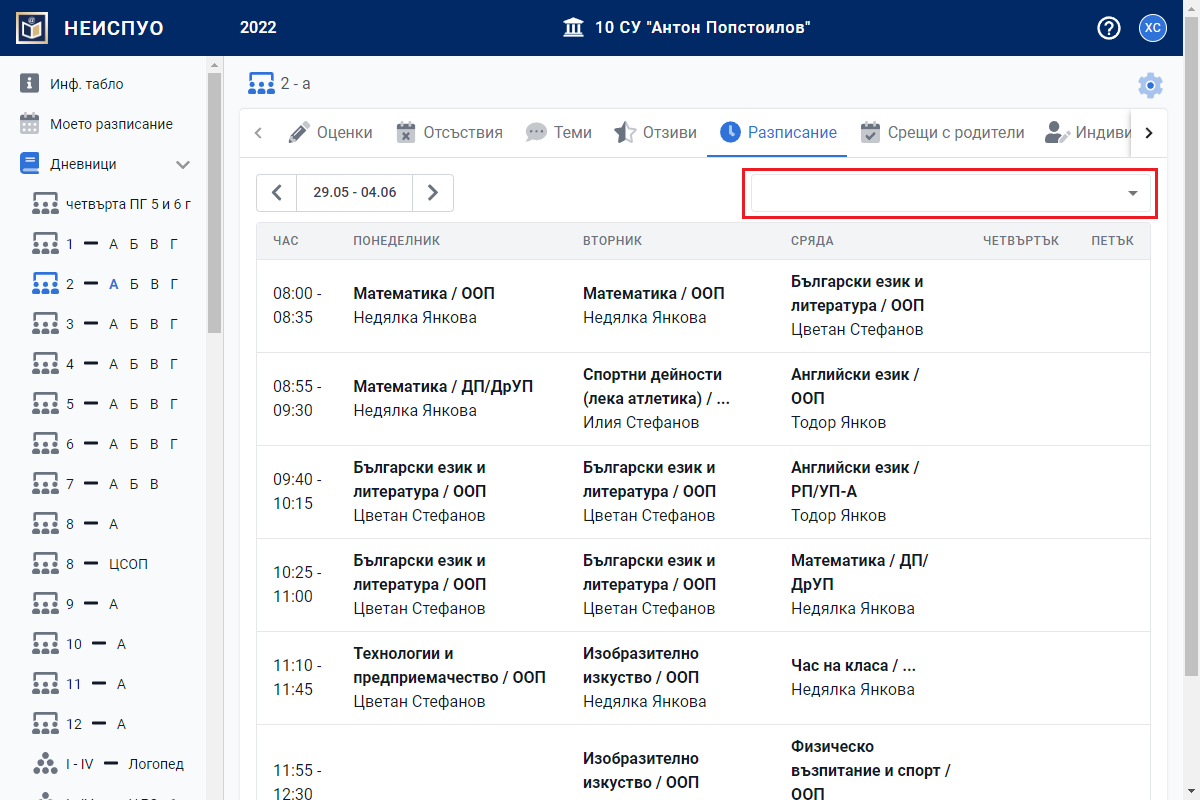
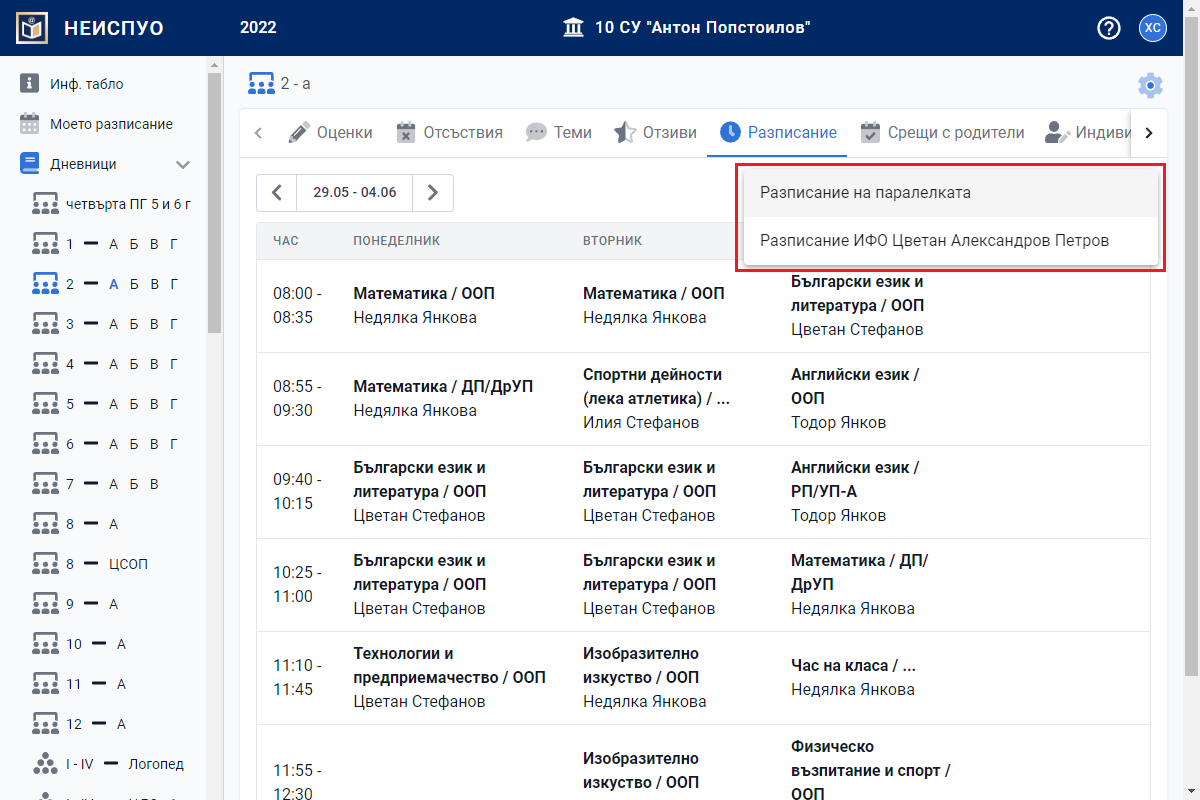
Срещи с родители
- Добавяне на съобщение за Родителска среща
- Редактиране на съобщение за Родителска среща
- Изтриване на съобщение за Родителска среща
Добавяне на съобщение за Родителска среща
Само администратор и класен ръководител могат да въвеждат съобщение за Родителска среща.
От меню "Дневници" изберете първо паралелката, на която сте класен ръководител.

Влезте в секция "Срещи с родители".
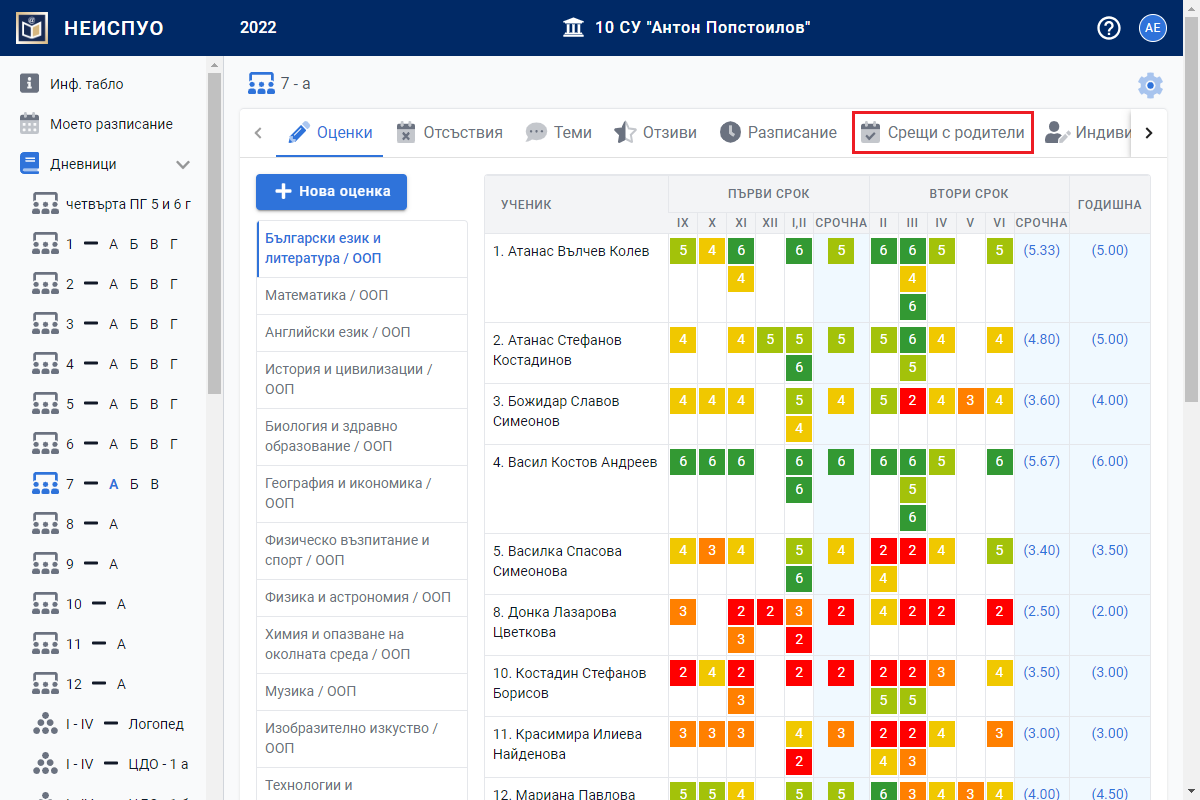
Отваря се нов прозорец. Натиснете бутона "Нова родителска среща".
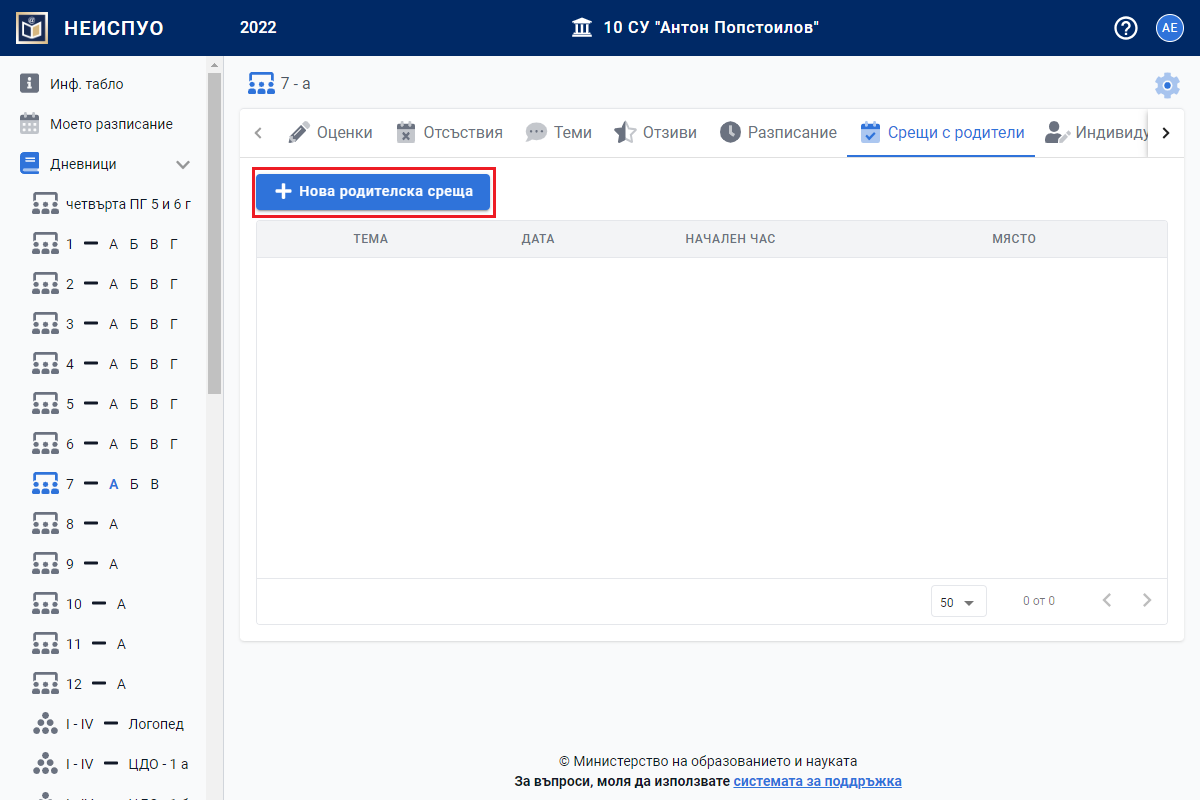
Въведете тема на родителската среща, датата и начален час на срещата. Натиснете бутона "Запази".
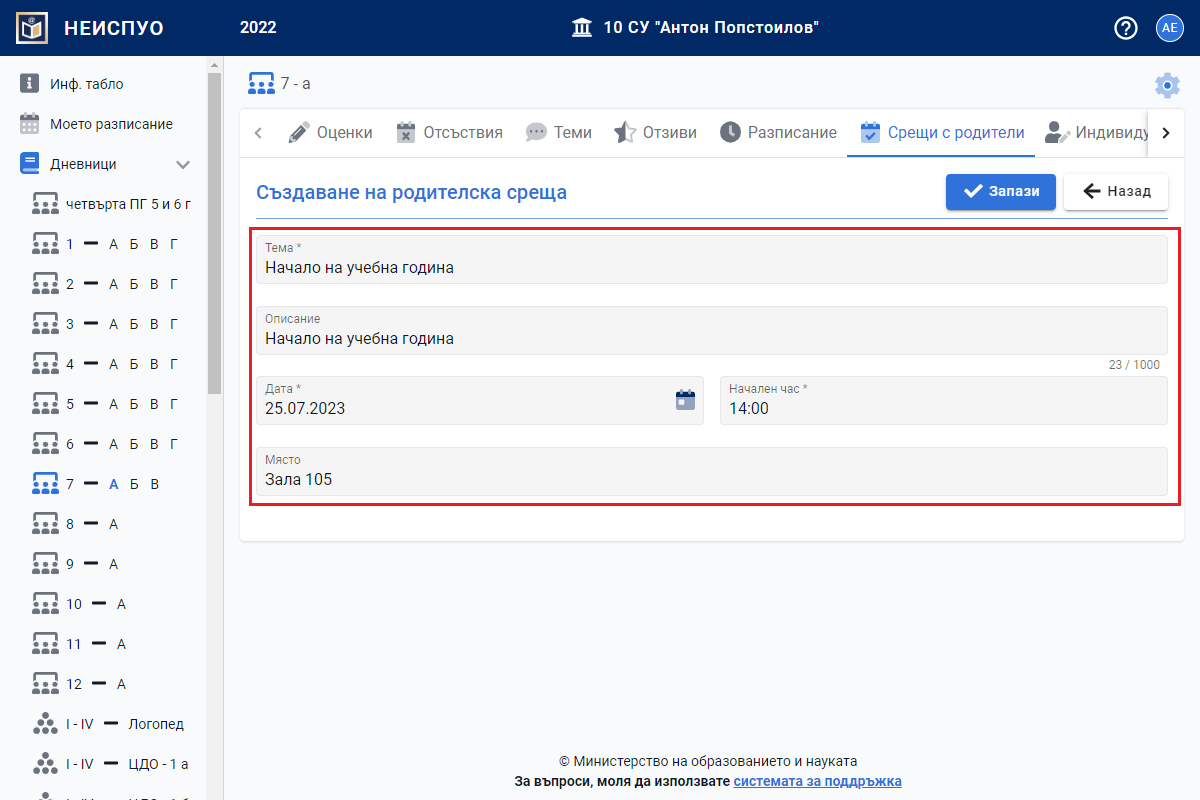
Готово. Родителската среща е добавена в графика на срещите с родители.
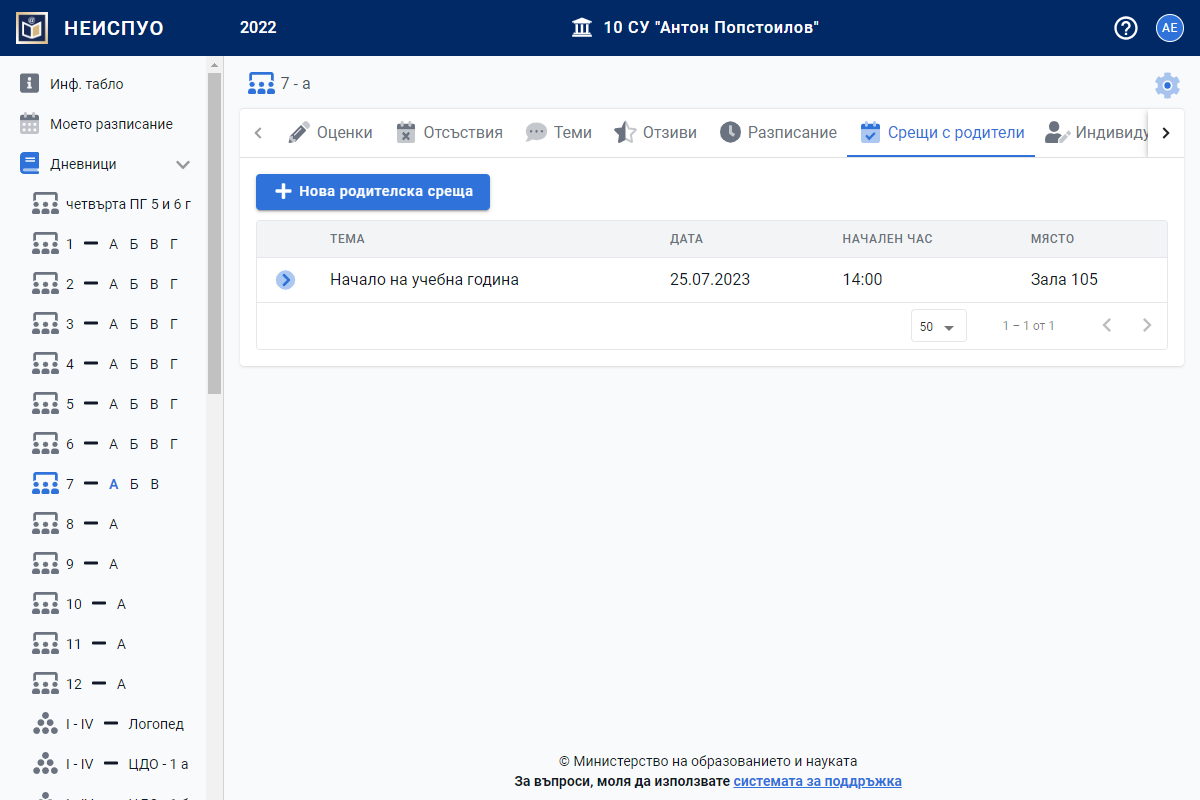
Редактиране на съобщение за Родителска среща
От меню "Дневници" изберете първо паралелката, на която сте класен ръководител.

Влезте в секция "Срещи с родители".
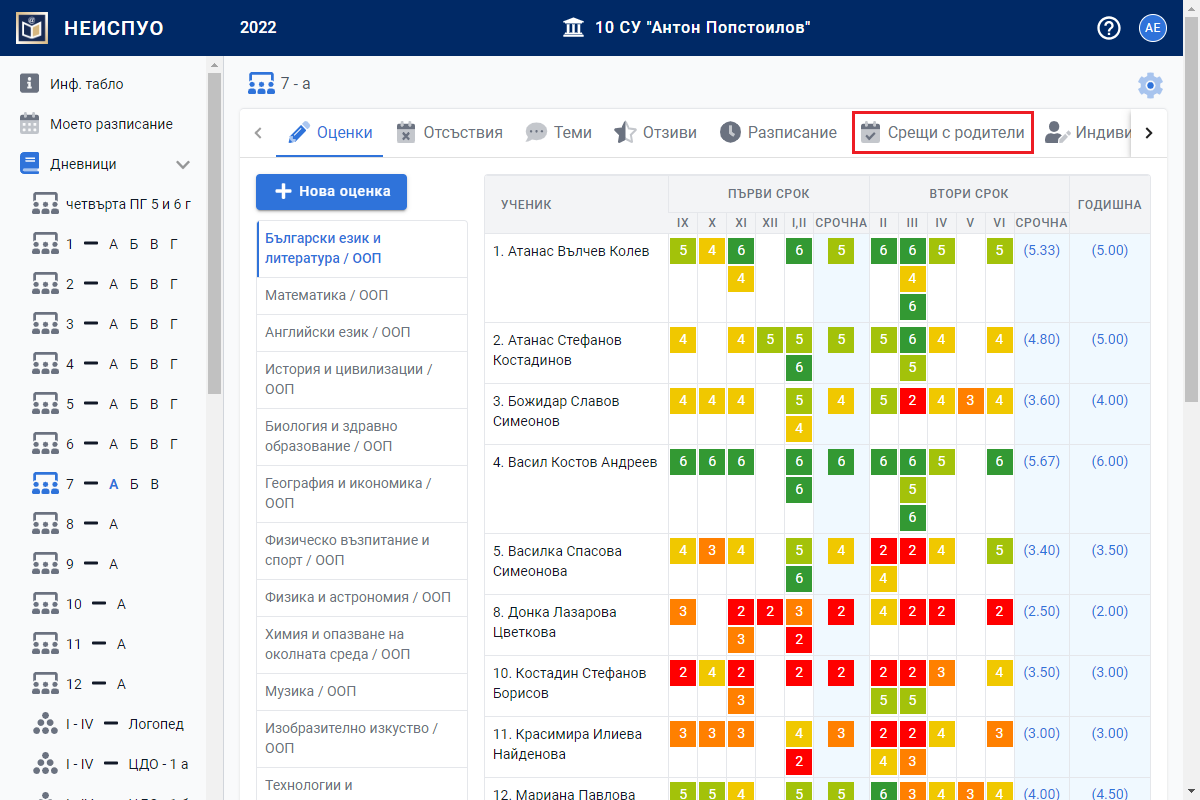
Натиснете бутона пред името на избраната родителска среща.
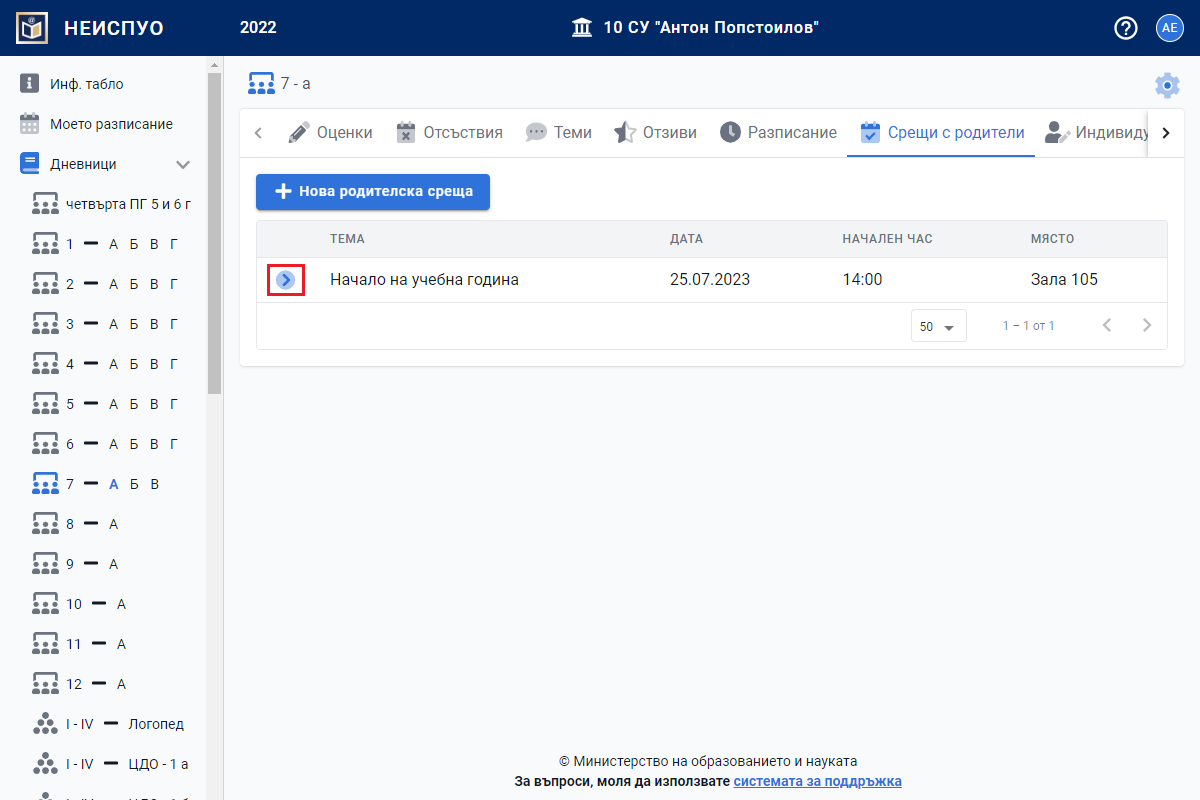
Отваря се нов прозорец. Натиснете бутона "Редакция".
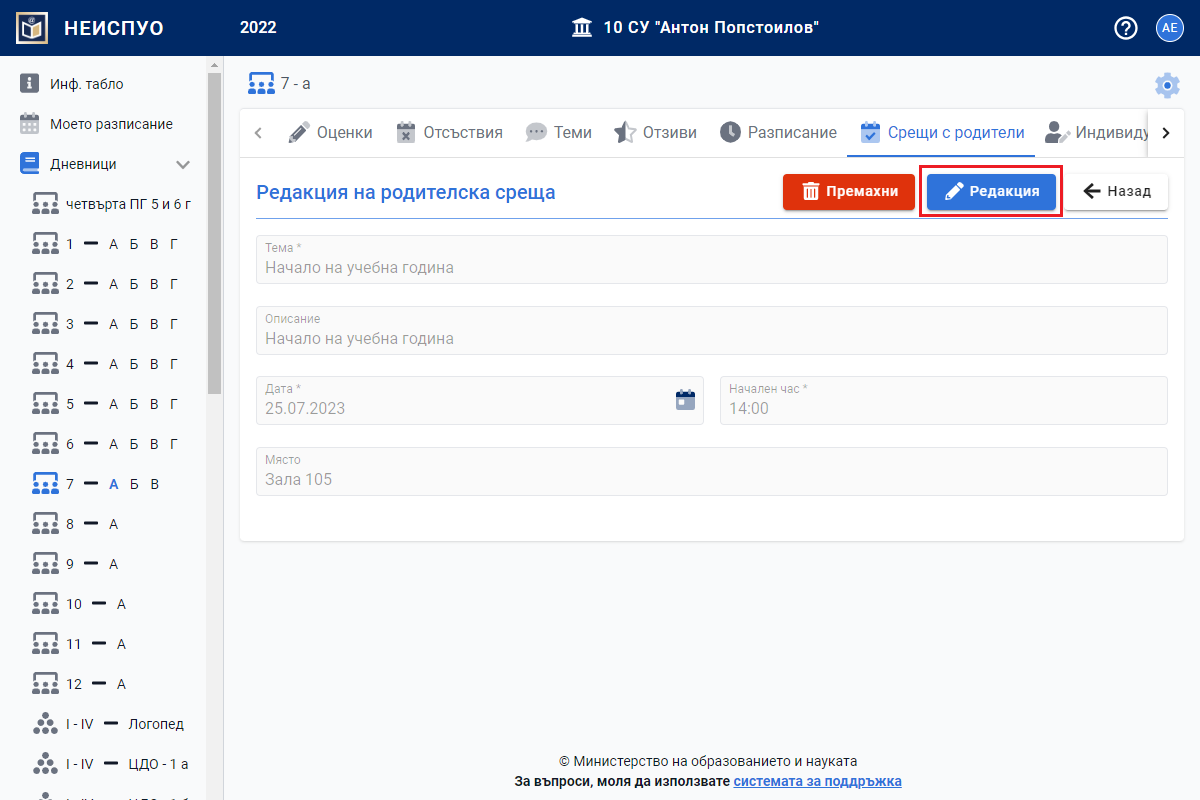
Коригирайте въведената информация. Натиснете бутона "Запази".
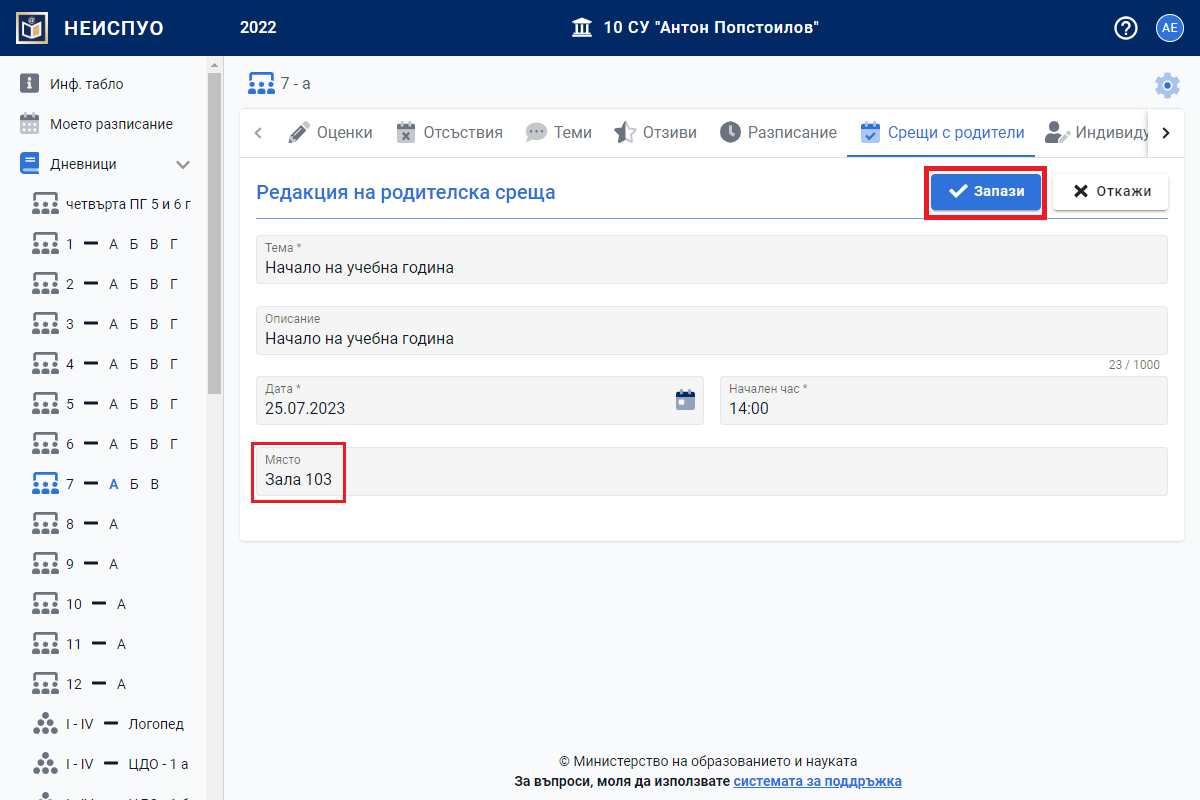
Готово. Информацията за родителската среща е коригирана.
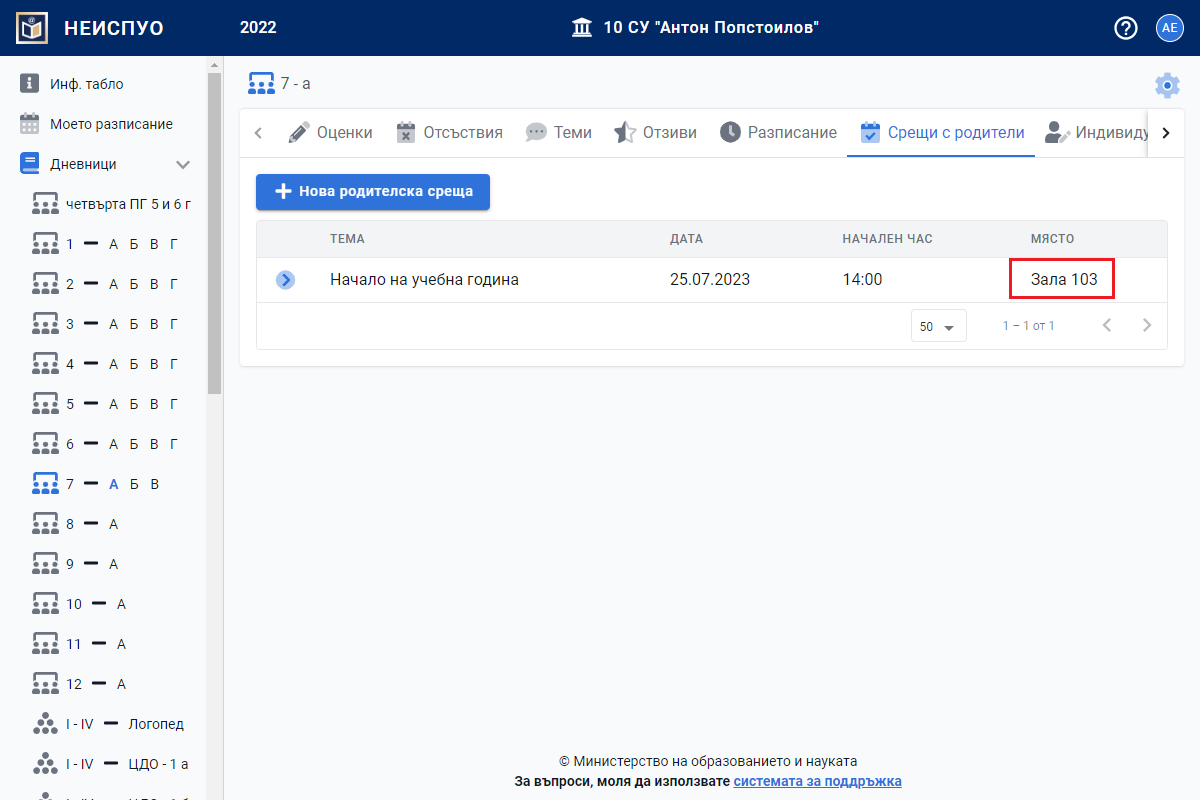
Изтриване на съобщение за Родителска среща
От меню "Дневници" изберете първо паралелката, на която сте класен ръководител.

Влезте в секция "Срещи с родители".
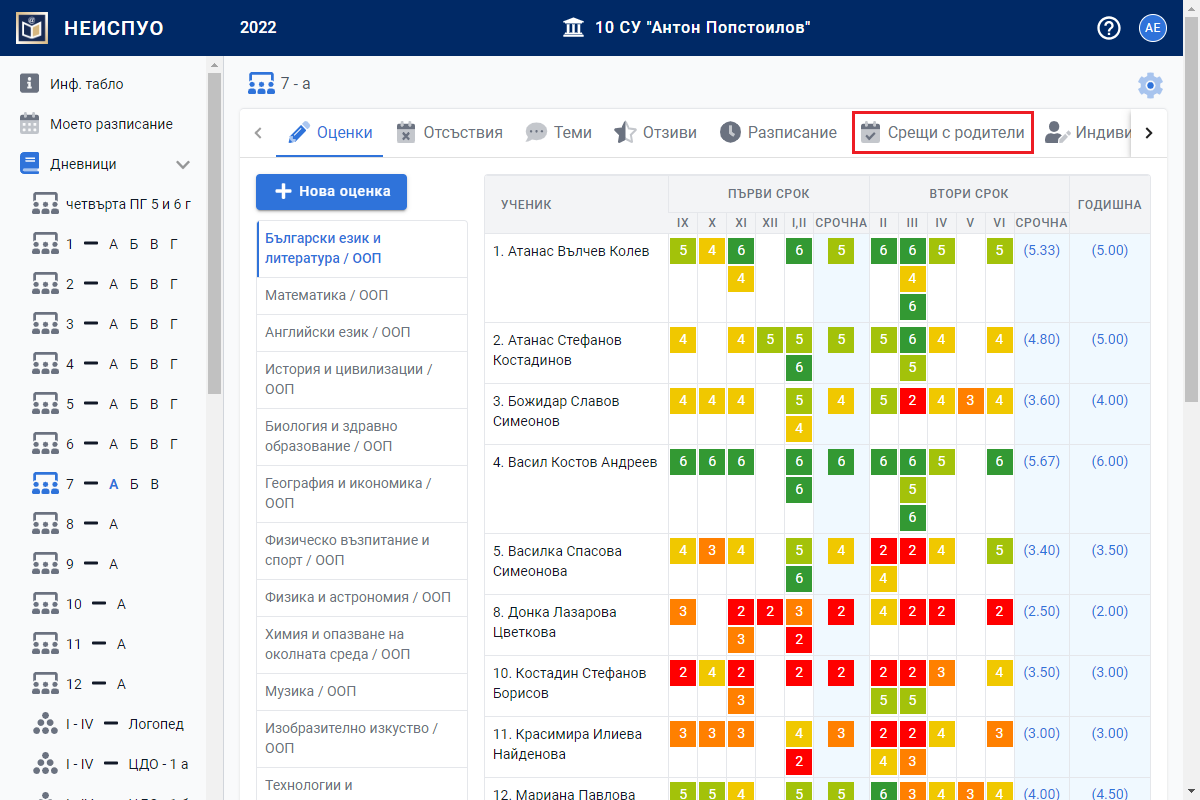
Натиснете бутона пред името на избраната родителска среща.
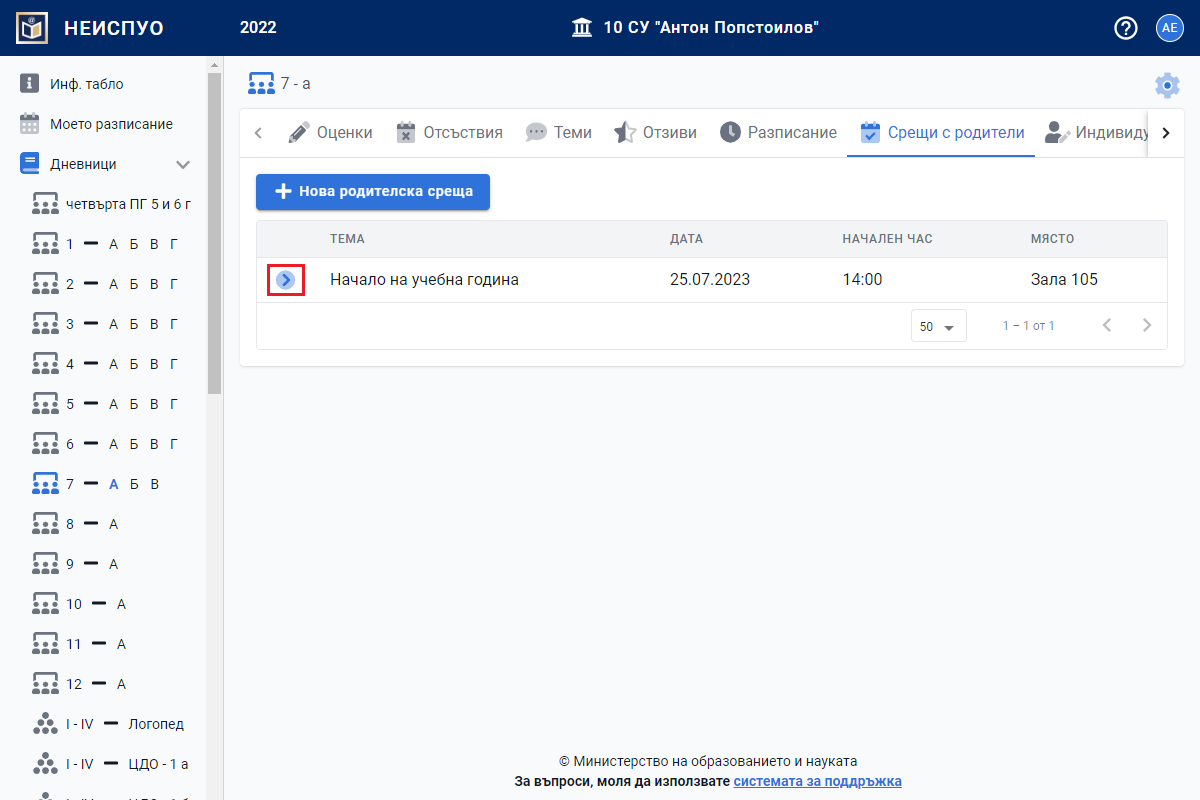
Отваря се нов прозорец. Натиснете бутона "Премахни".
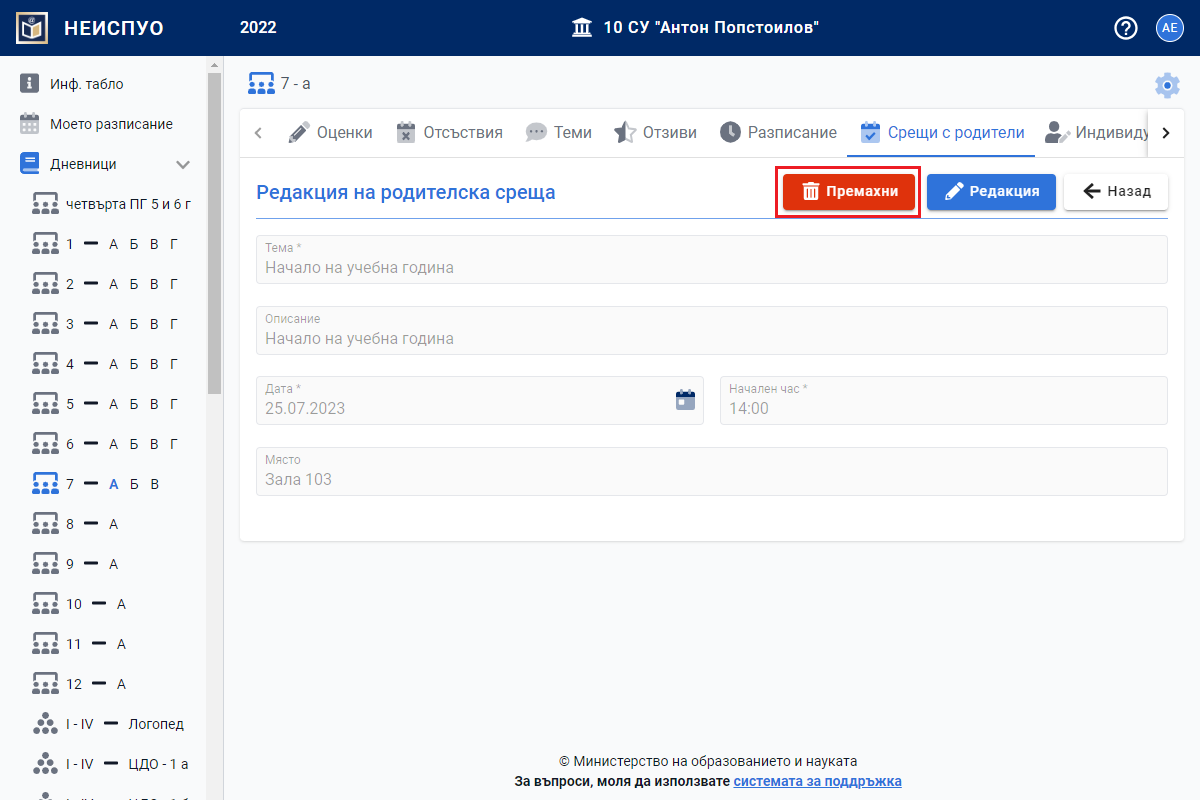
Отваря се нов прозорец. Потвърдете с бутона "Да".
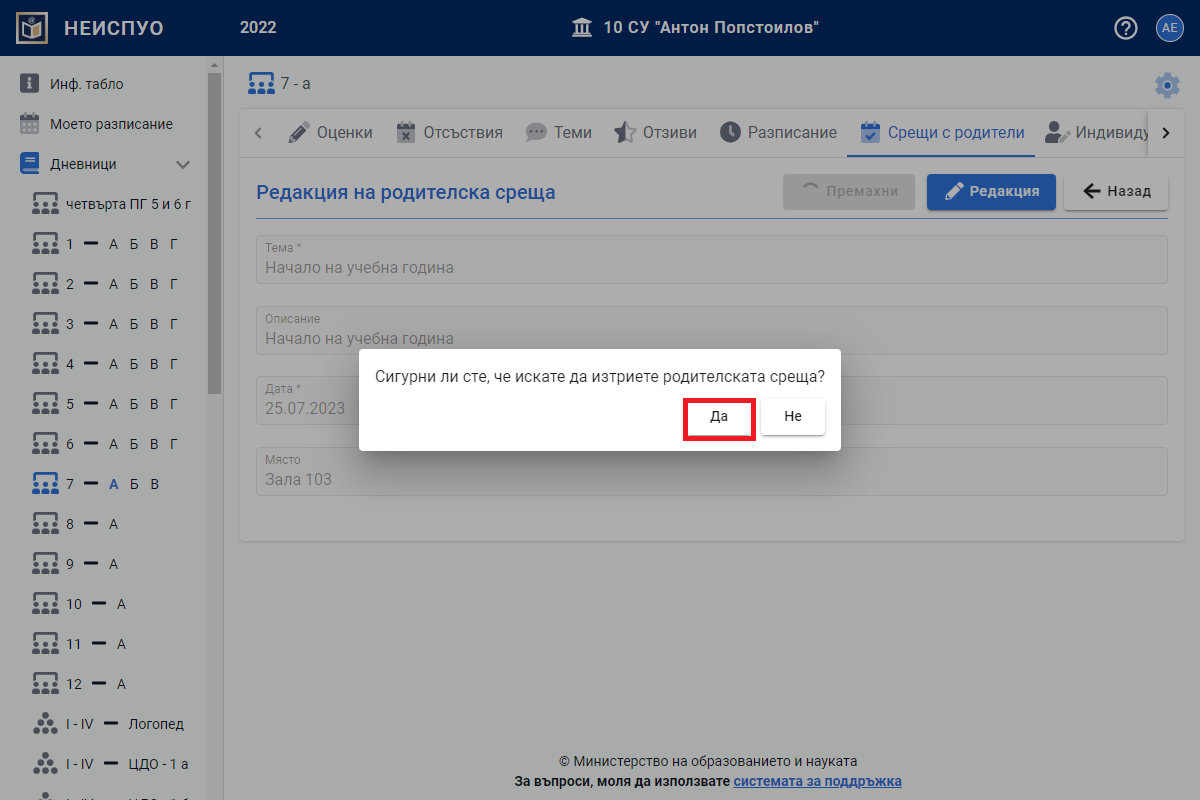
Готово. Съобщението за родителската среща е изтрито.
Индивидуална работа
Добавяне на индивидуална работа
От меню "Дневници" изберете първо паралелката, за да се отвори на екрана Дневника на този клас.

Влезте в секция "Индивидуална работа".
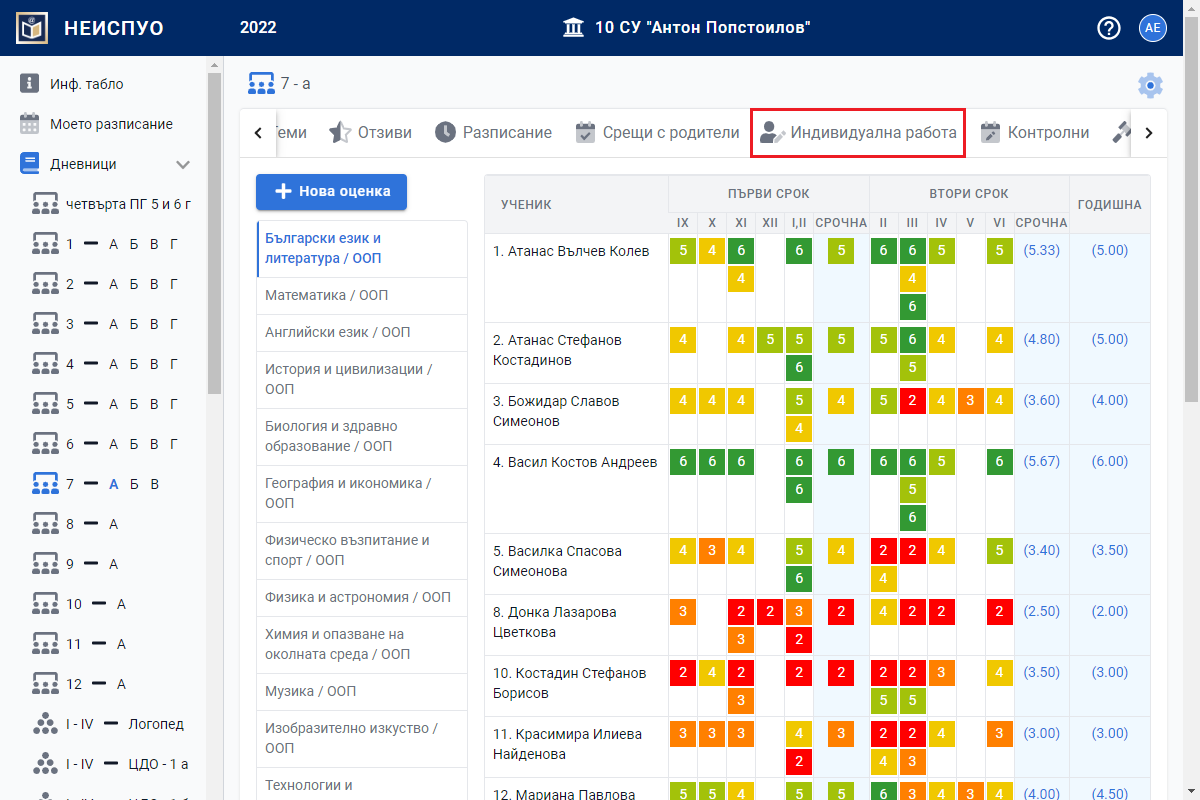
Отваря се нов прозорец. Натиснете бутона "Нова индивидуална работа".
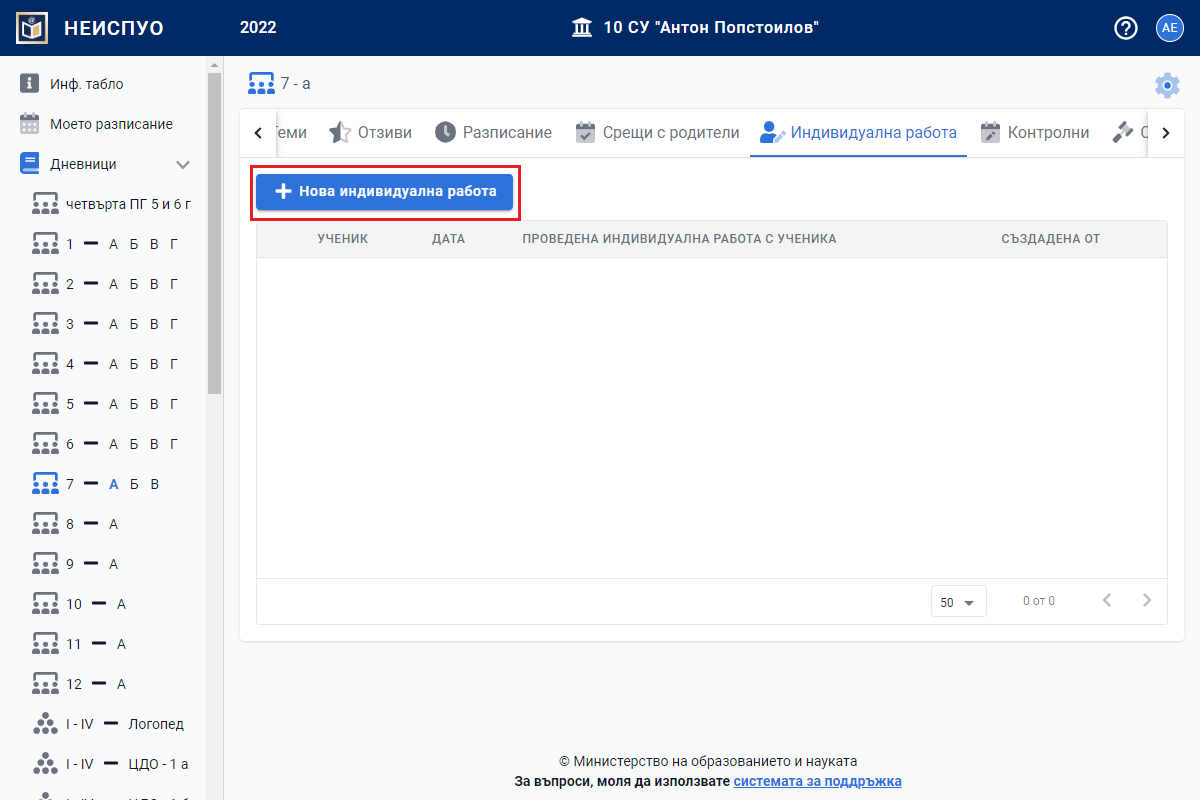
Въведете името на ученика, дата и кратко описание. Натиснете бутона "Запази".
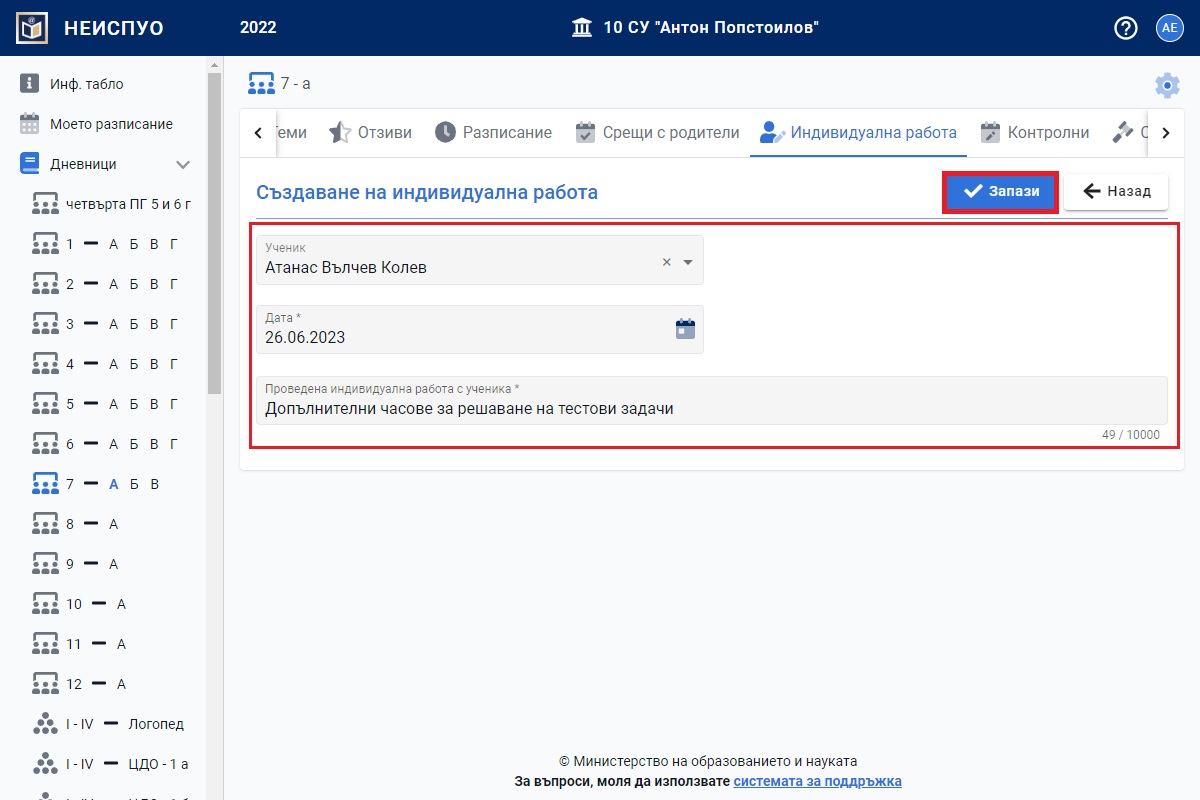
Готово. Индивидуалната работа е добавена в списъка с индивидуалните работи на учениците в паралелката.
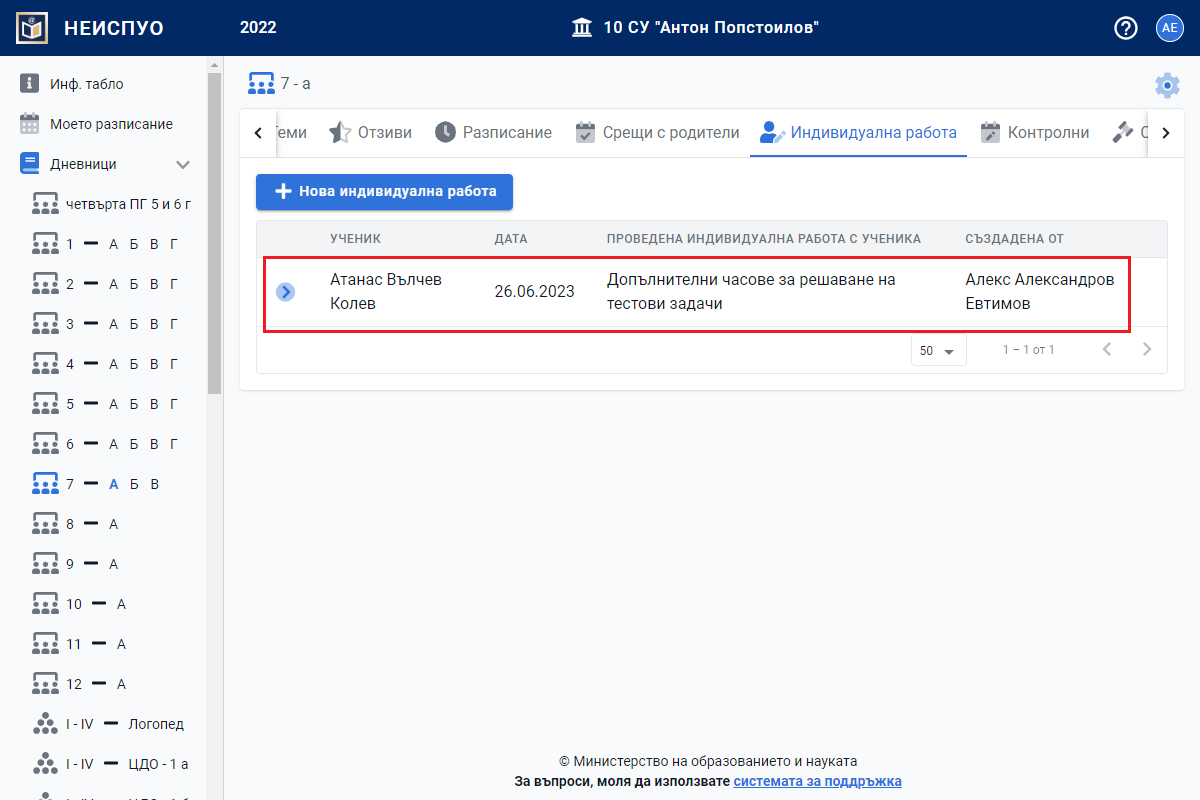
Редактиране на индивидуална работа
От меню "Дневници" изберете първо паралелката, за да се отвори на екрана Дневника на този клас.

Влезте в секция "Индивидуална работа".
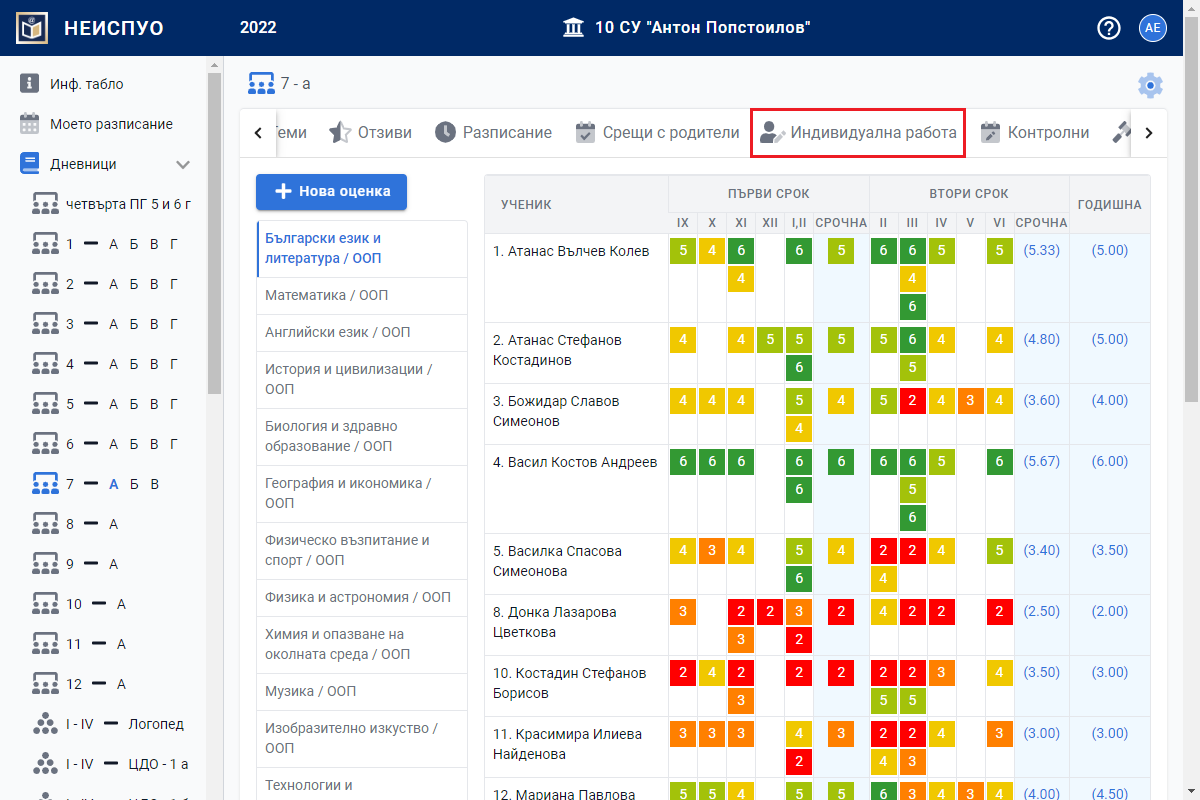
Натиснете бутона пред името на ученика, чиято индивидуална работа желаете да промените.
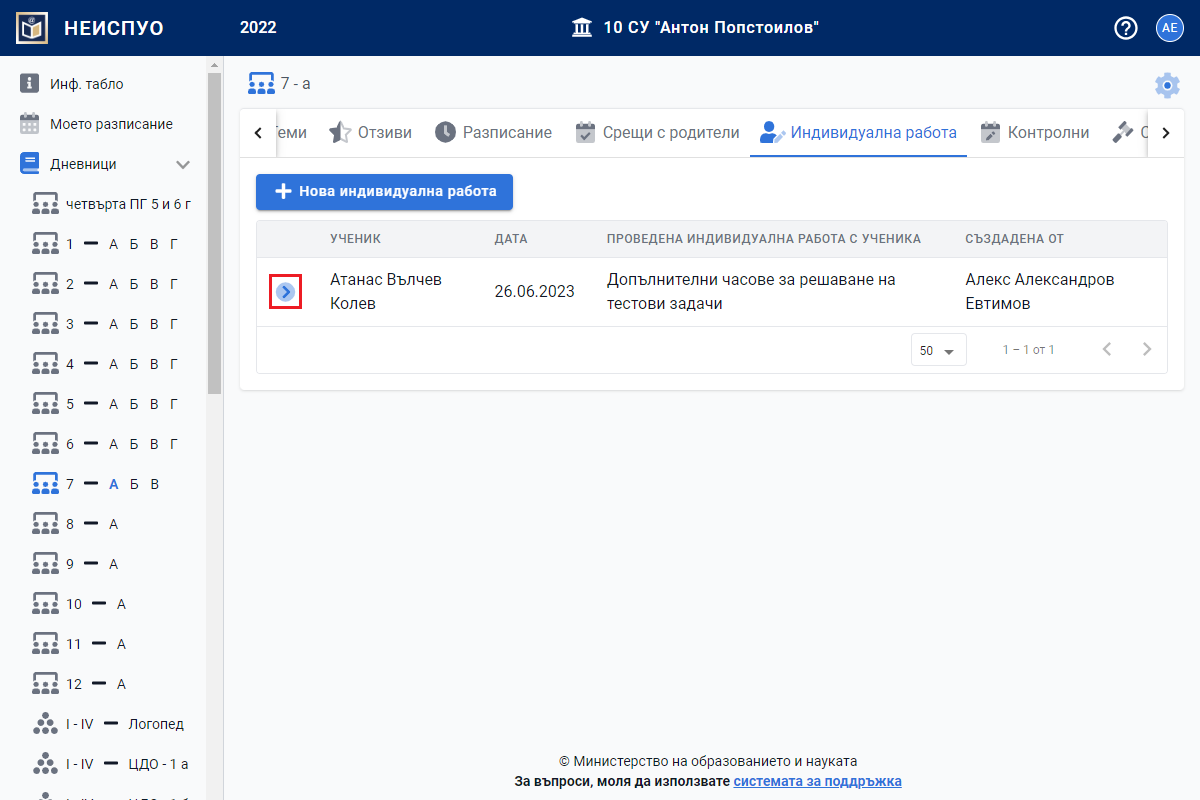
Отваря се нов прозорец. Натиснете бутона "Редакция".
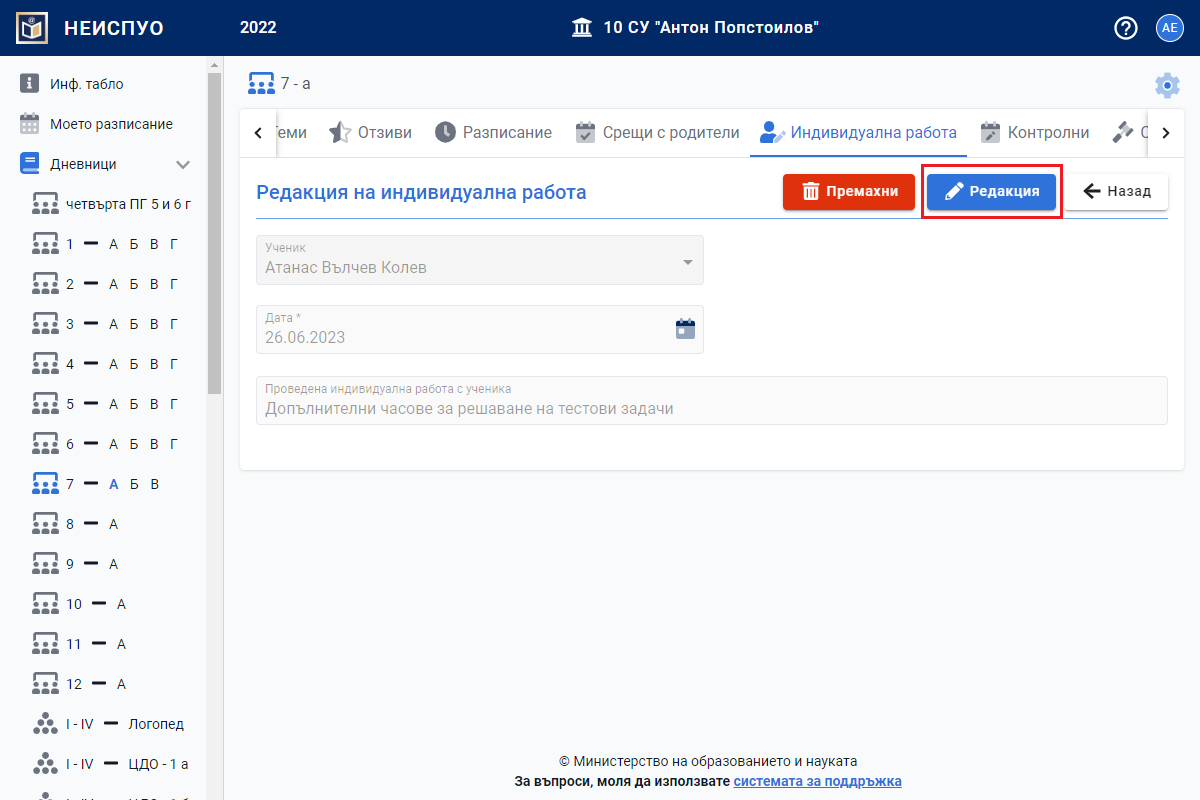
Коригирайте въведената информация. Натиснете бутона "Запази".
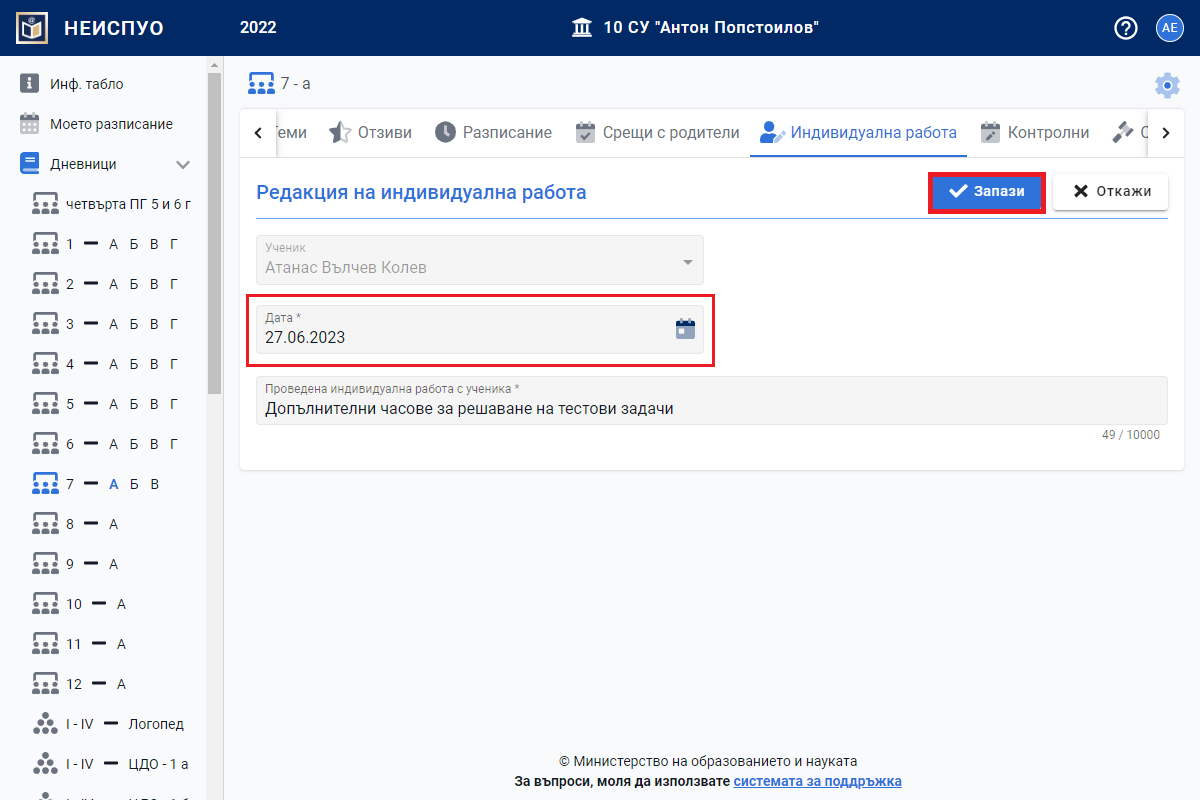
Готово. Информацията за индивидуалната работа е коригирана.
Изтриване на индивидуална работа
От меню "Дневници" изберете първо паралелката, за да се отвори на екрана Дневника на този клас.

Влезте в секция "Индивидуална работа".
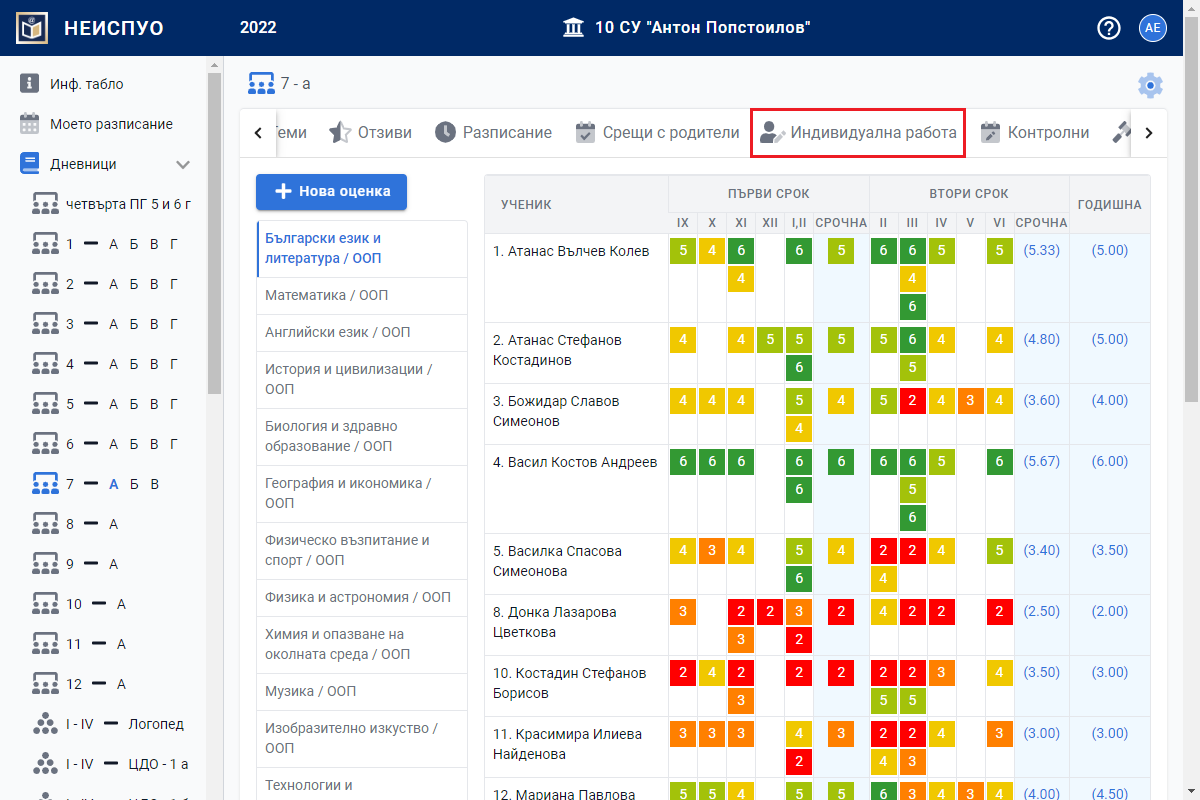
Натиснете бутона пред името на ученика, чиято индивидуална работа желаете да изтриете.
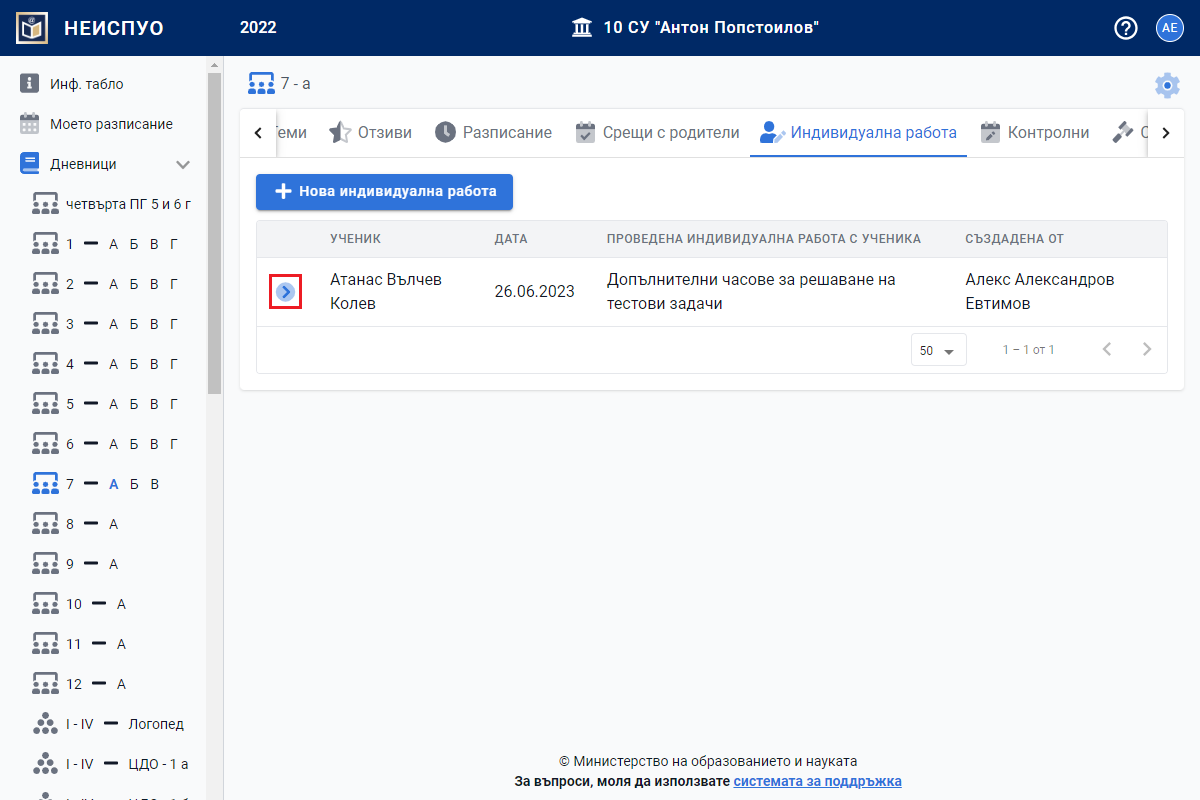
Отваря се нов прозорец. Натиснете бутона "Премахни".
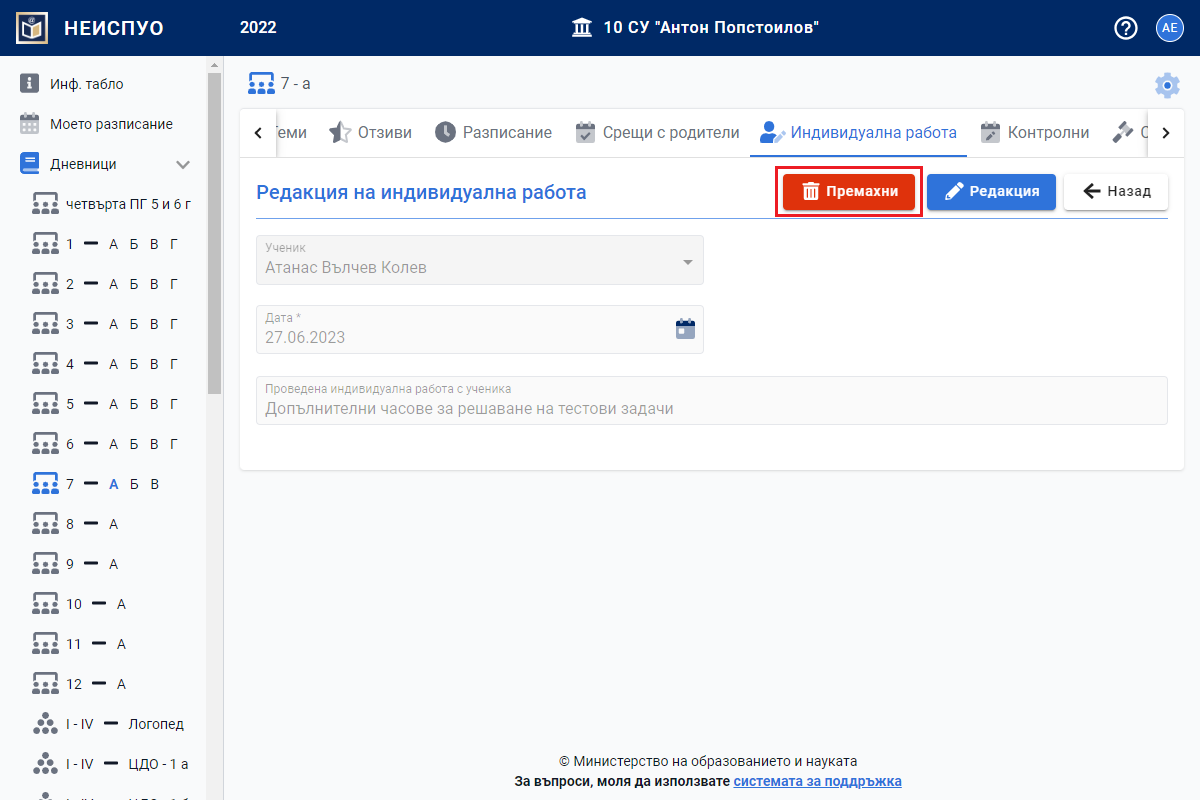
Отваря се нов прозорец. Потвърдете с бутона "Да".
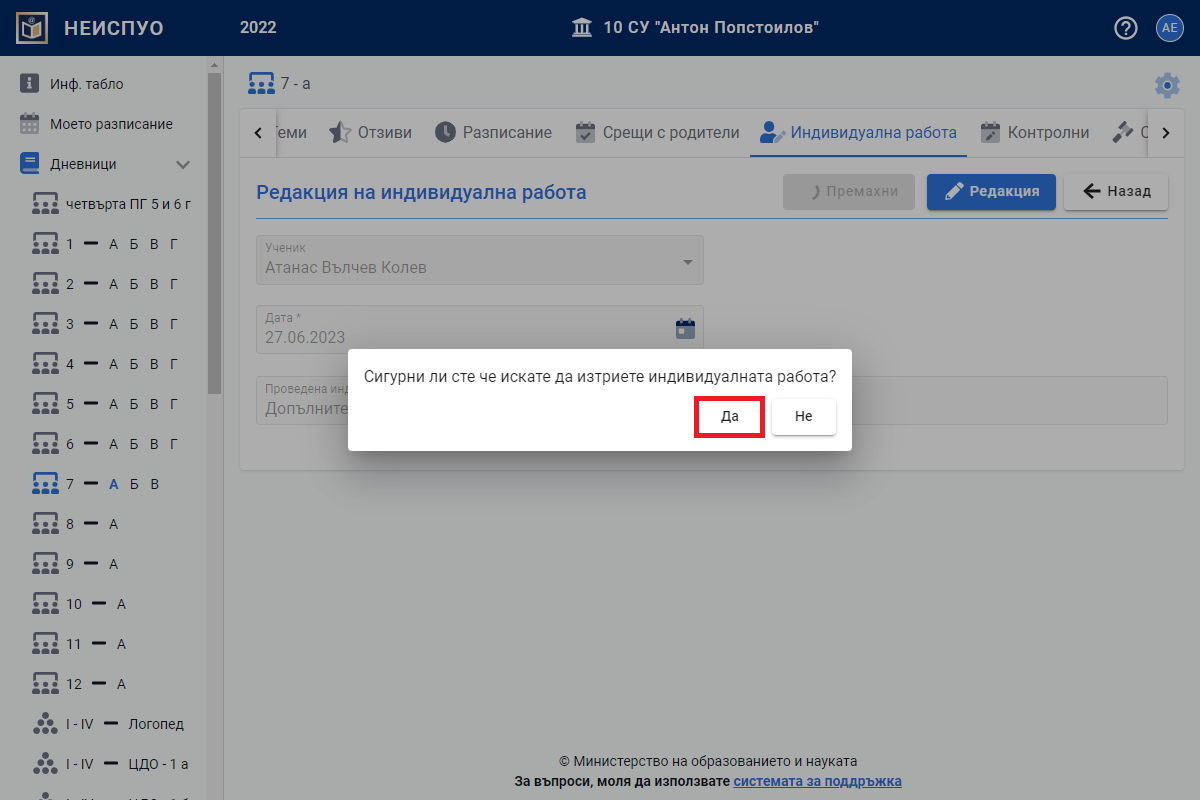
Готово. Въведената индивидуална работа за ученика е изтрита.
Тематично разпределение
- Добавяне на теми към учебен предмет
- Редактиране на тема към учебен предмет
- Изтриване на теми към учебен предмет
- Сваляне на Тематично разпределение в Ексел таблица
- Маркиране на тема като взета
Добавяне на теми към учебен предмет
От меню "Дневници" изберете първо паралелката, за да се отвори на екрана Дневника на този клас.

Влезте в секция "Тематично разпр.".

Отваря се нов прозорец.
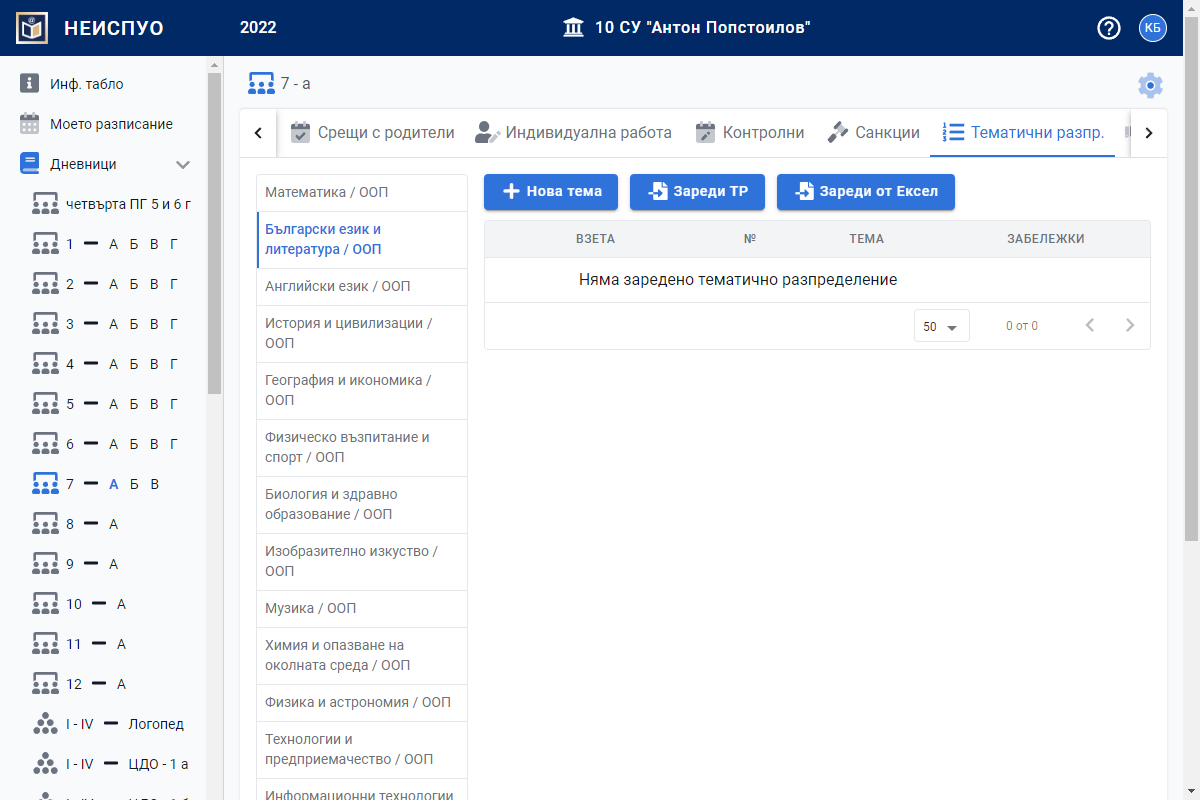
Изберете учебният предмет от менюто в ляво.
Има 3 начина за добавяне на теми.
Начин I - Добавяне на тема ръчно
Натиснете бутона "Нова тема".
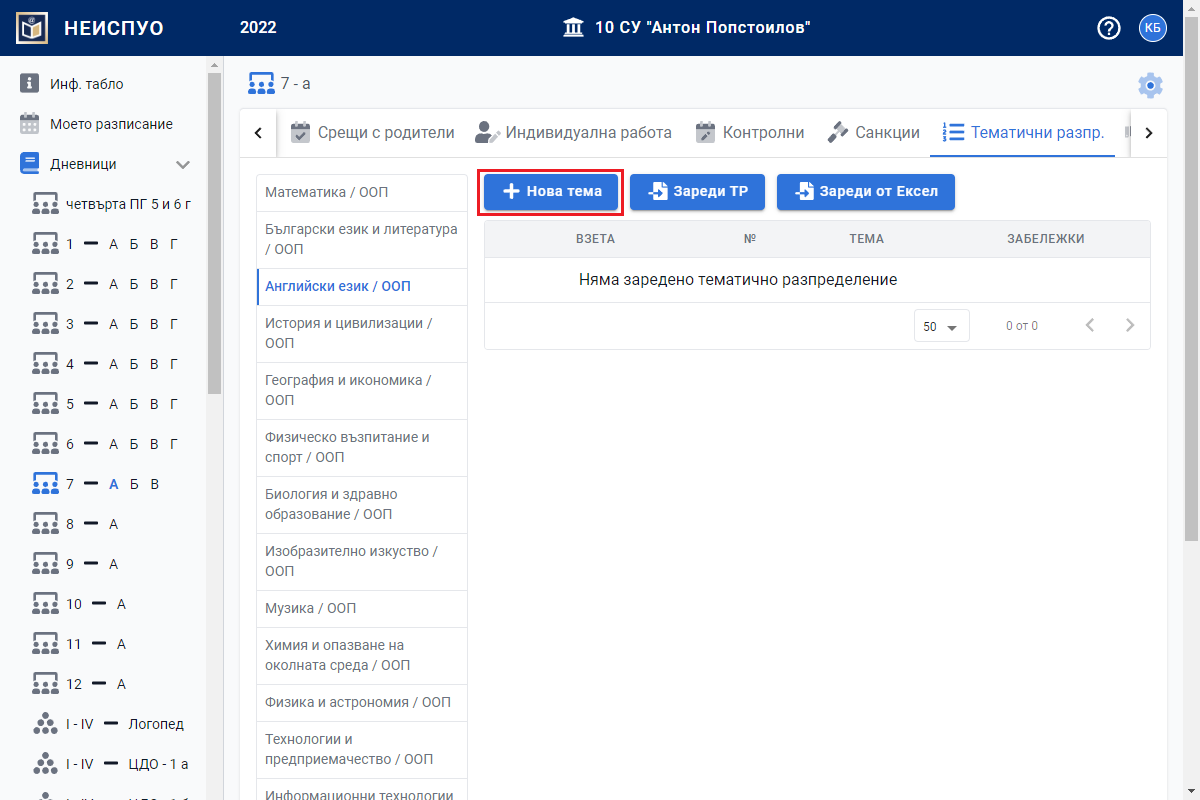
Въведете номер на темата, наименование на темата, взета или не, забележки (не задължително). Натиснете бутона "Запази".
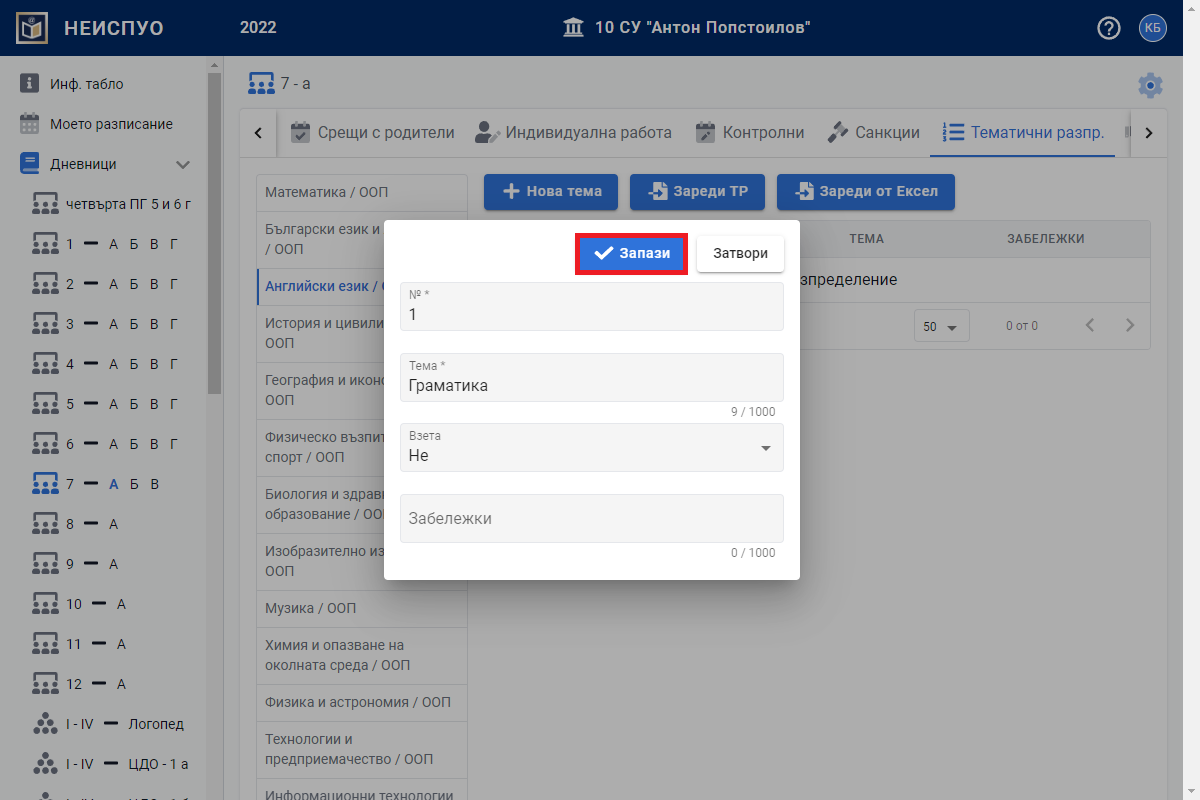
Готово. Темата за избраният предмет е въведена.
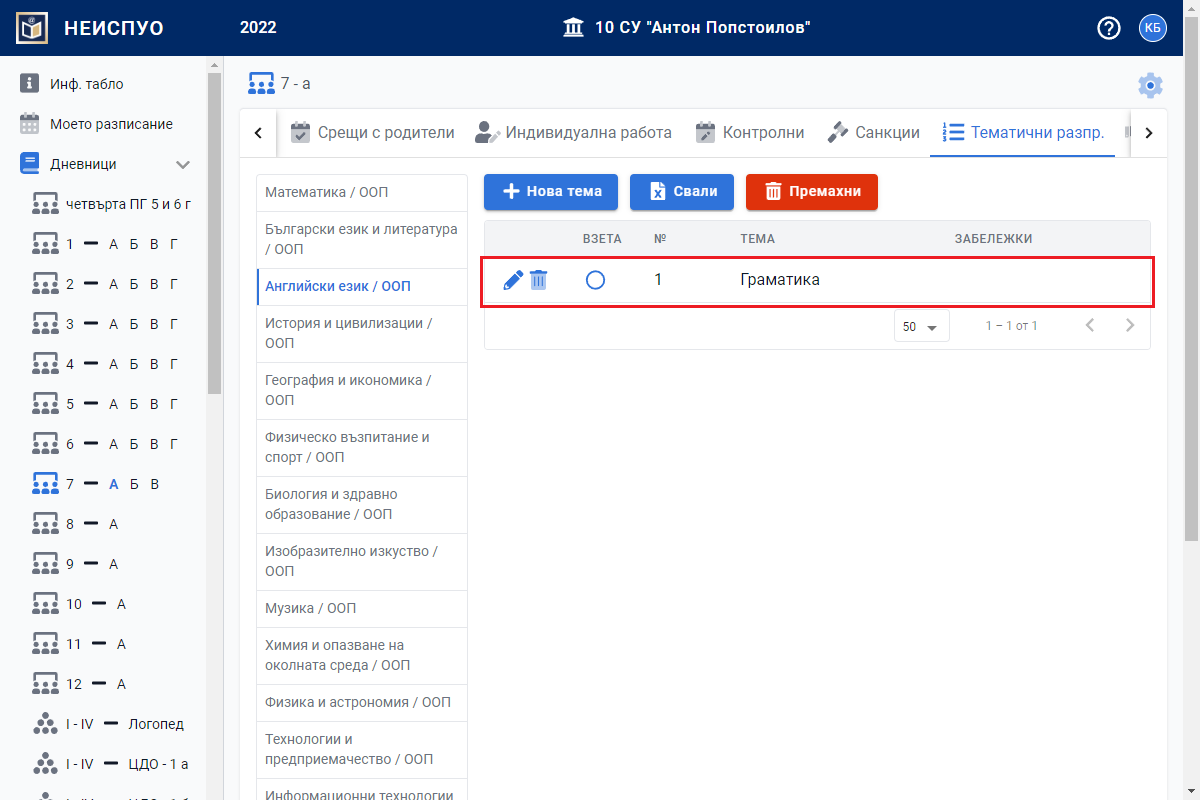
Начин II - Добавяне на теми от шаблон с теми за даден предмет
Шаблони за предметите се създават от менюто "Тематични разпр." намиращо се в ляво.
Как се създават шаблони за теми, може да видите тук

Натиснете бутона "Зареди ТР".
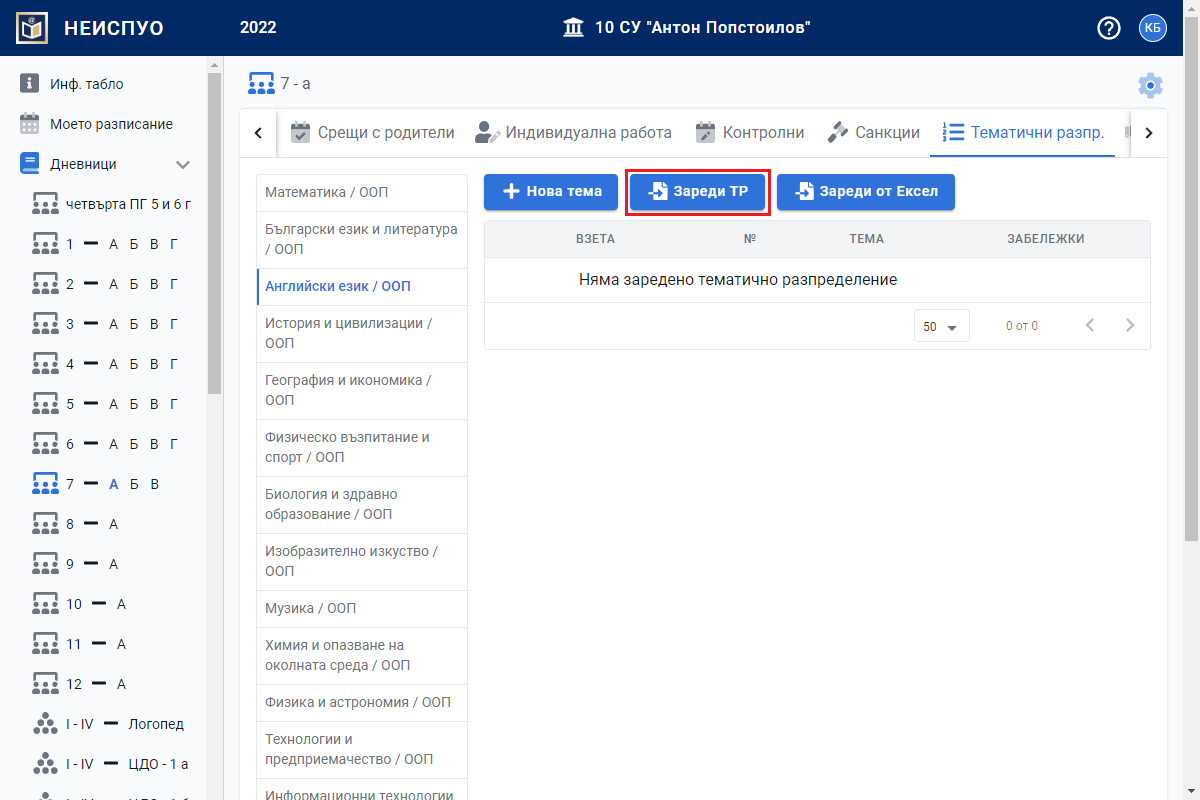
Изберете шаблон от падащото меню. Натиснете бутона "Запази".
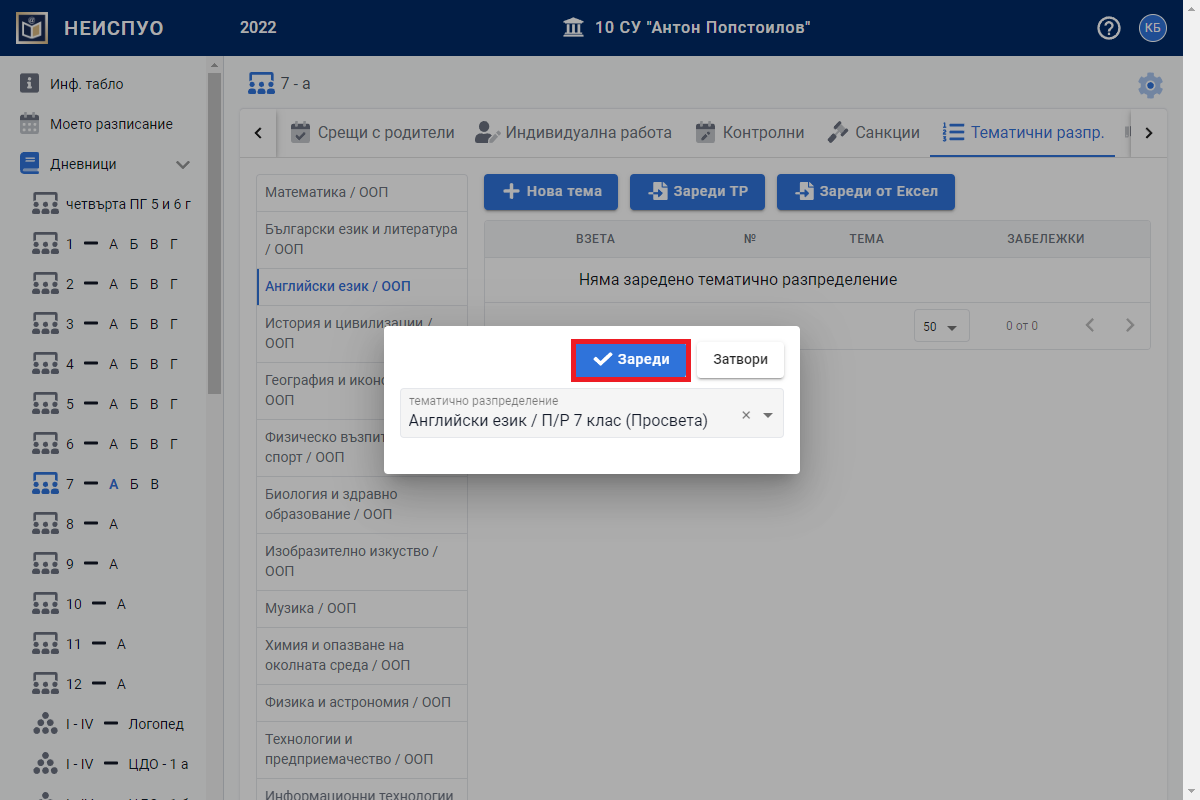
Готово. Темите за избраният предмет са заредени от шаблона.

Начин III - Добавяне на теми от Ексел таблица
Натиснете бутона "Зареди от Ексел".
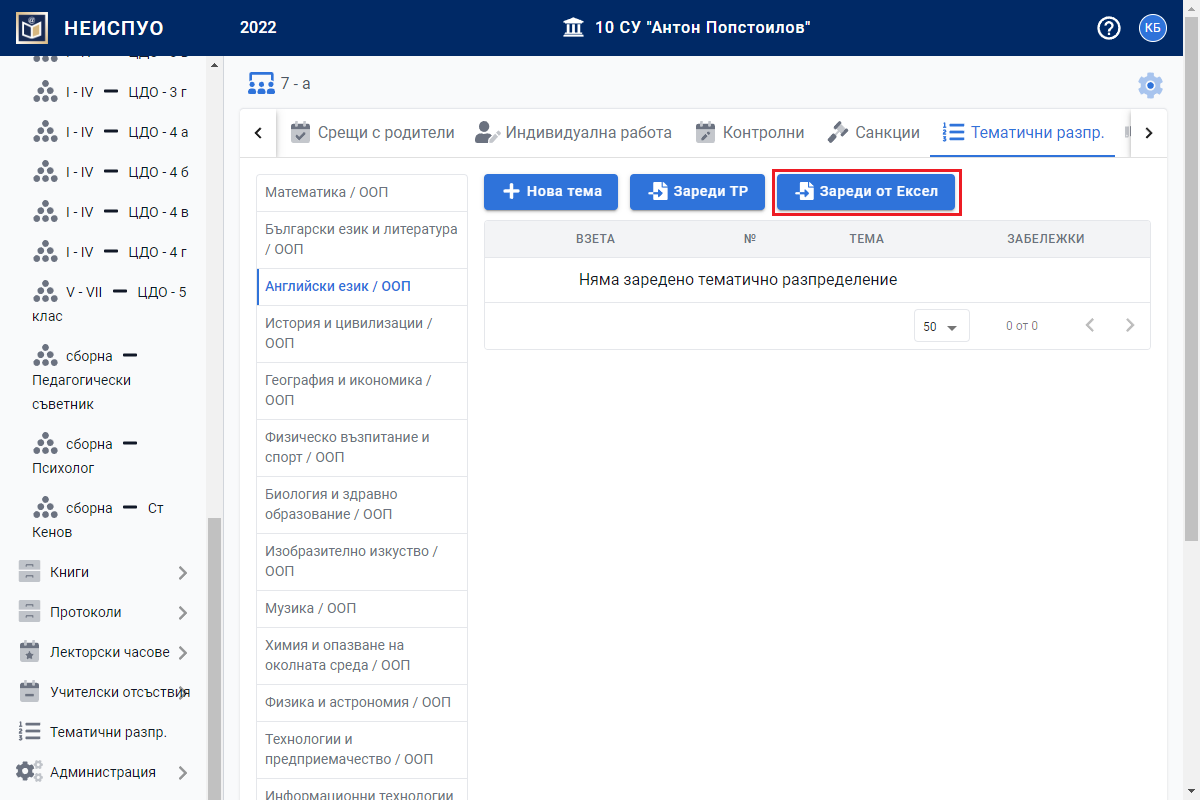
Ако нямате попълнена ексел таблица, изберете "Изтегли шаблон", за да свалите примерна таблица, която да попълните.

Попълнете ексел таблицата с желаната информация в трите колони - №, Тема и Забележки.
Важно! Не променяйте или изтривайте първият ред (имената на колоните),
тъй като това ще доведе до потенциални грешки.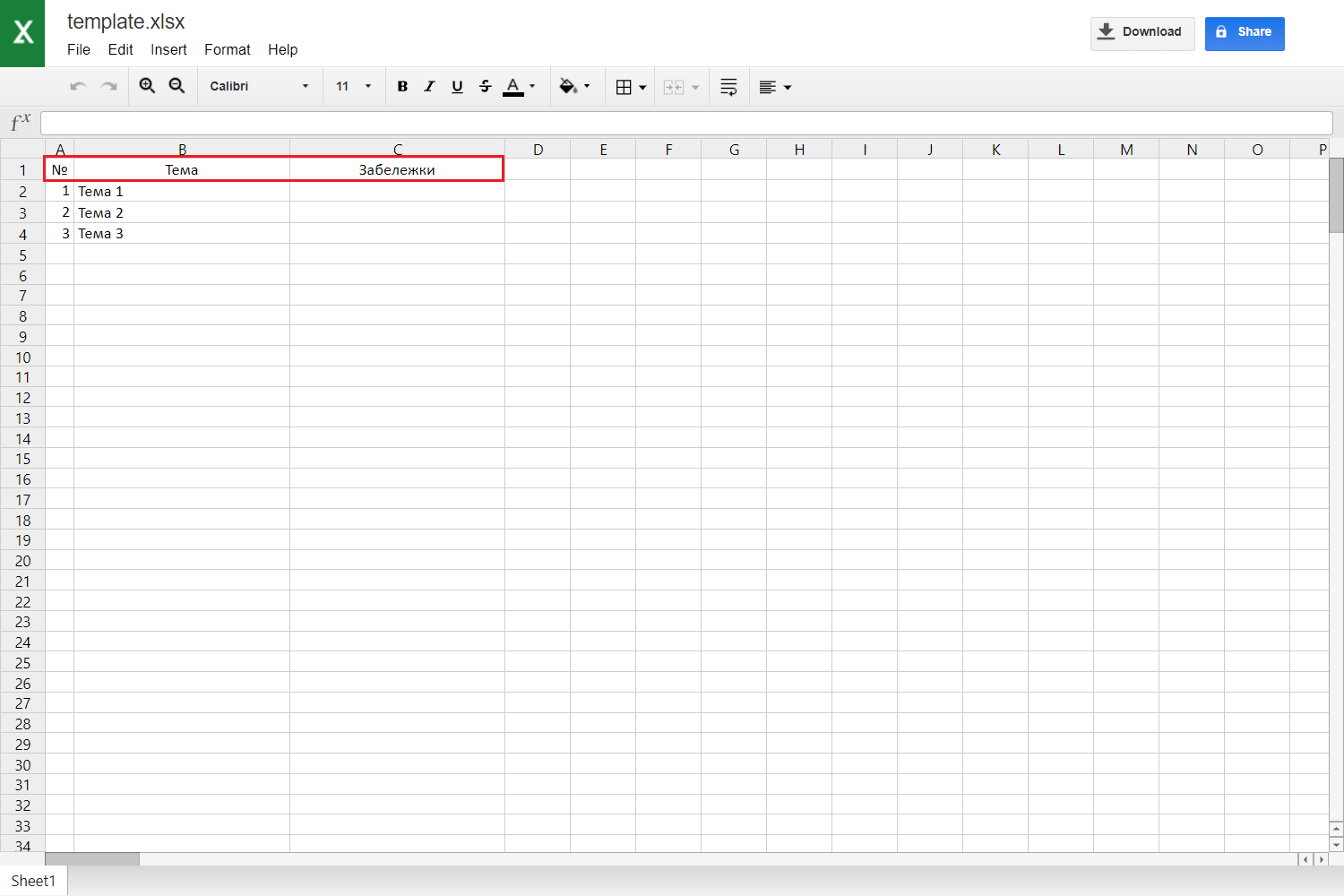
Прикачете ексел таблицата чрез преместване на файла с мишка или натискане на бутон "изберете чрез диалог".
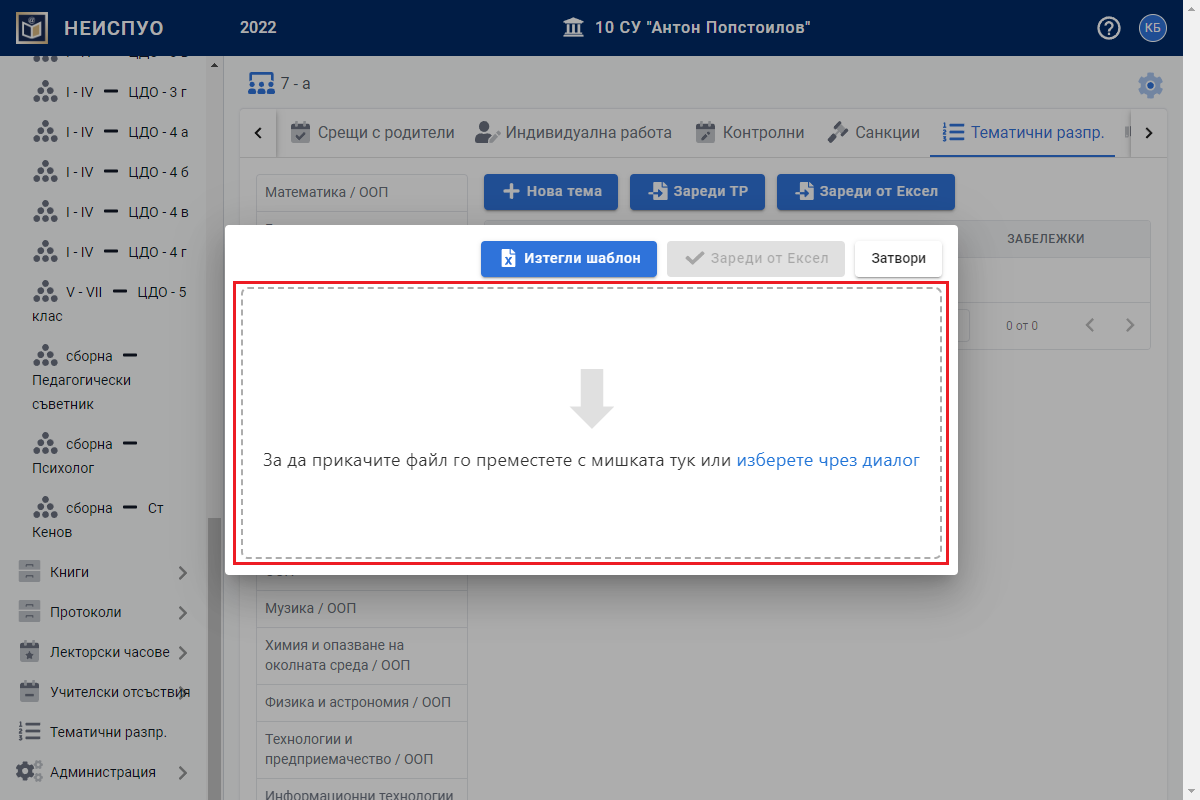
Натиснете бутона "Зареди от Ексел".
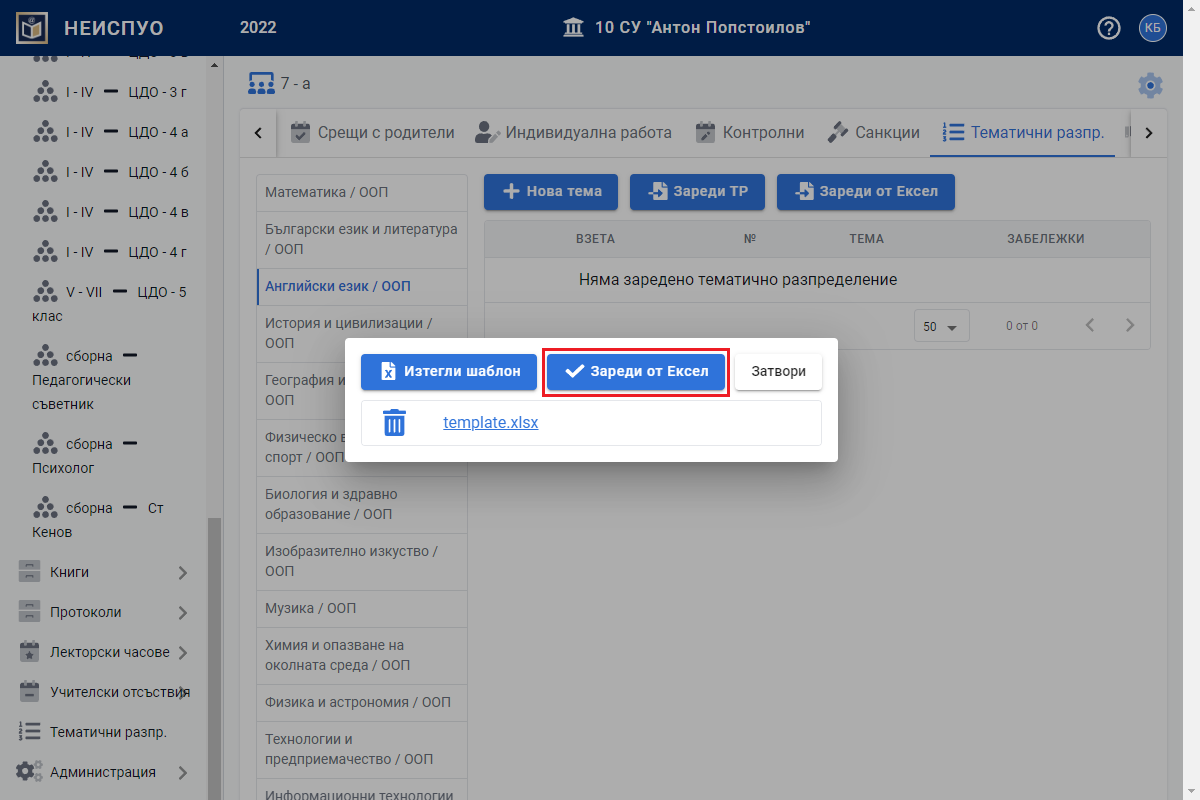
Готово. Темите за избраният предмет са заредени от Ексел таблица.
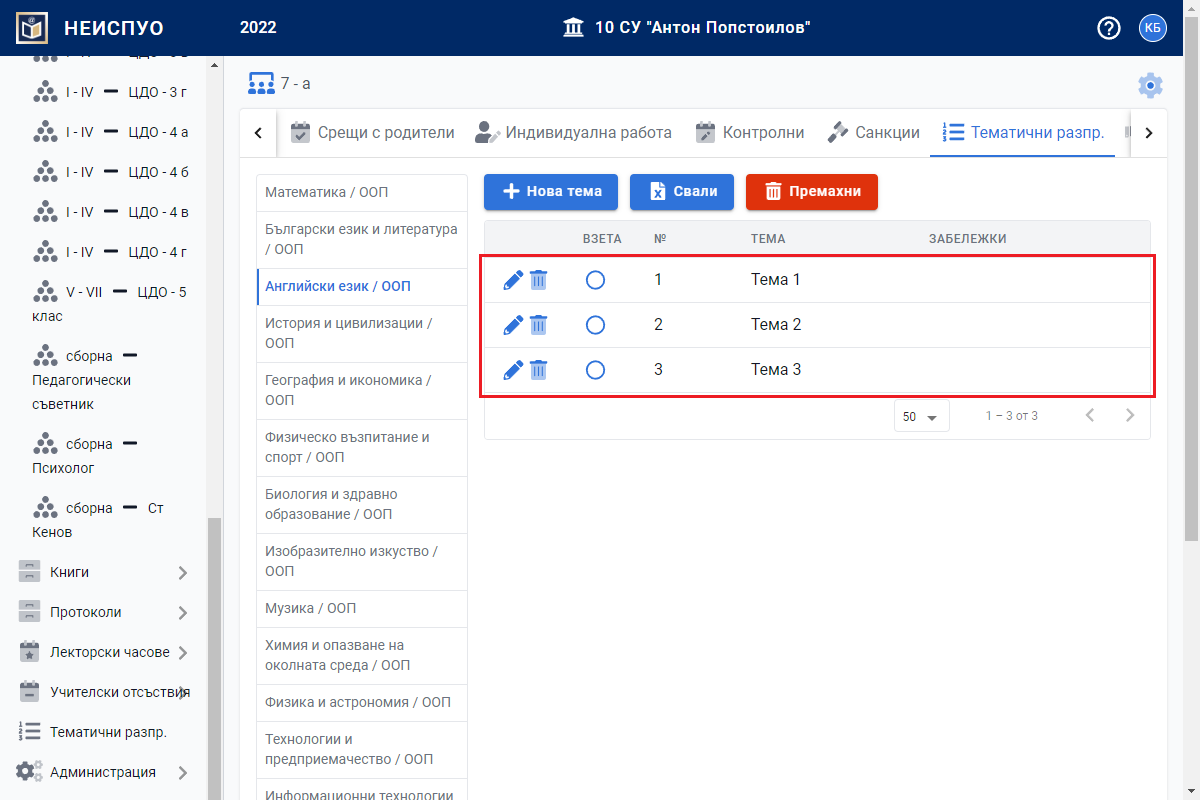
Редактиране на тема към учебен предмет
От меню "Дневници" изберете първо паралелката, за да се отвори на екрана Дневника на този клас.

Влезте в секция "Тематично разпр.".

Изберете учебният предмет от менюто в ляво.
Изберете темата, която искате да редактирате. Натиснете бутона "Молив", намиращ се пред избраната тема.
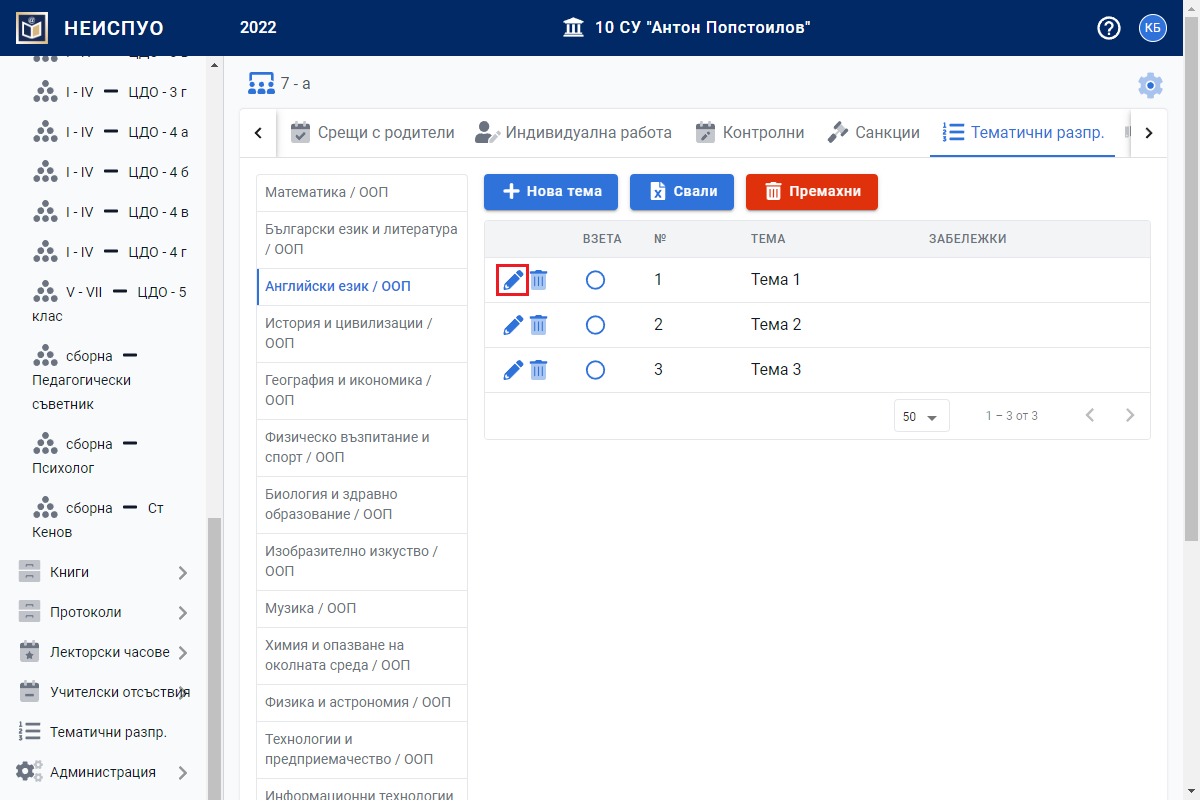
Коригирайте въведената информация. Натиснете бутона "Запази".
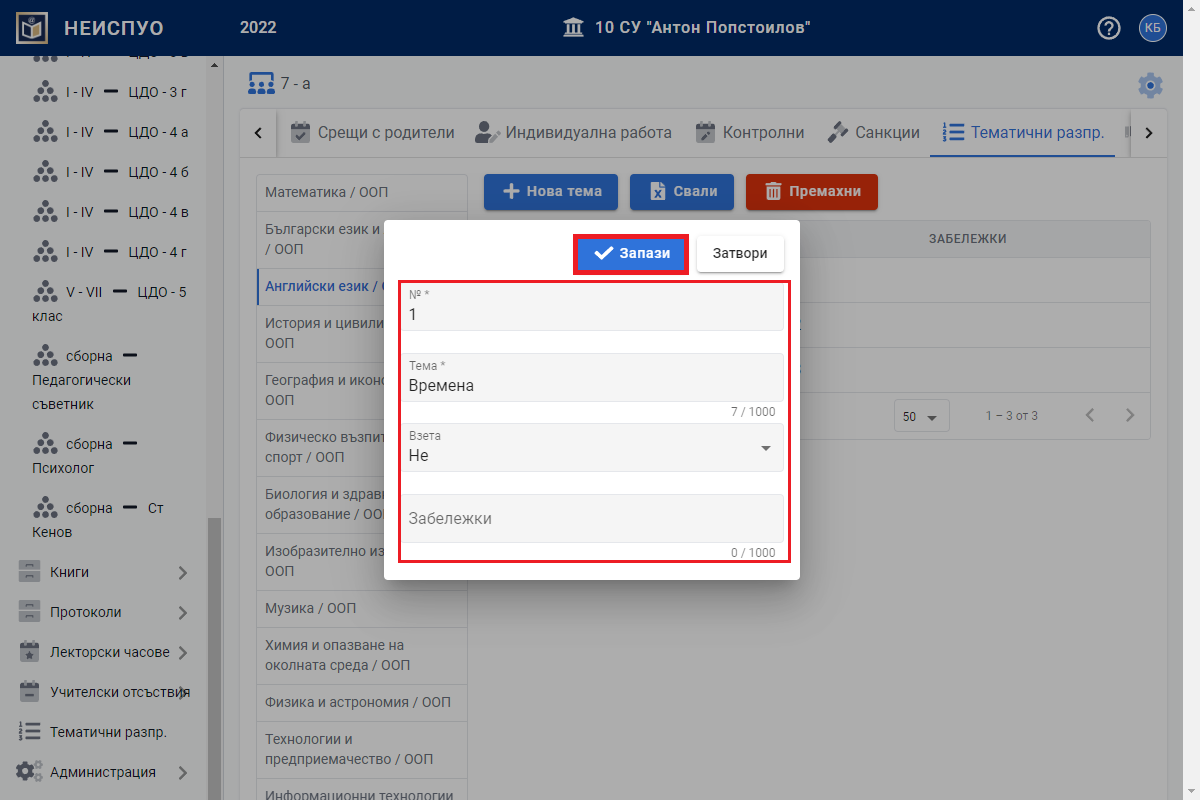
Готово. Темата е редактирана.

Изтриване на теми към учебен предмет
От меню "Дневници" изберете първо паралелката, за да се отвори на екрана Дневника на този клас.

Влезте в секция "Тематично разпр.".

Изберете учебният предмет от менюто в ляво.
Има 2 начина за изтриване на теми:
Начин I - Изтриване на всички теми за тематично разпределение
Натиснете бутона "Премахни".
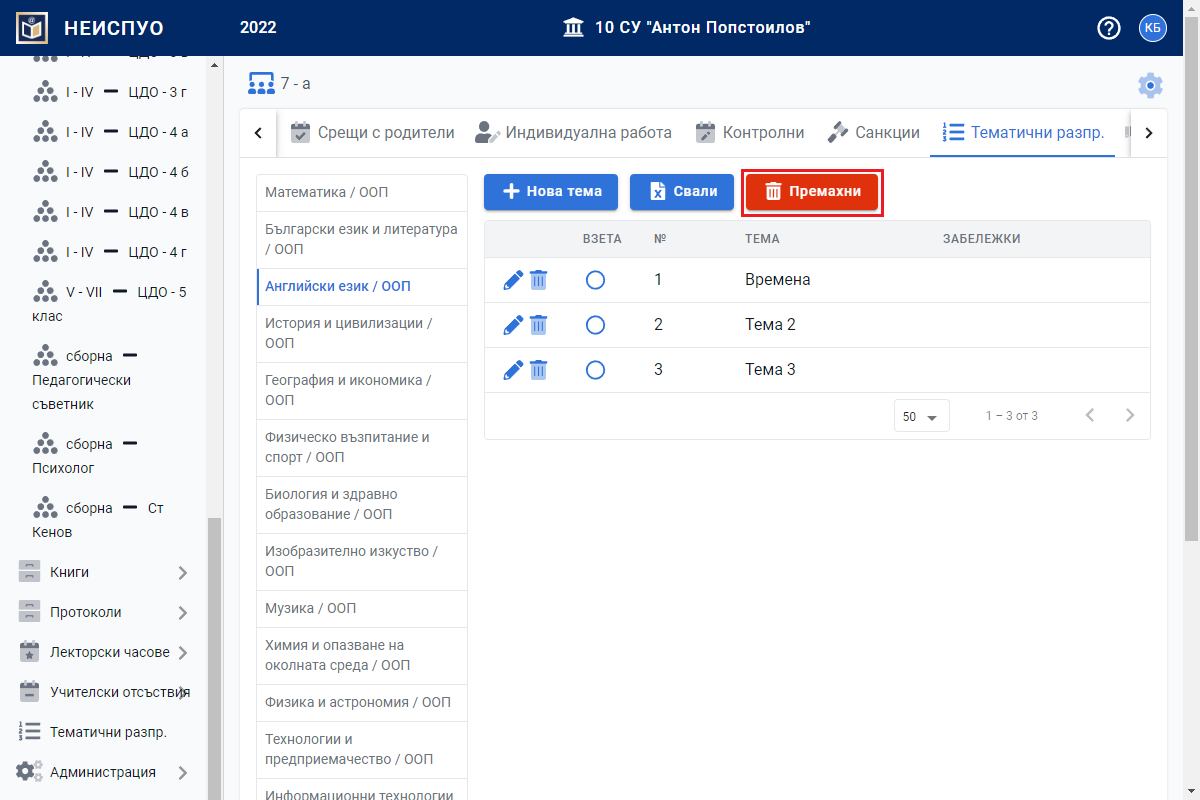
Отваря се нов прозорец. Потвърдете с бутона "Да".
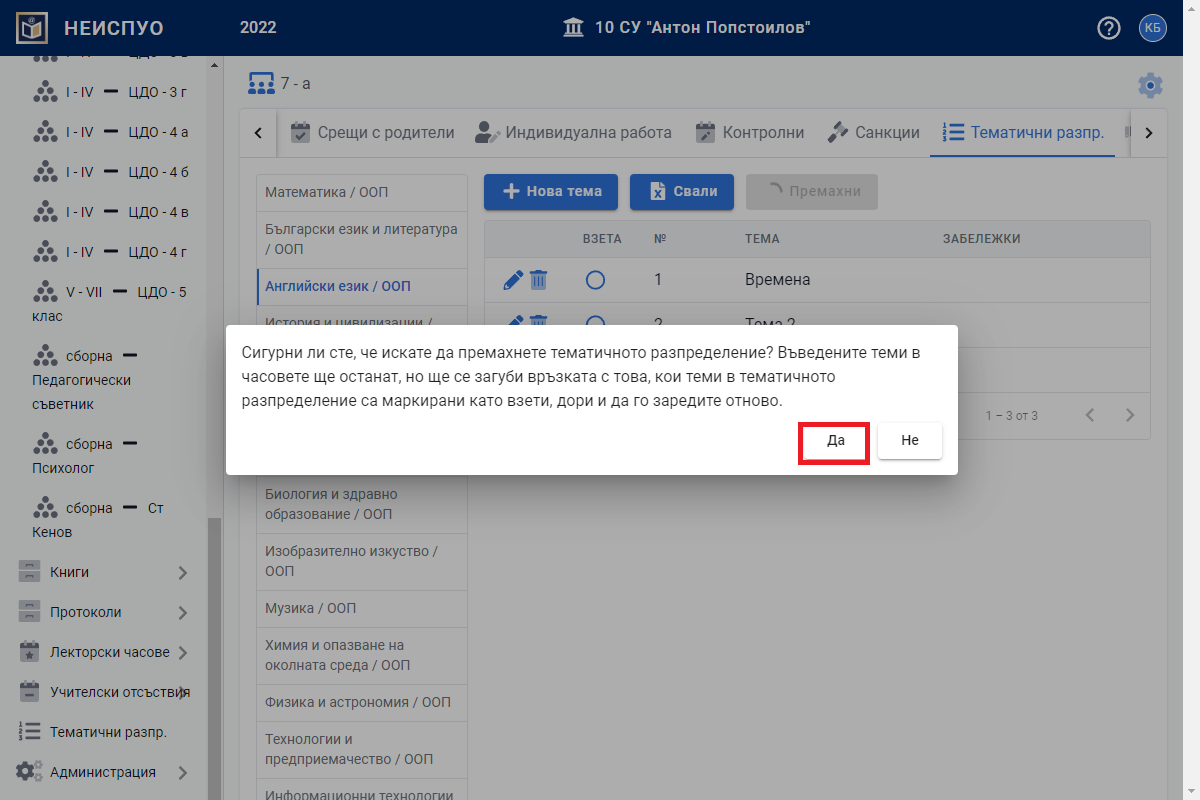
Готово. Всички теми за избраният предмет са премахнати.
Начин II - Изтриване на една тема от тематичното разпределение
Изберете темата, която искате да изтриете. Натиснете бутона "Кошче", намиращ се пред избраната тема.

Отваря се нов прозорец. Потвърдете с бутона "Да".

Готово. Избраната тема е изтрита.
Сваляне на Тематично разпределение в Ексел таблица
От меню "Дневници" изберете първо паралелката, за да се отвори на екрана Дневника на този клас.

Влезте в секция "Тематично разпр.".

Изберете учебният предмет от менюто в ляво. Натиснете бутона "Свали".
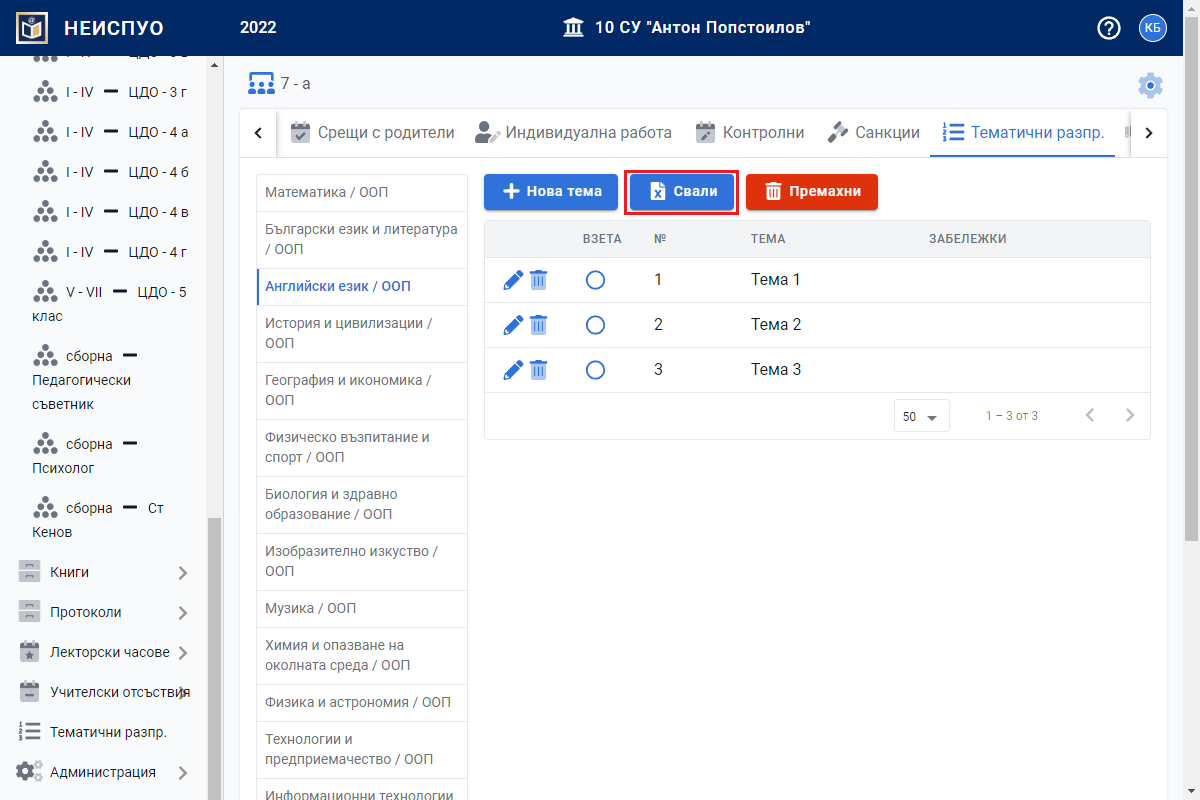
Готово. Тематичното разпределение за избраният предмет е изтеглено в Ексел таблица.
Маркиране на тема като взета
От меню "Дневници" изберете първо паралелката, за да се отвори на екрана Дневника на този клас.

Влезте в секция "Тематично разпр.".

Изберете учебният предмет от менюто в ляво.
Има 2 начина за маркиране на тема като взета:
Начин I
Натиснете бутона под колоната "ВЗЕТА" за избраната тема.
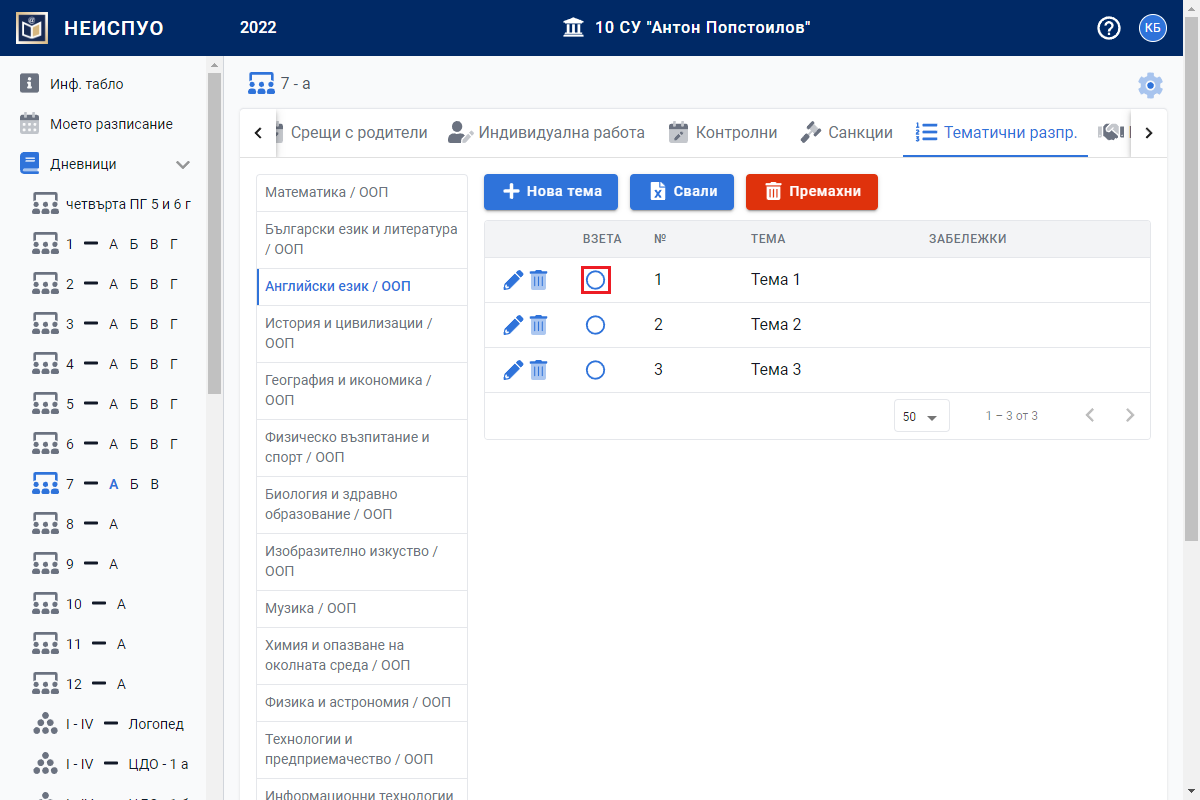
Готово. Темата е маркирана като взета.
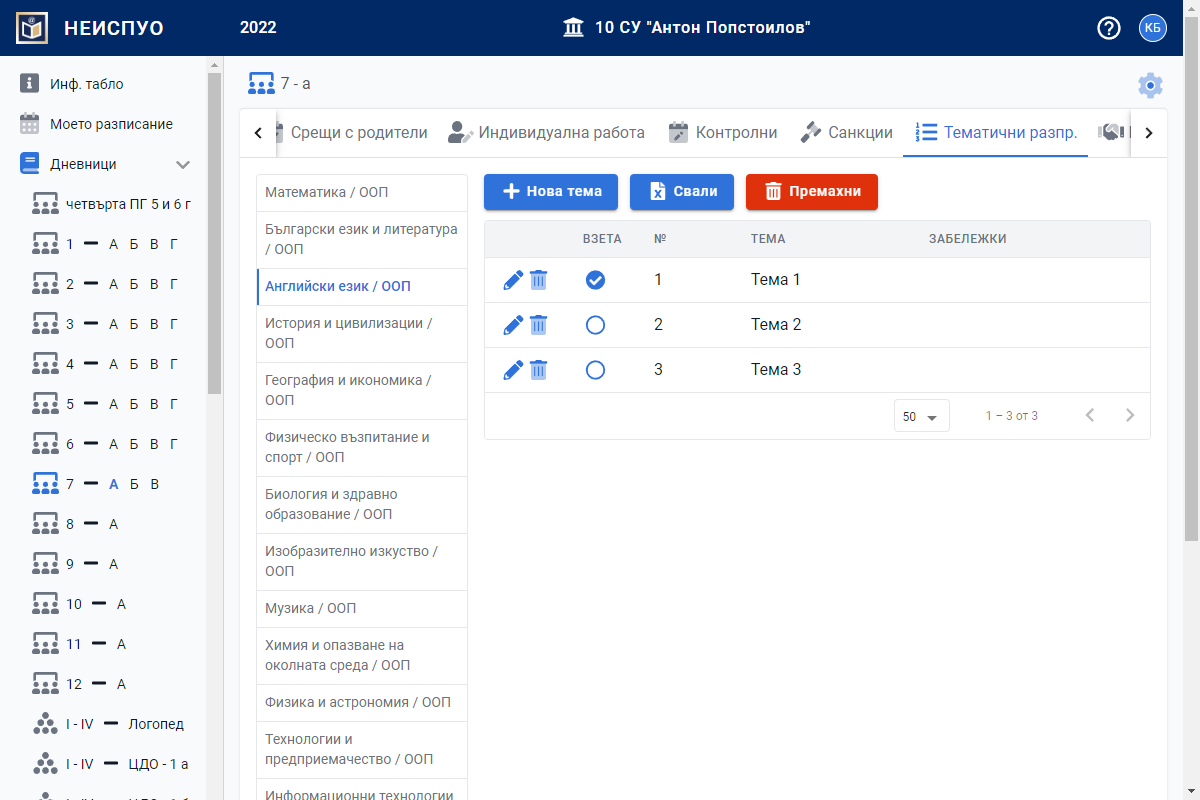
Начин II
Изберете темата, която искате да маркирате като взета. Натиснете бутона "Молив", намиращ се пред избраната тема.
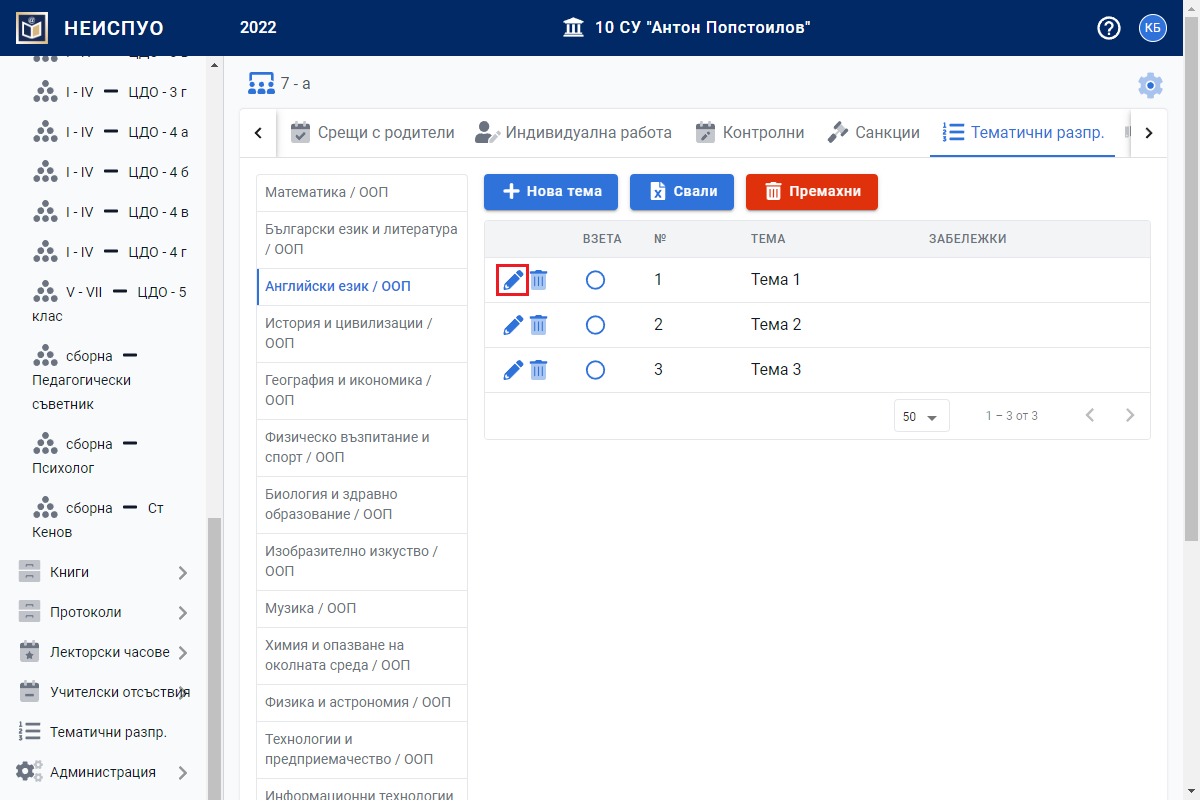
Изберете "Да" от падащото меню в полето "Взета". Натиснете бутона "Запази".
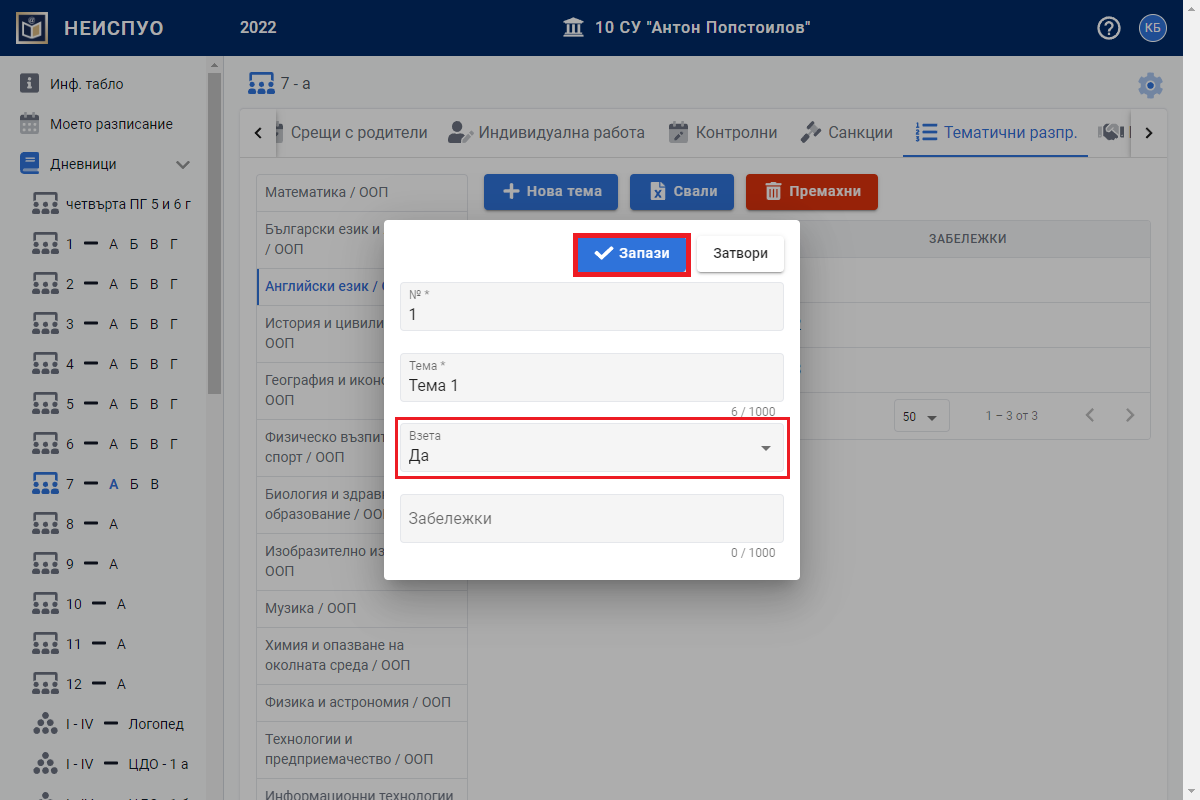
Готово. Темата е маркирана като взета.
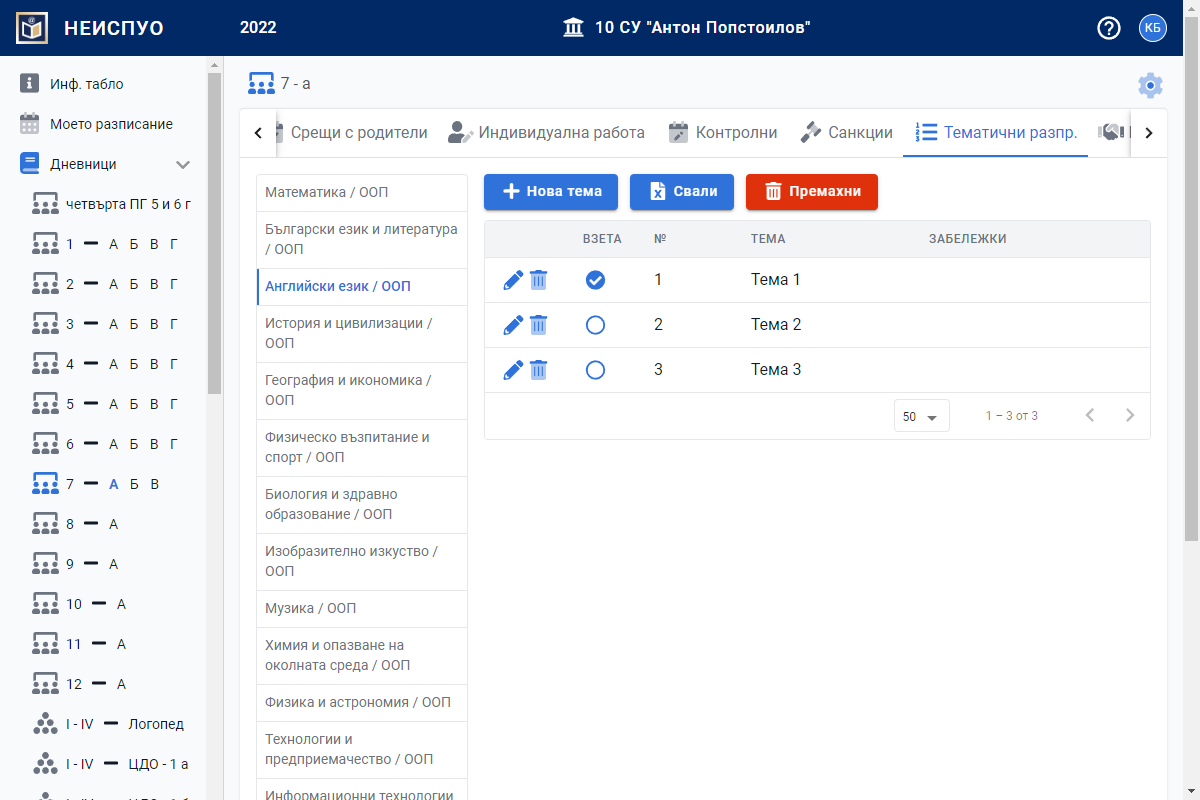
Подкрепа
ВАЖНО! Първоначалното създаване на Подкрепа е възможно да се направи само от класен ръководител, като избере екипа. Всички учители, които са част от Екипа към дадена Подкрепа на ученик, могат да я редактират.
Добавяне на подкрепа
От меню "Дневници" изберете първо паралелката, на която сте класен ръководител.
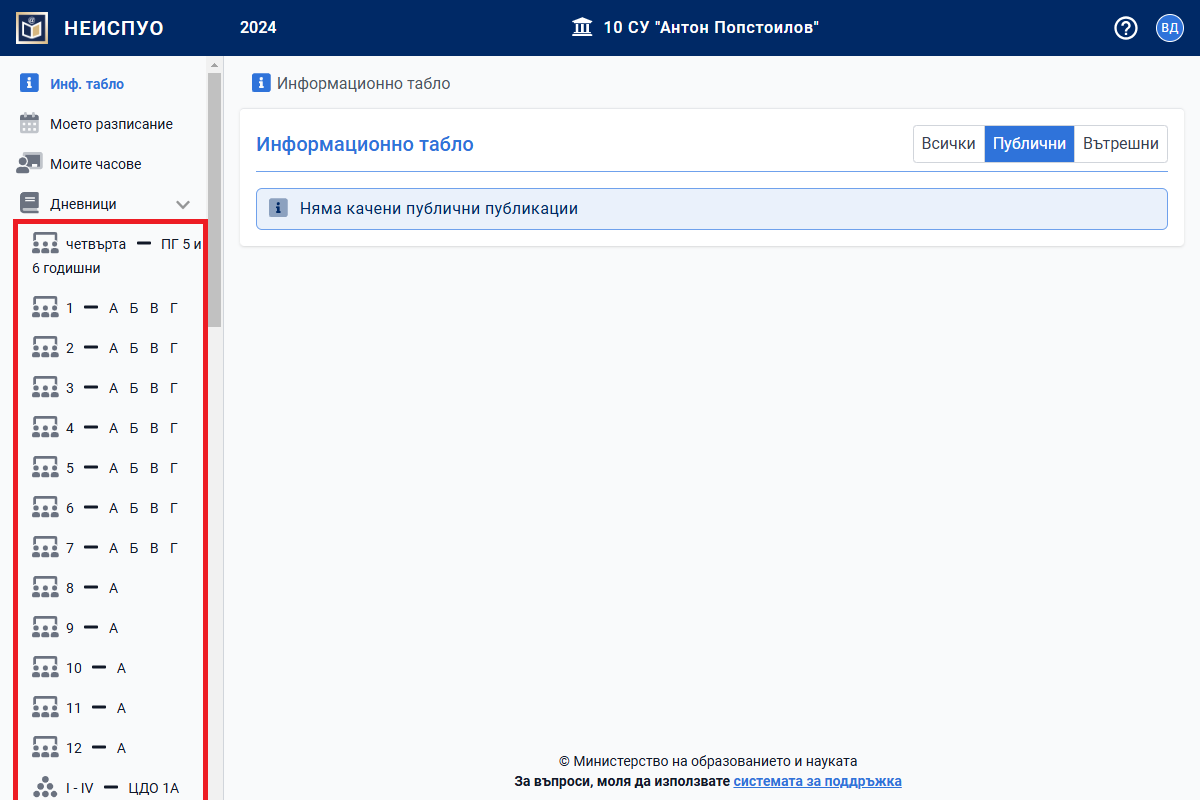
Влезте в секция "Подкрепа".
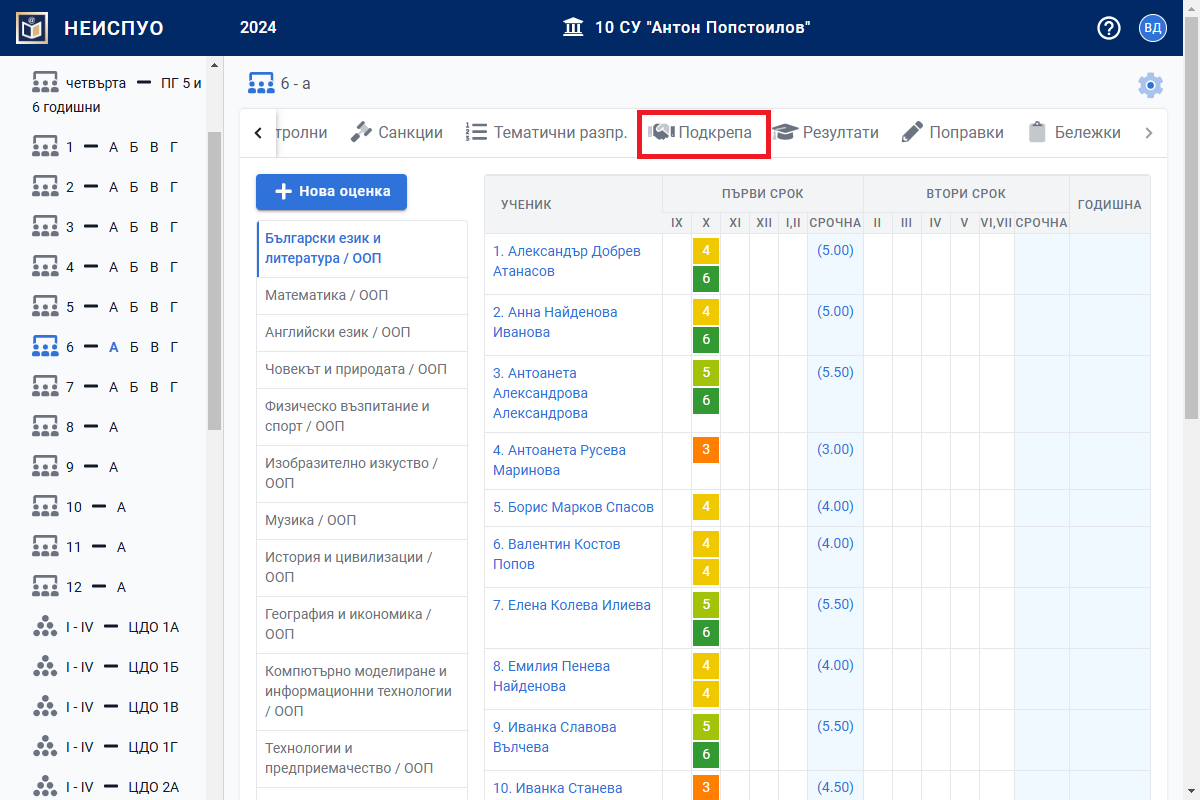
Отваря се нов прозорец. Натиснете бутона "Нова подкрепа".
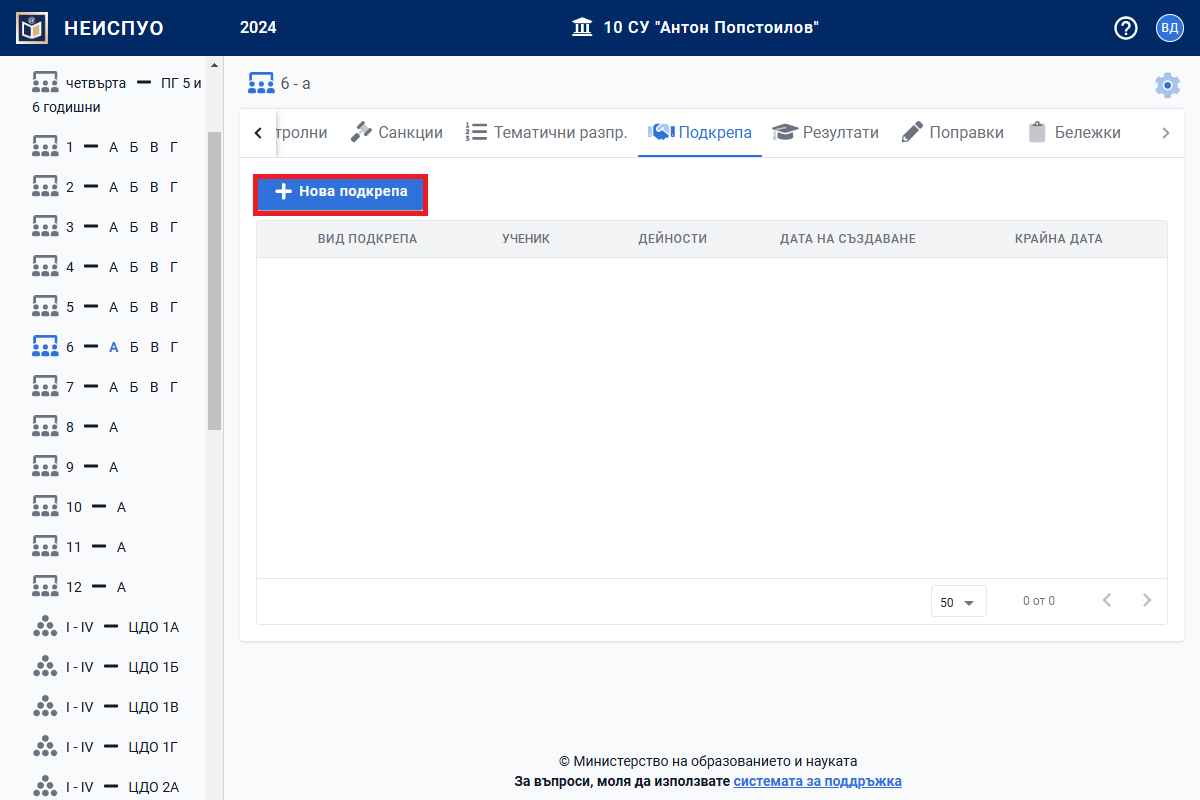
Въведете името на ученика, типа затруднение, краен срок и екипа от учители и специалисти, които ще работят с ученика. Натиснете бутона "Запази".
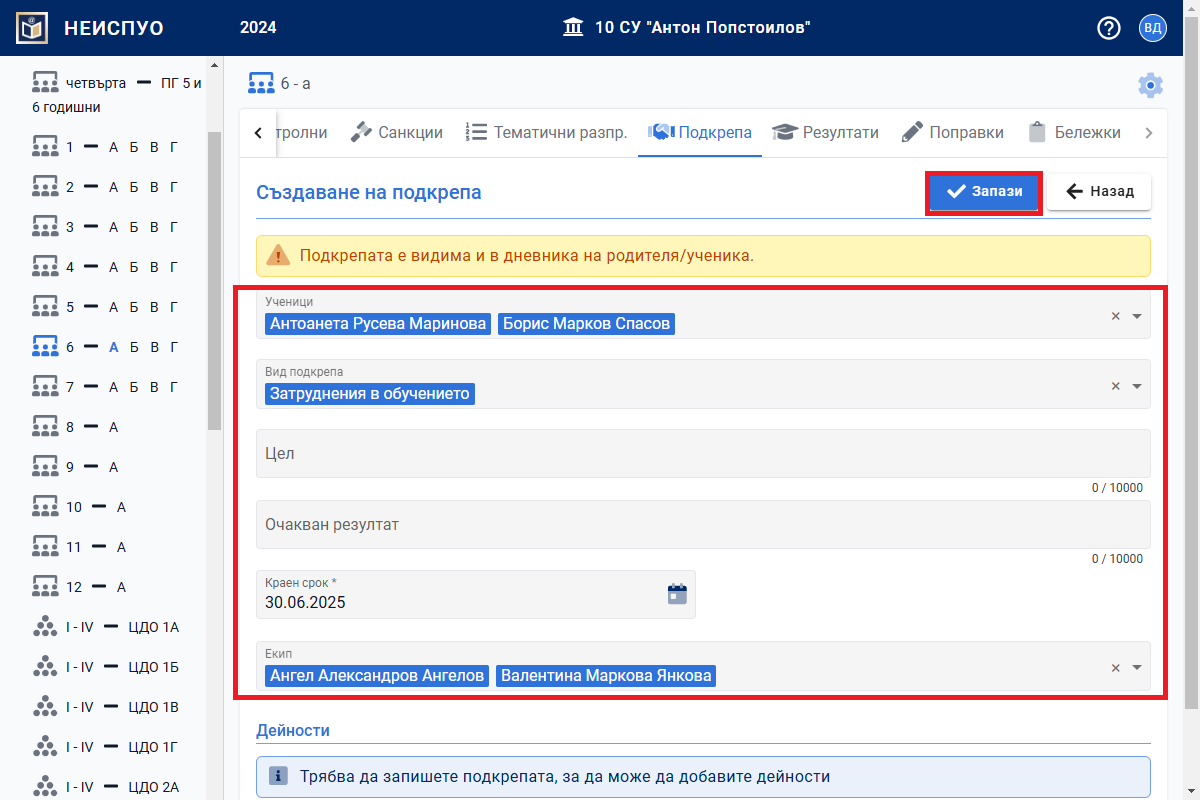
За да добавите типа дейност, която ще осъществява екипа, датата, целта и очаквания резултат Натиснете бутона "Нова дейност".
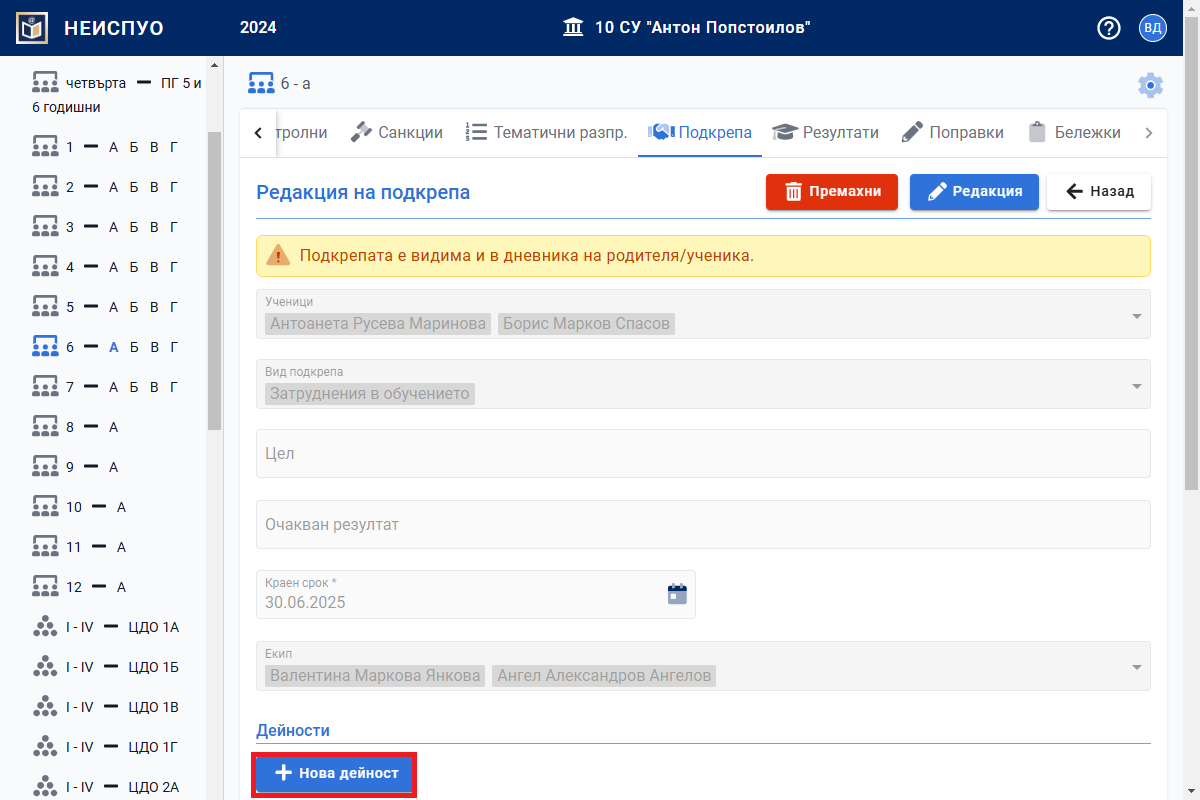
Въведете необходимата информация. Натиснете бутона "Запази".
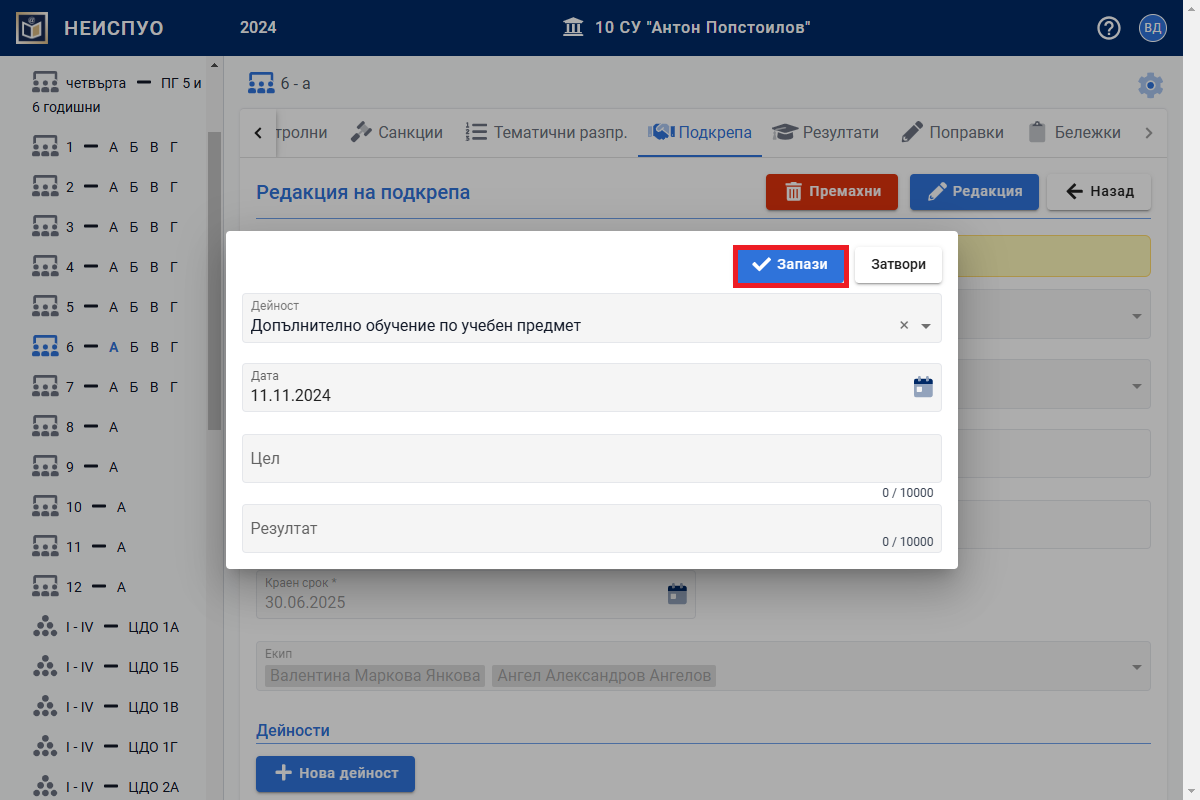
Готово. Изискуемата подкрепа е добавена в списъка с подкрепата на учениците в паралелката.
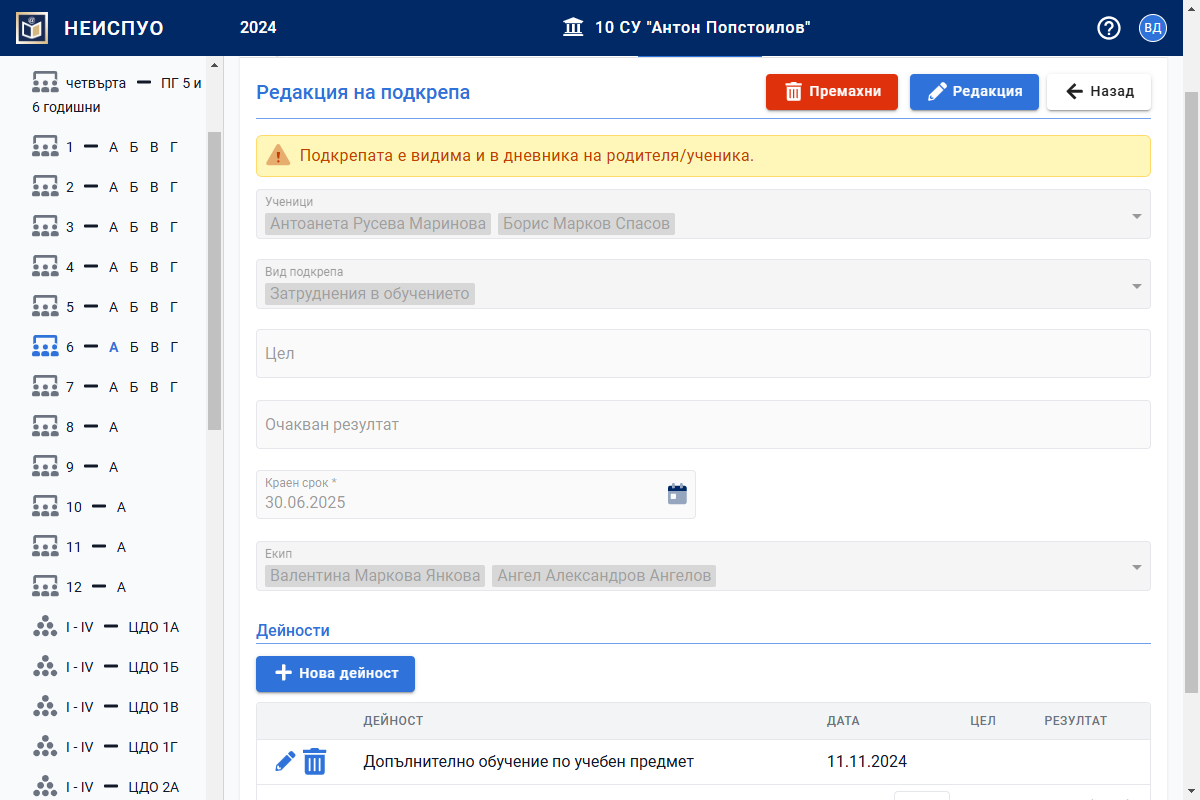
Редактиране на подкрепа
От меню "Дневници" изберете първо паралелката, на която сте класен ръководител или сте включен в екип за подкрепа на даден ученик/ученици.
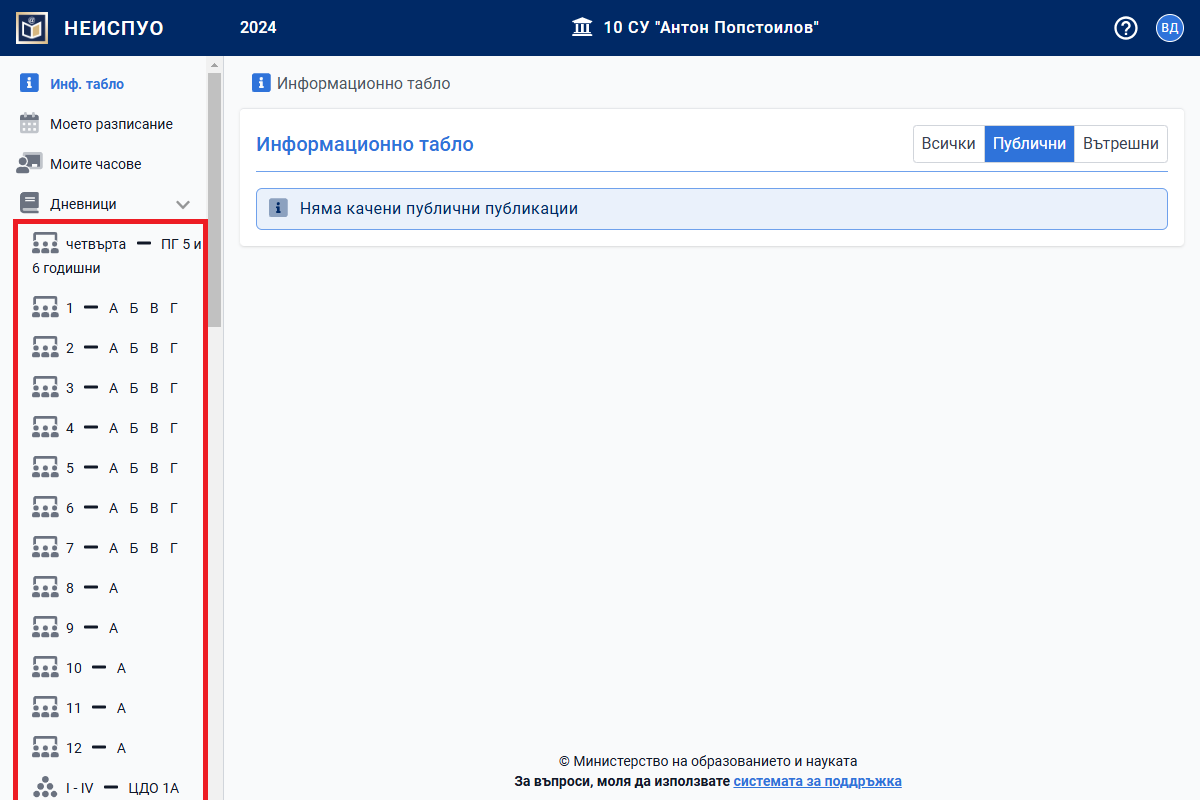
Влезте в секция "Подкрепа".
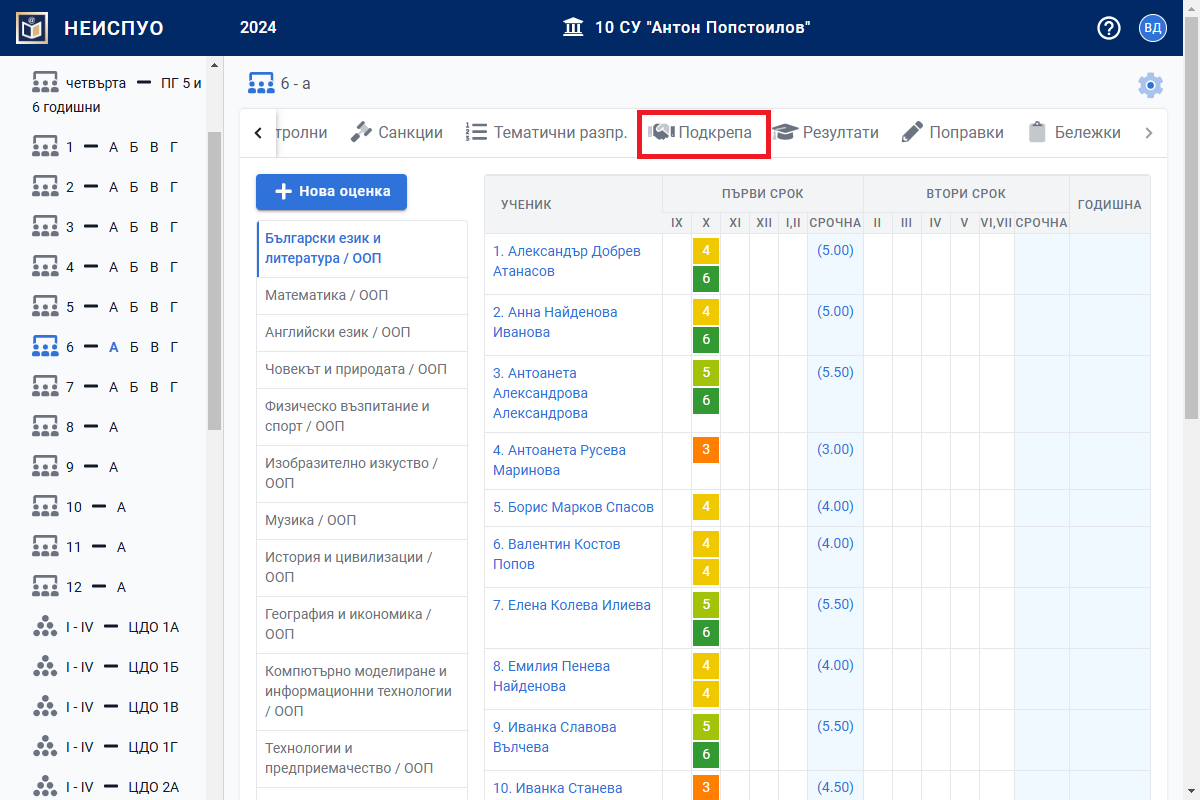
Натиснете бутона пред името на ученика, чиято подкрепа желаете да промените.
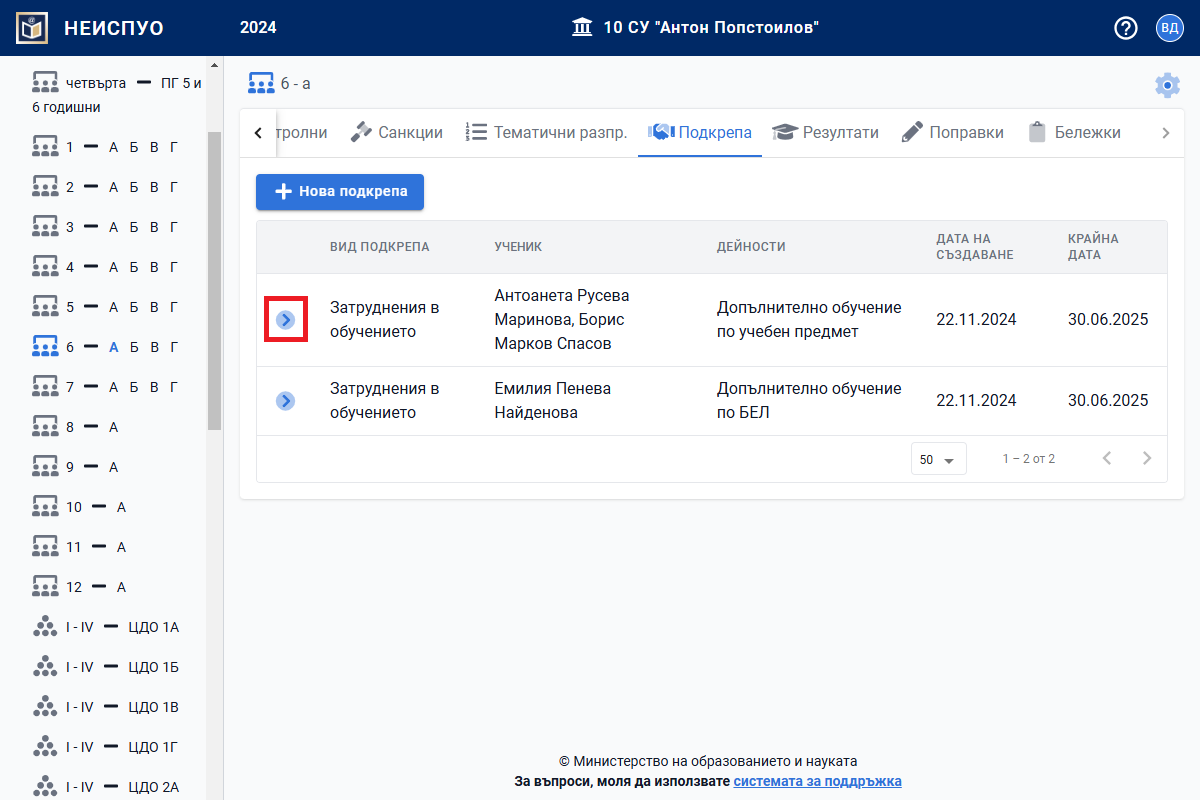
Отваря се нов прозорец. В дадената подкрепа можете да направите два вида промени: да промените името на ученика, типа затруднение, крайния срок и екипа от учители и специалисти, които работят с ученика или типа дейност, която осъществява екипа, датата, целта и резултата от нея.
а) Редактиране на името на ученика, типа затруднение, крайния срок и екипа от учители и специалисти, които работят с ученика
Натиснете бутона "Редакция".

Коригирайте въведената информация и натиснете "Запази".
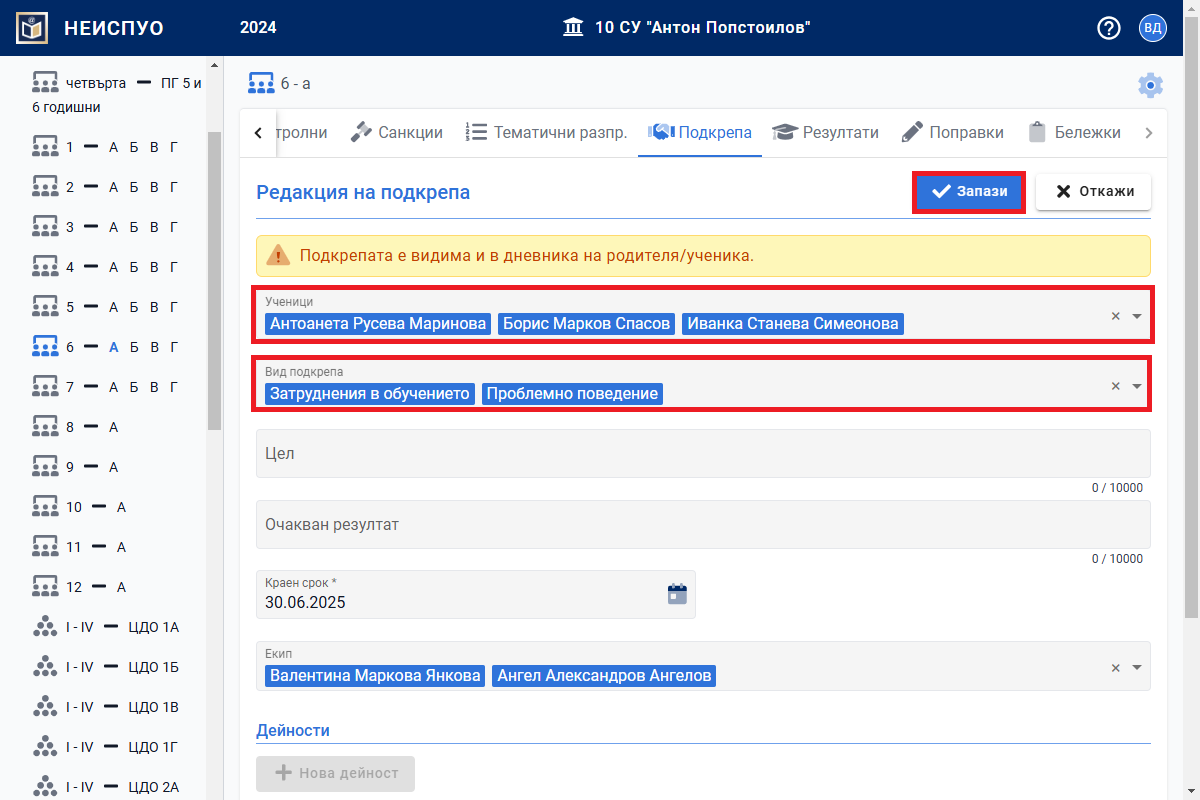
Готово. Информацията за подкрепата е коригирана.
б) Редактиране/изтриване на типа дейност, която осъществява екипа, датата, целта и резултата от нея
Натиснете бутона пред дейността, която искате да редактирате.
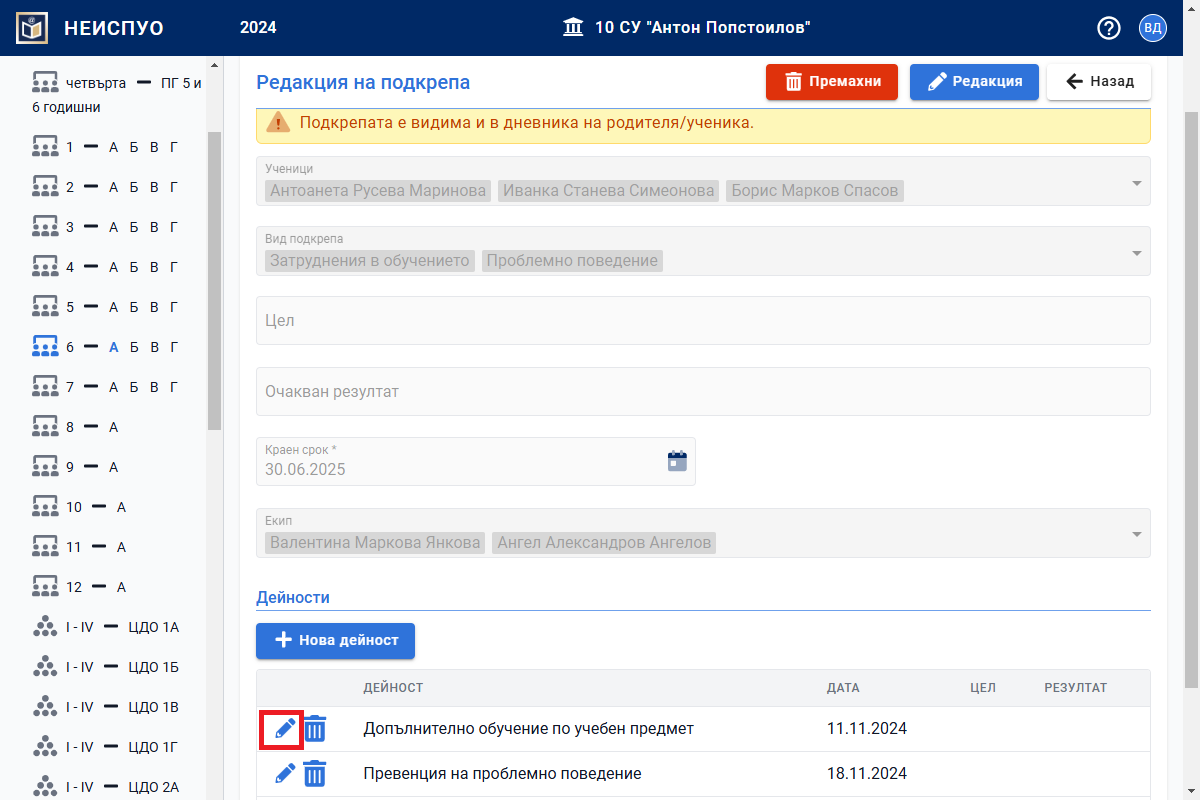
Коригирайте въведената информация. Натиснете бутона "Запази".
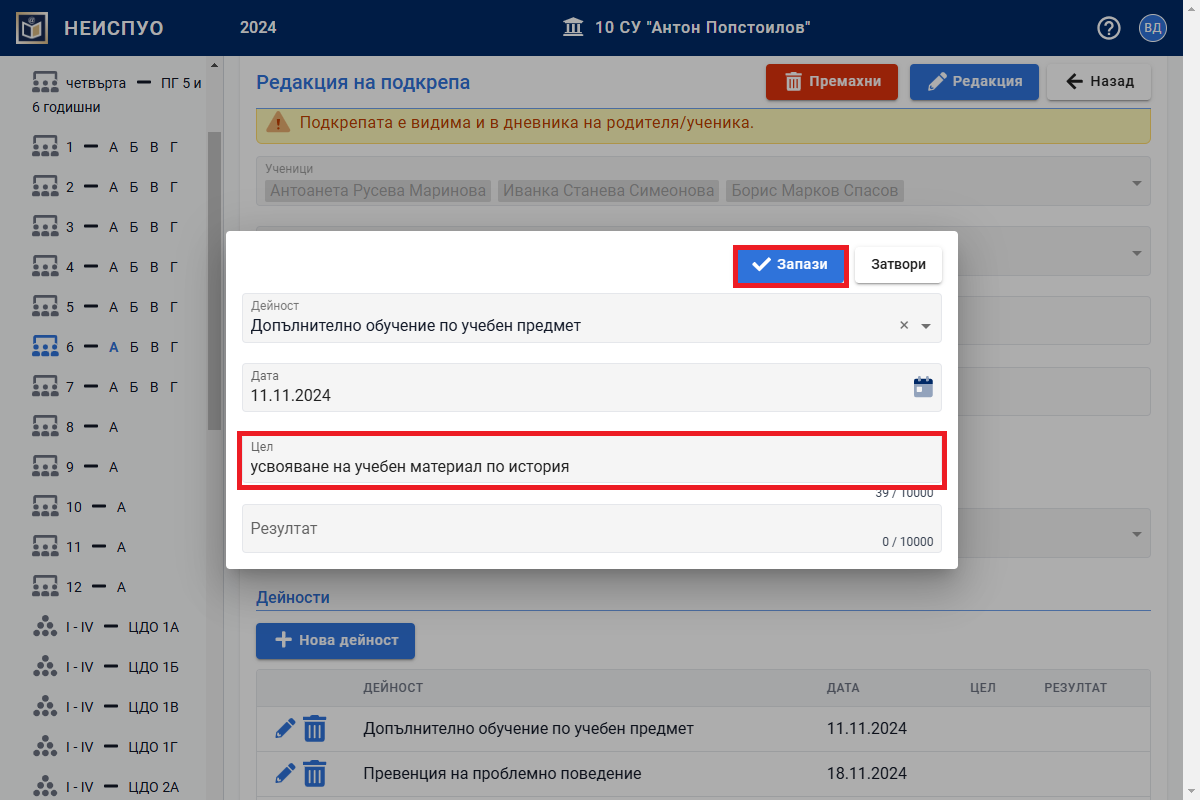
Ако искате да изтриете въведена дейност натиснете бутона за изтриване пред дейността.
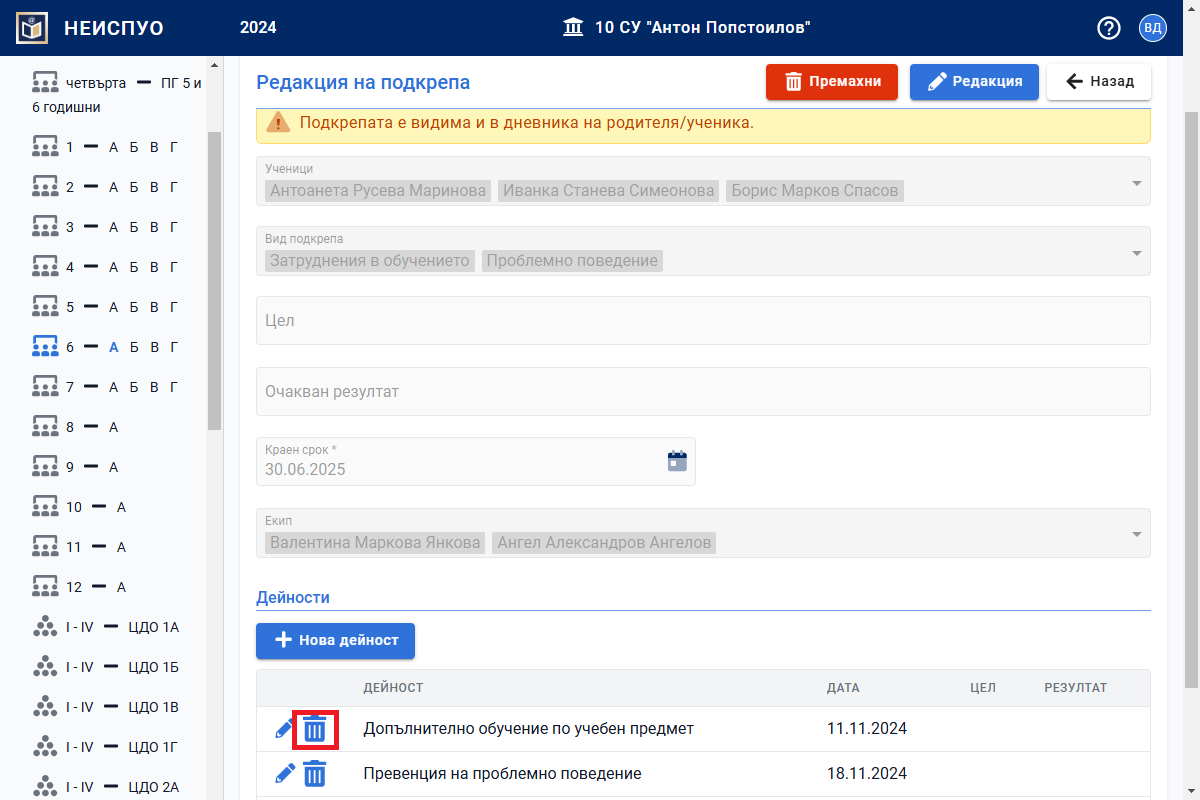
Отваря се нов прозорец. Потвърдете с бутона "Да".
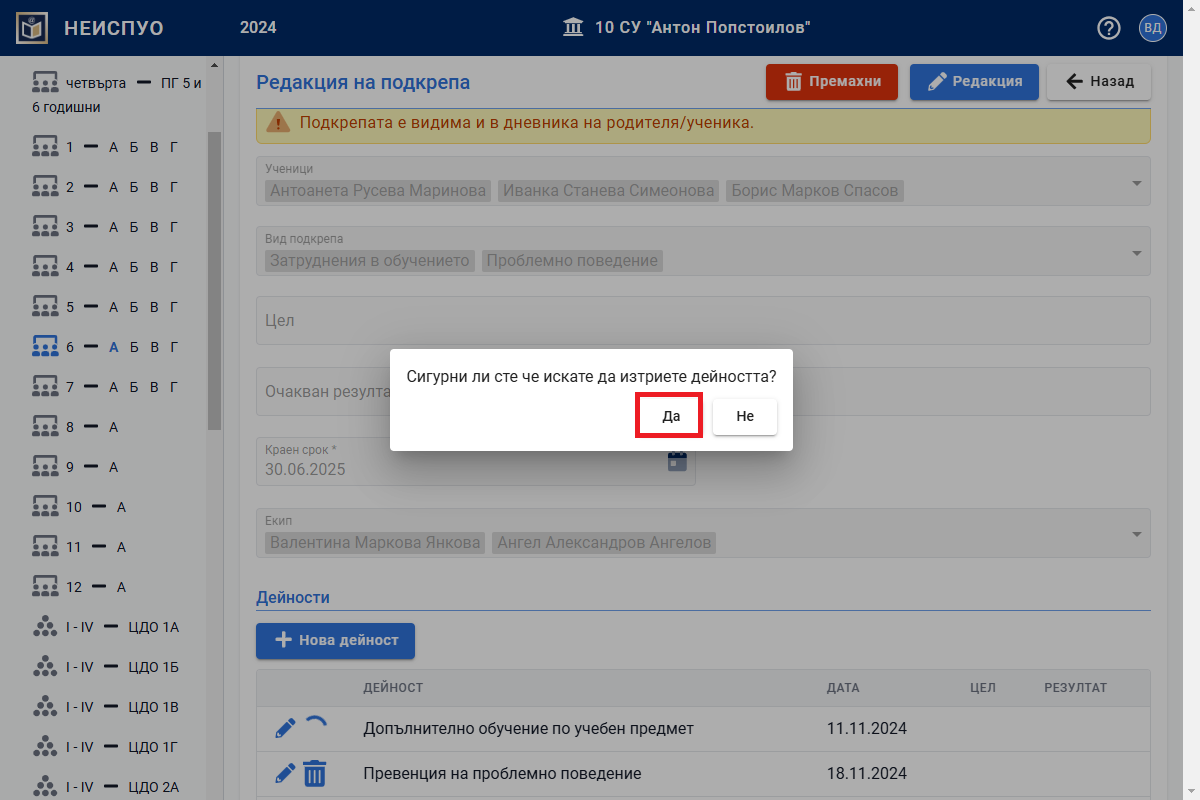
Готово. Информацията за дейността е изтрита и можете да добавите нов тип дейност.
Изтриване на подкрепа
От меню "Дневници" изберете първо паралелката, на която сте класен ръководител.
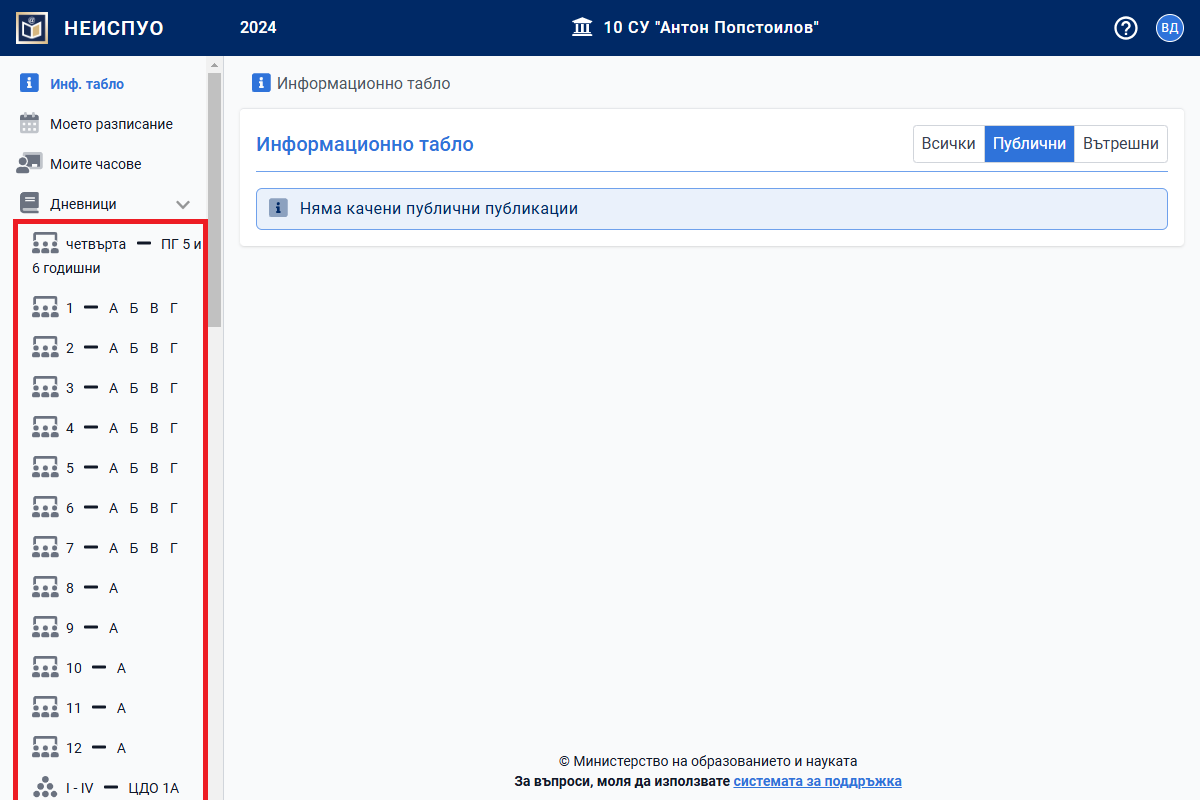
Влезте в секция "Подкрепа".
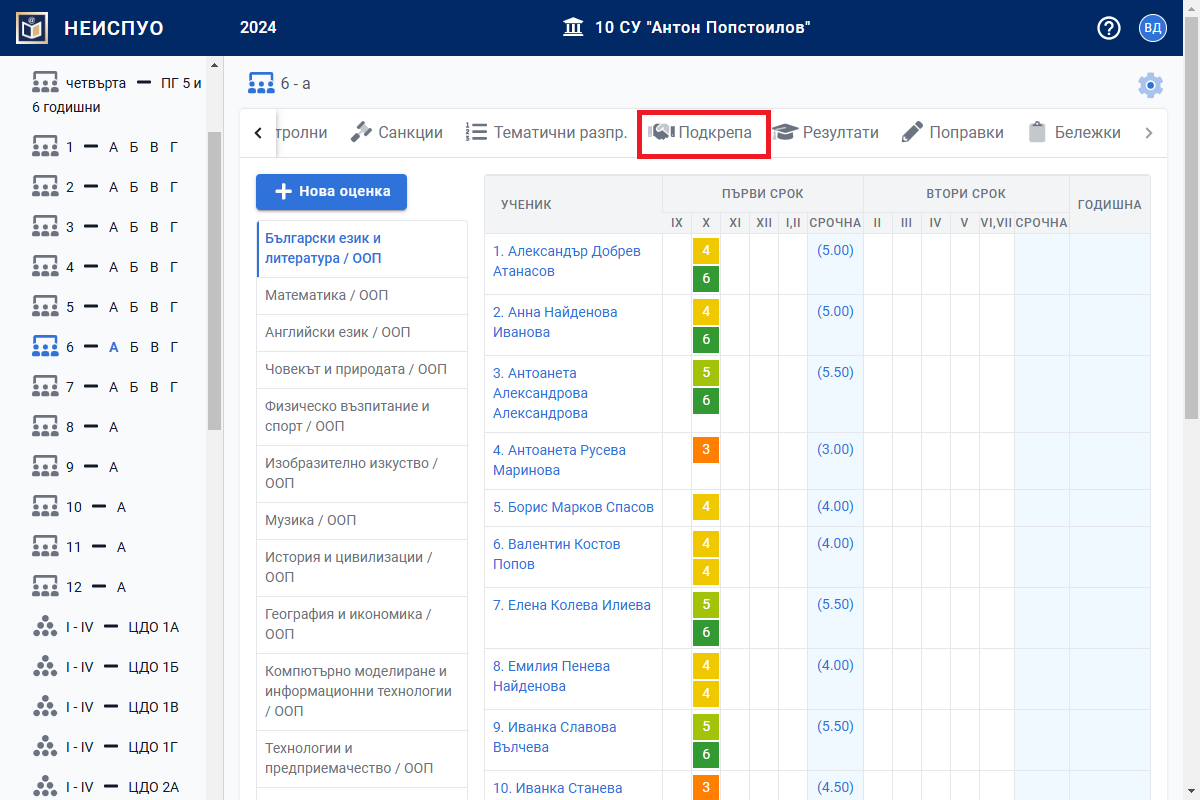
Натиснете бутона пред името на ученика, чиято подкрепа желаете да изтриете.
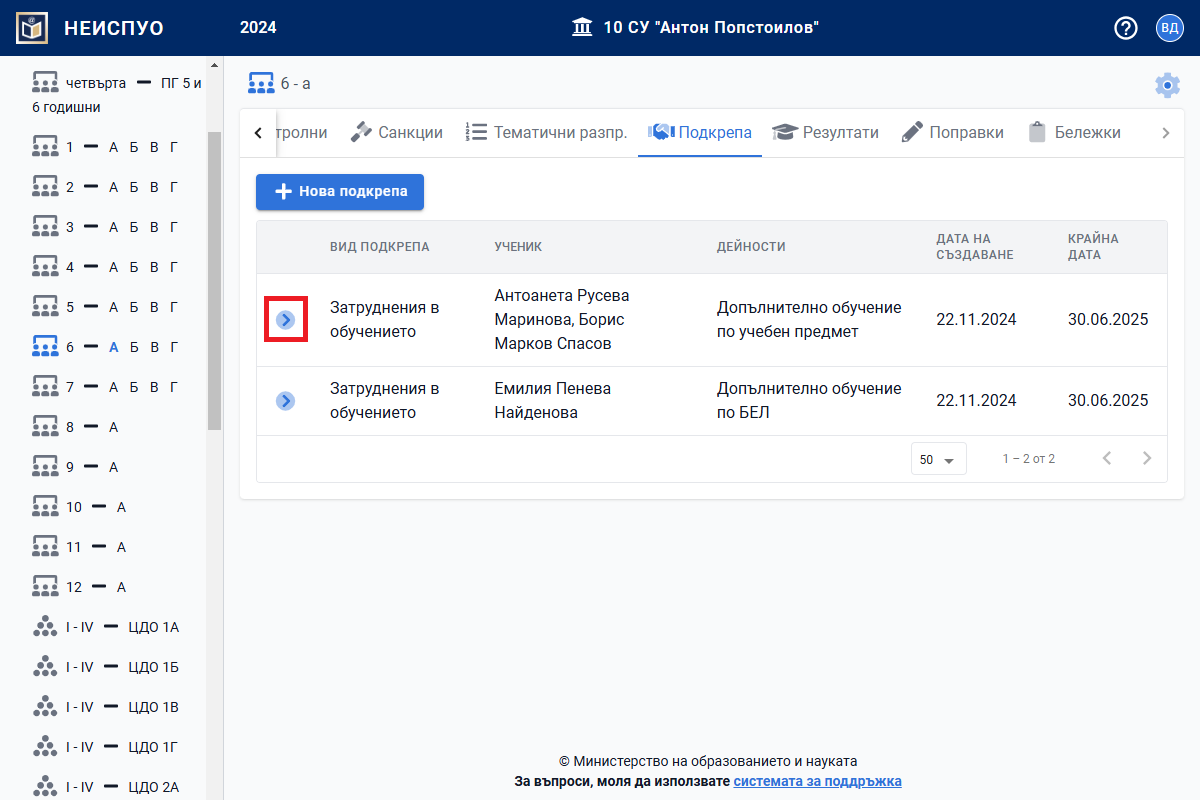
Отваря се нов прозорец. Натиснете бутона "Премахни".
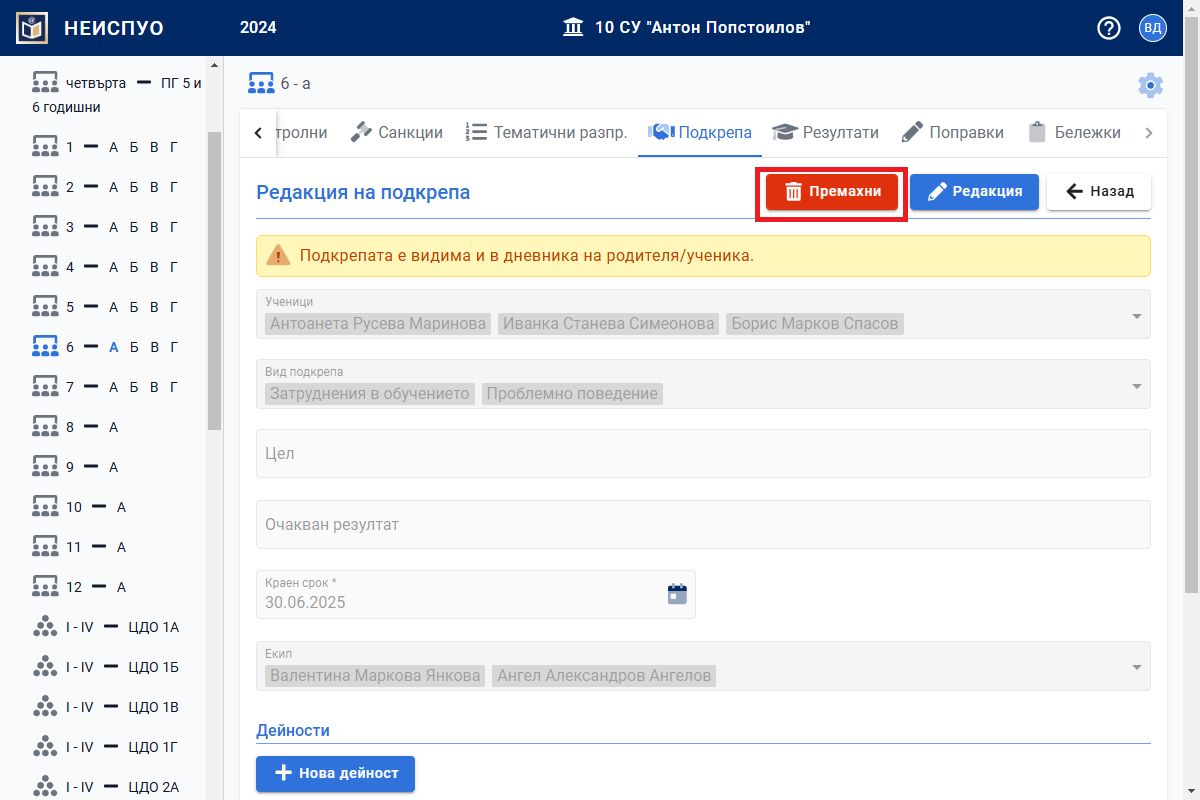
Отваря се нов прозорец. Потвърдете с бутона "Да".

Готово. Подкрепата на ученика е изтрита.
Бележки
Добавяне на бележка
От меню "Дневници" изберете първо паралелката, за да се отвори на екрана Дневника на този клас.

Влезте в секция "Бележки".
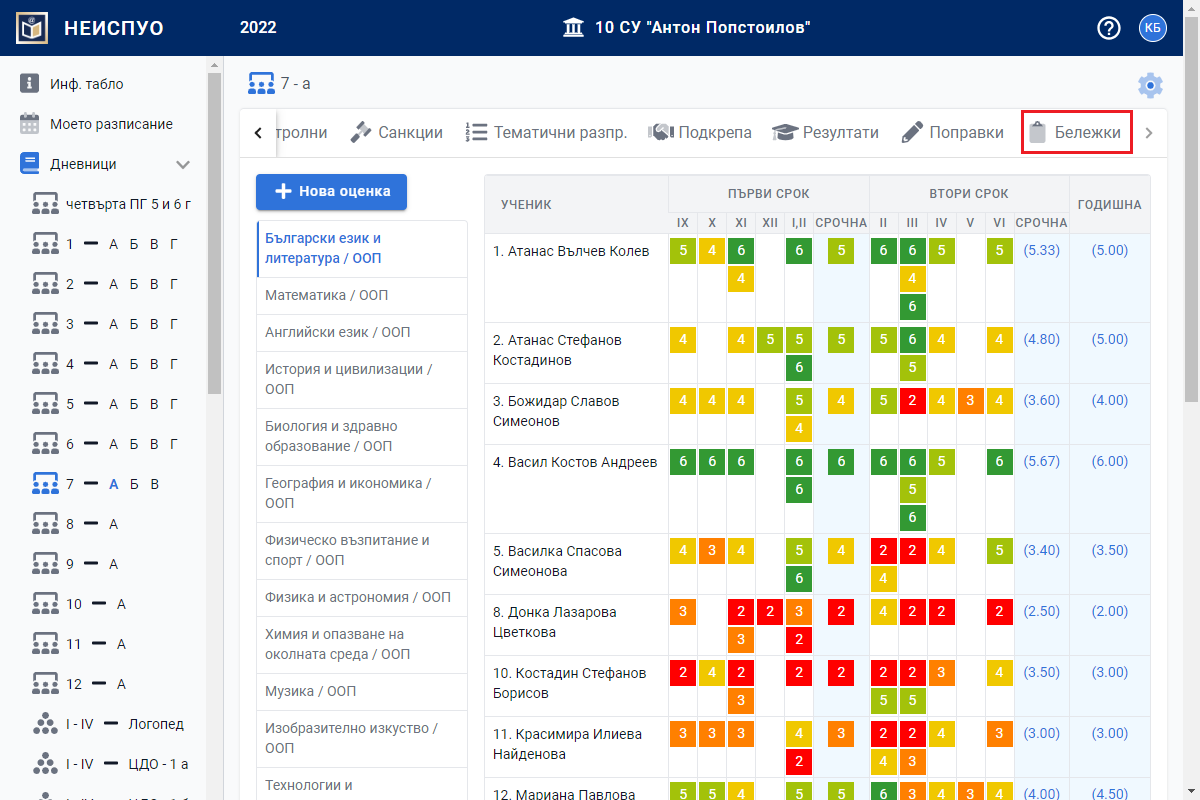
Отваря се нов прозорец. Натиснете бутона "Нова бележка".
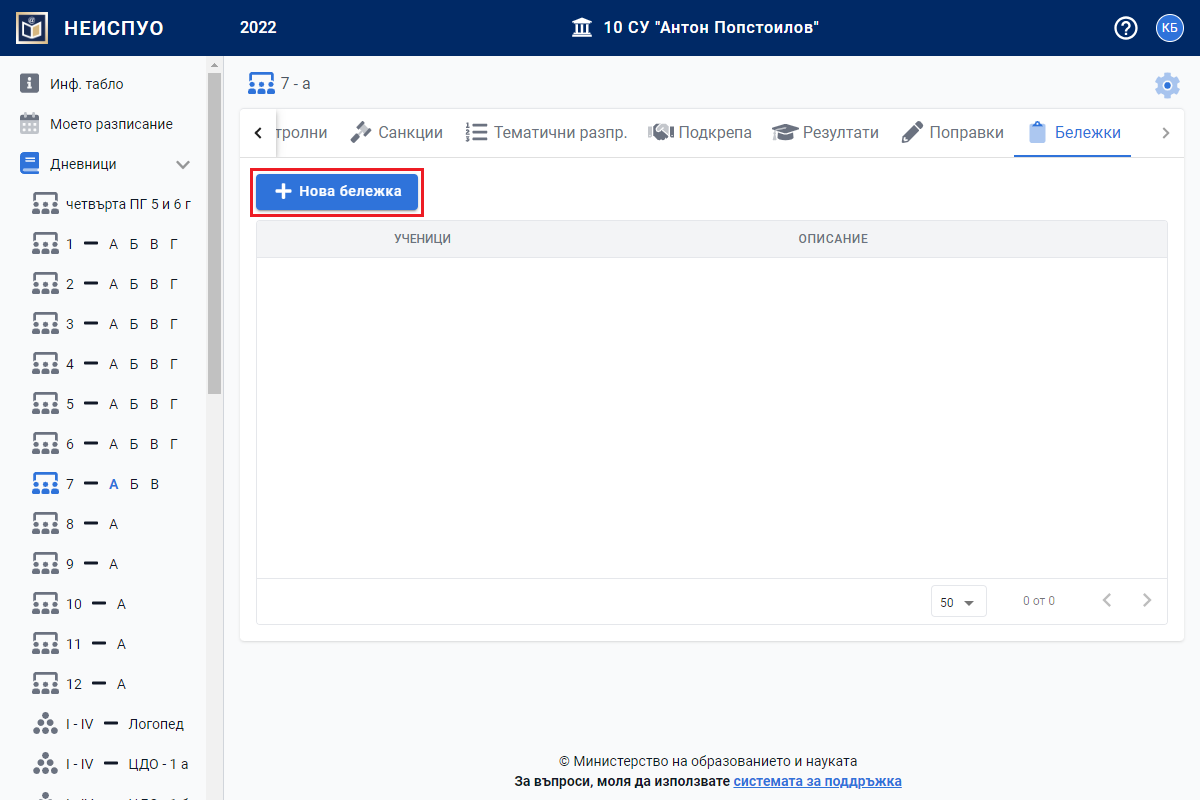
Въведете името на ученика и кратко описание. Натиснете бутона "Запази".
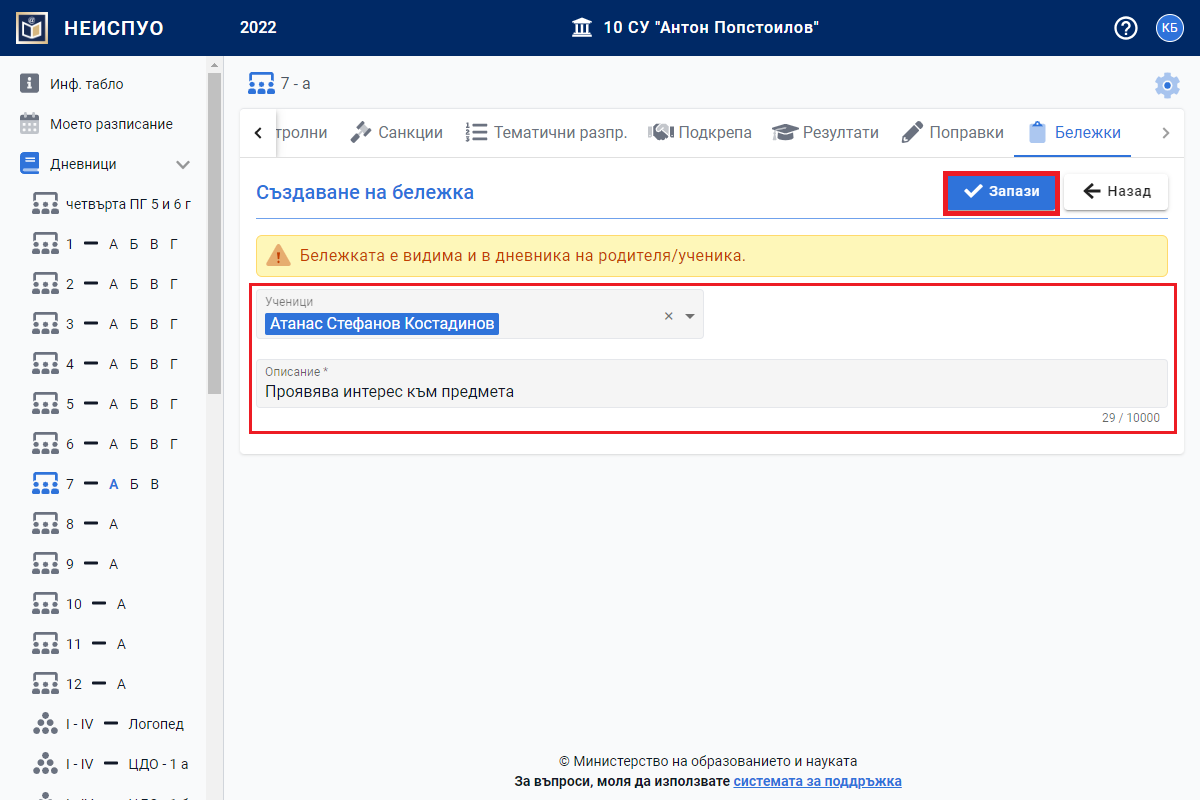
Готово. Бележката е добавена в списъка с бележките на учениците в паралелката.

Редактиране на бележка
От меню "Дневници" изберете първо паралелката, за да се отвори на екрана Дневника на този клас.

Влезте в секция "Бележки".
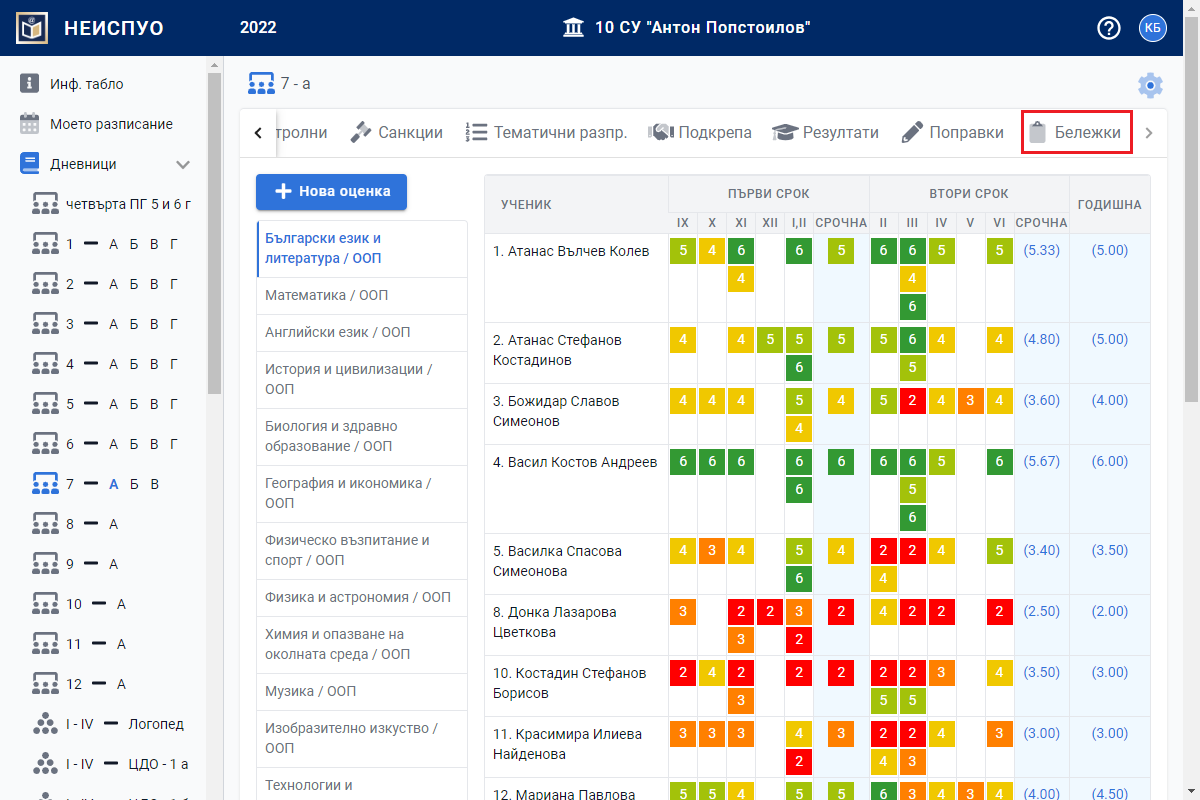
Натиснете бутона пред името на ученика, чиято бележка желаете да промените.
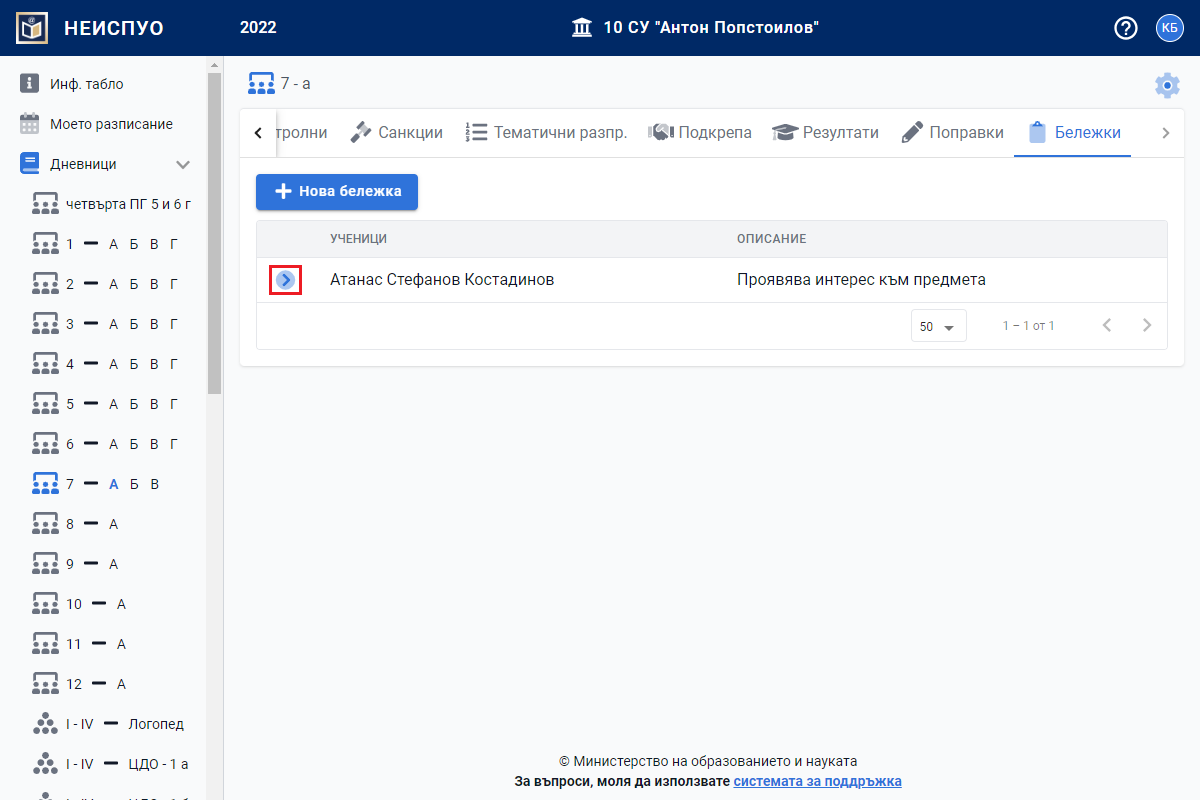
Отваря се нов прозорец. Натиснете бутона "Редакция".
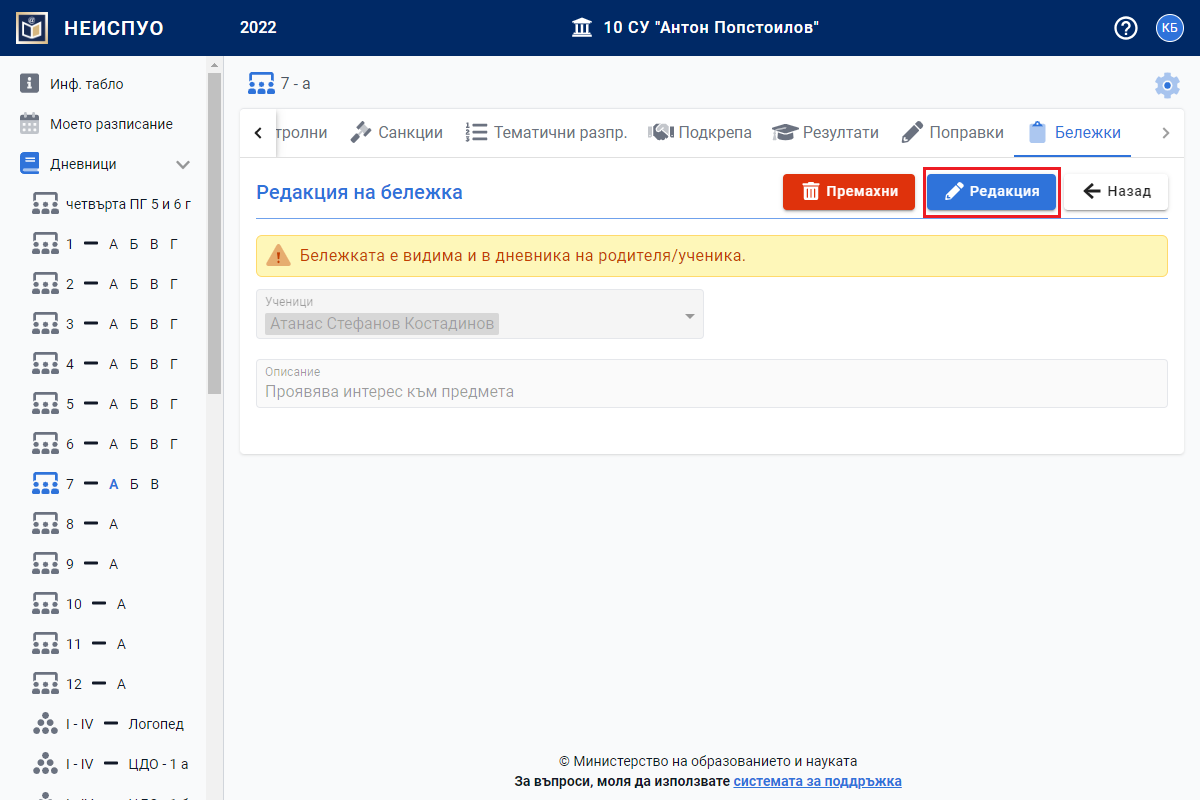
Коригирайте въведената информация. Натиснете бутона "Запази".
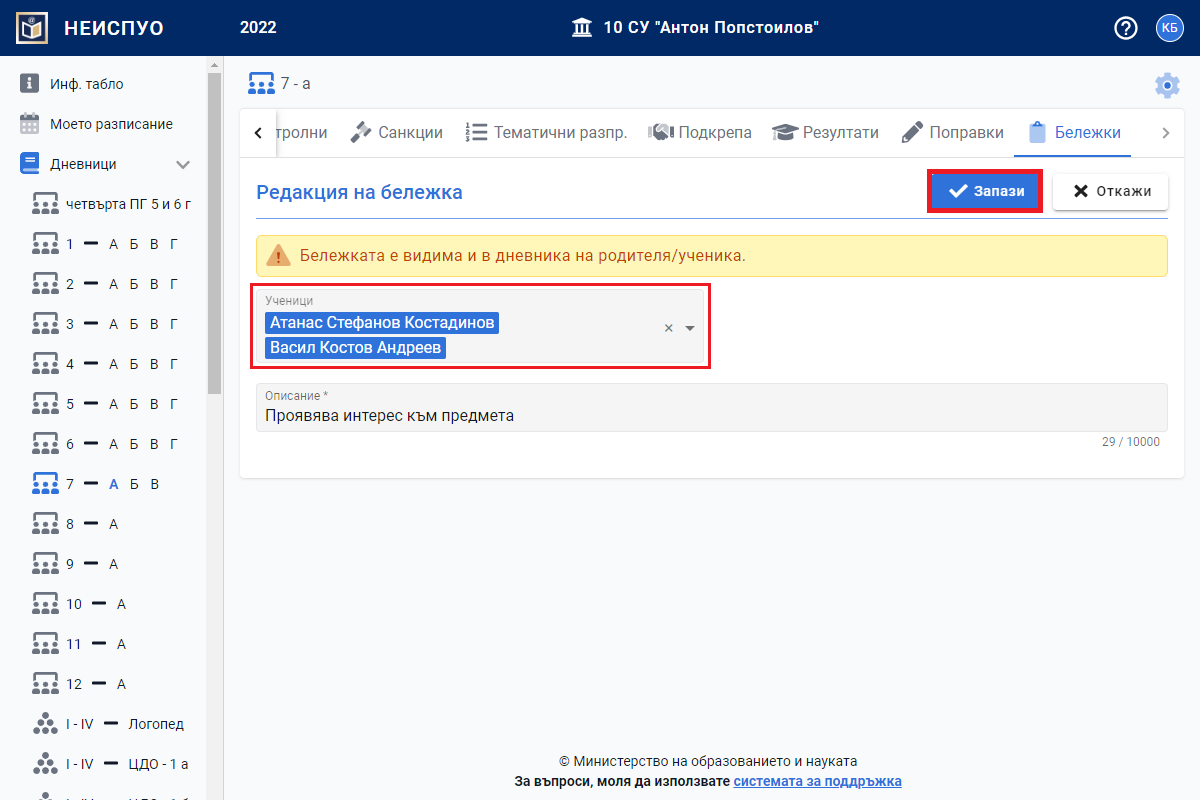
Готово. Информацията в бележката е коригирана.
Изтриване на бележка
От меню "Дневници" изберете първо паралелката, за да се отвори на екрана Дневника на този клас.

Влезте в секция "Бележки".
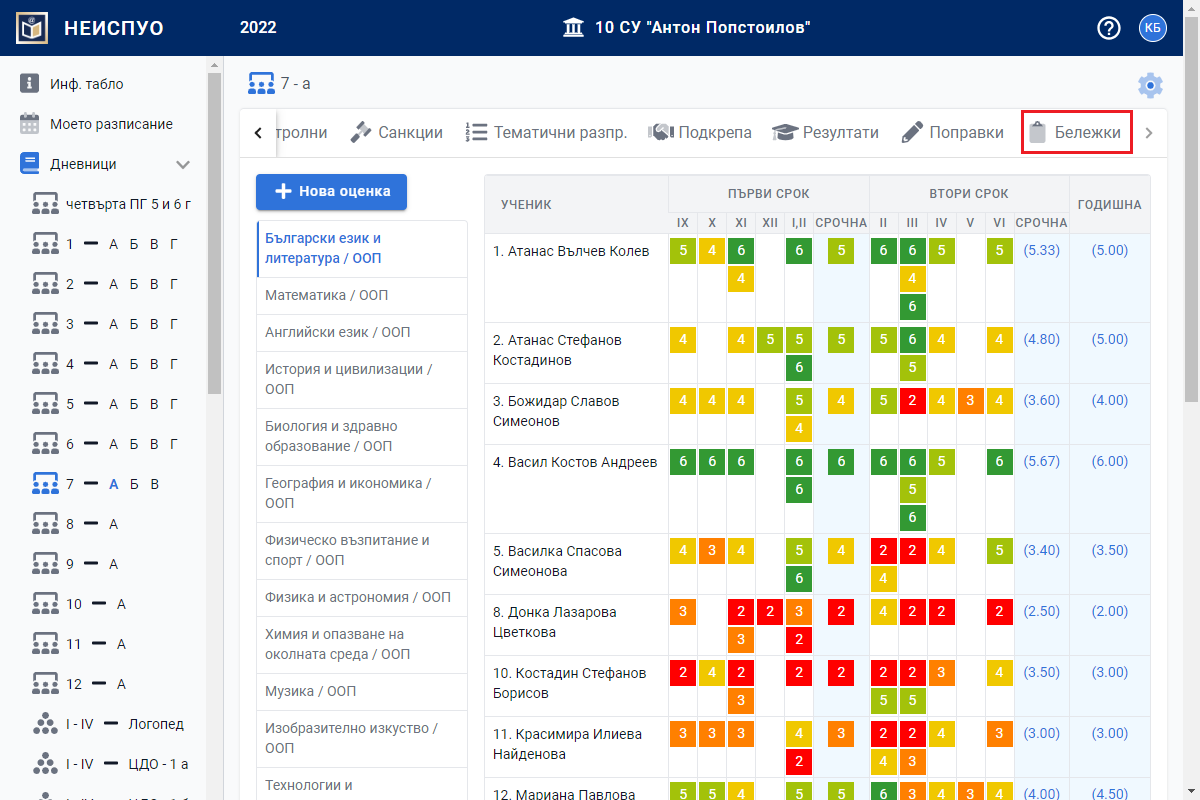
Натиснете бутона пред името на ученика, чиято бележка желаете да изтриете.
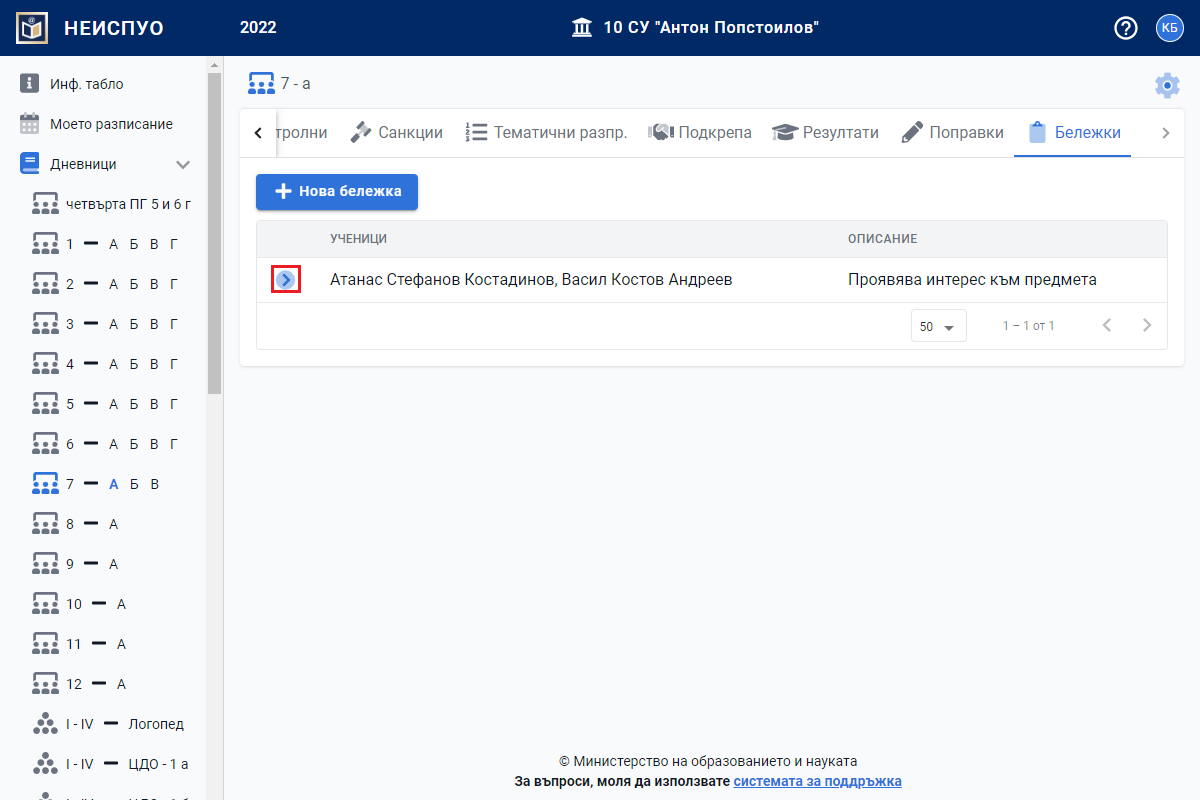
Отваря се нов прозорец. Натиснете бутона "Премахни".
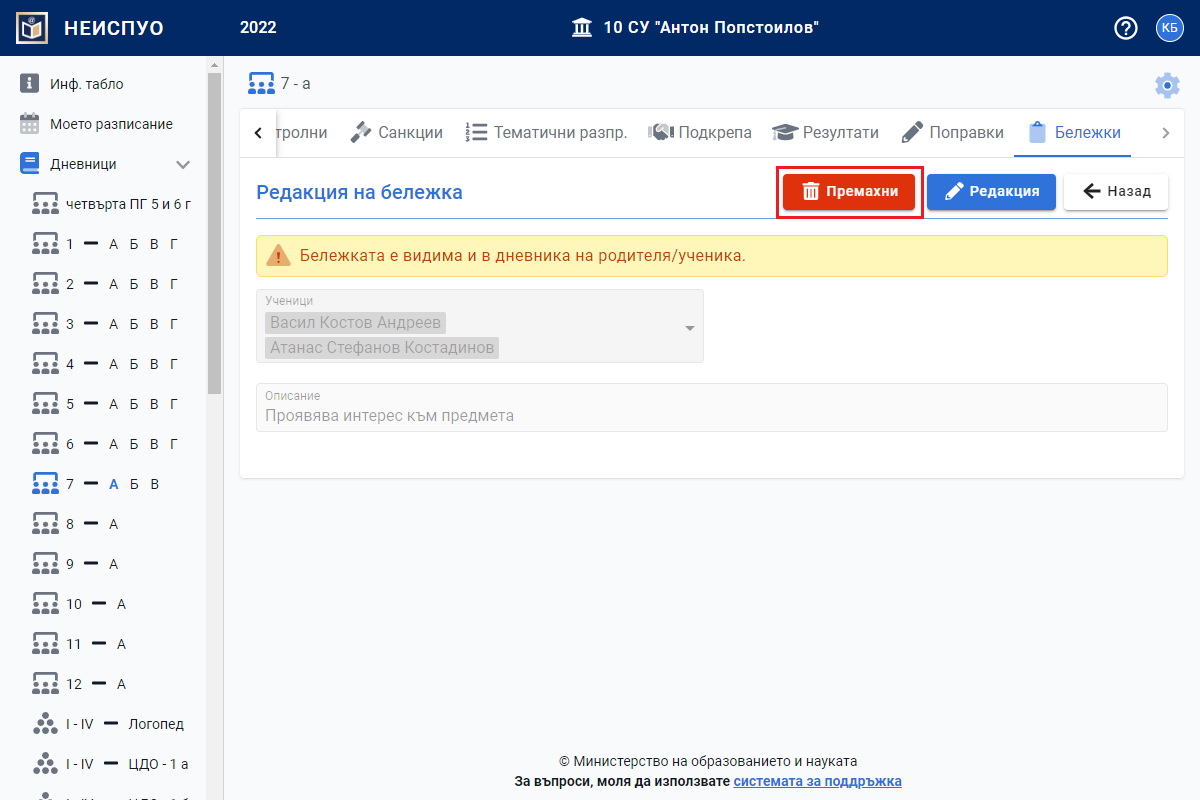
Отваря се нов прозорец. Потвърдете с бутона "Да".
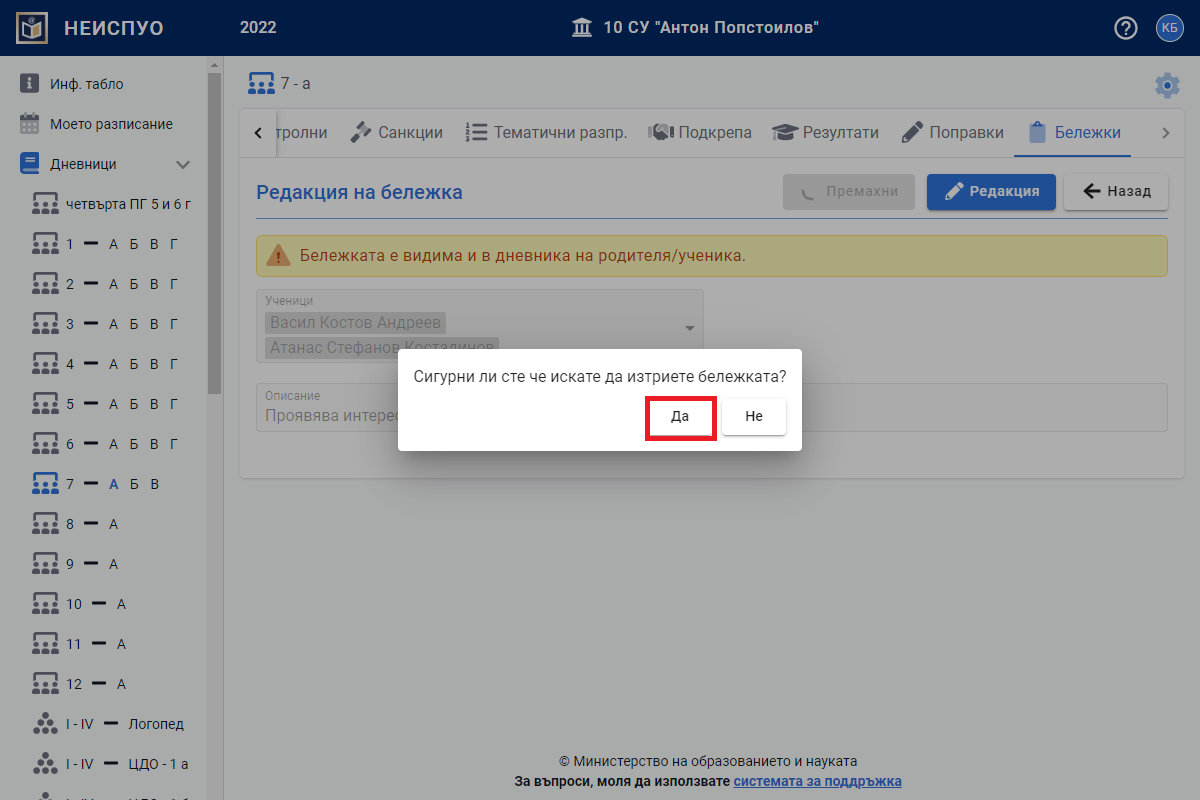
Готово. Бележката за ученика е изтрита.
Настройки на дневника
Настройки на списъка с ученици
Поради спецификата на данните в модули "Институции" и "Деца и ученици" е възможно някои от учениците да са в изброените по-надолу статуси.
С цел прегледност на списъка на учениците, е предоставена възможност да се скриват/показват ученици с изброените статуси. Настройките са индивидуални за потребителя и се запазват между отделните влизания в системата, ако сте разрешили използването на бисквитки.
- ИЗТРИТ - Ученикът е изтрит от паралелката от модул "Деца и ученици", но в дневника има въведени данни за него (оценки/отсъствия/забележки и др.), които остават видими. За ученика не могат да се въвеждат нови данни в дневника. Въведените до момента данни остават видими в дневника.
- ОТПИСАН - Ученикът е отписан от паралелката от модул "Деца и ученици".
- НЕ ИЗУЧАВА ПРЕДМЕТА - Предметът не е добавен като изучаван в учебния план на ученика в модул "Институции".
- ОСВОБОДЕН - Ученикът е посочен като освободен по предмета в "Администрация > Дневници > Ученици".
Ако ученик има повече от един статус от изброените, се показва този с по-висок приоритет (по-нагоре в списъка).
Важно! Ученици, за които има въведени данни (оценки/отсъствия/теми и др.), винаги се показват в списъка и не могат да бъдат скрити.
Прилагане на филтър към списъка с ученици
Натиснете бутона "Зъбно колело" в горният десен ъгъл.
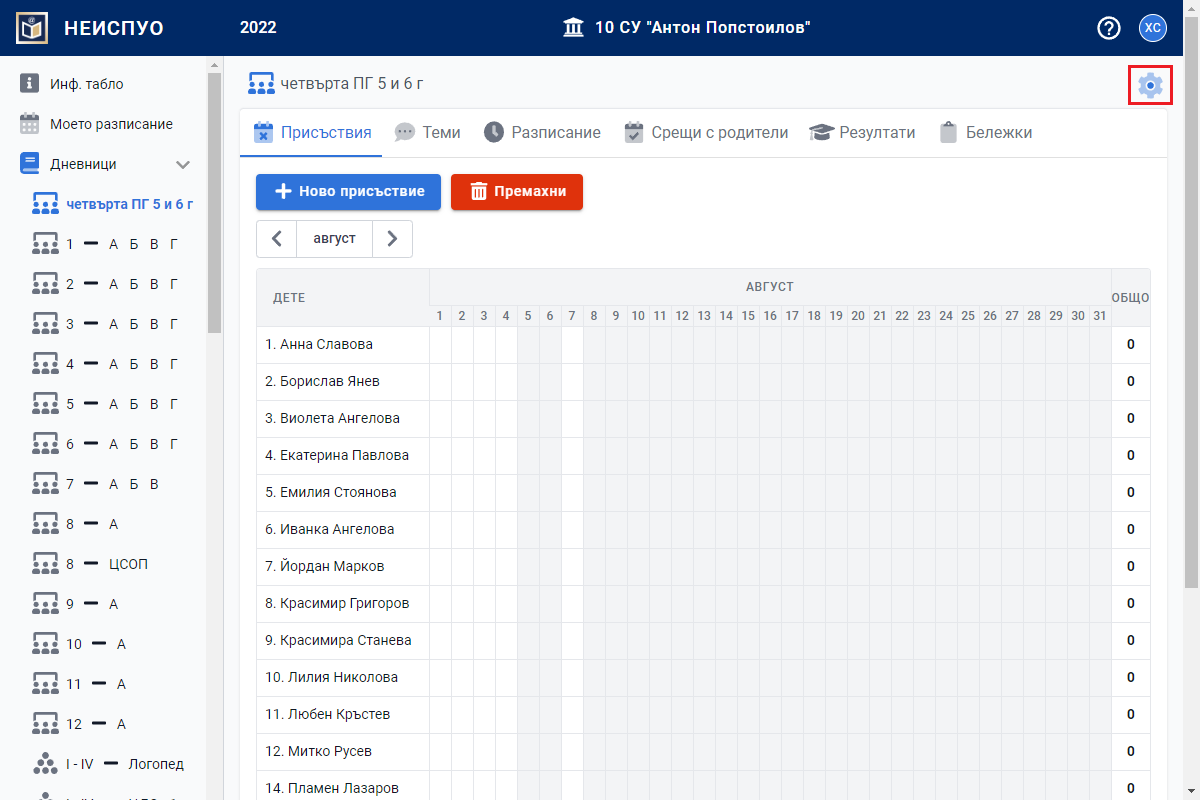
Изберете настройка, която искате да приложите върху дневника, като натиснете съответният бутон на плъзгача. Ако бутонът е в дясна позиция и е син на цвят, означава че съответния филтър е приложен.
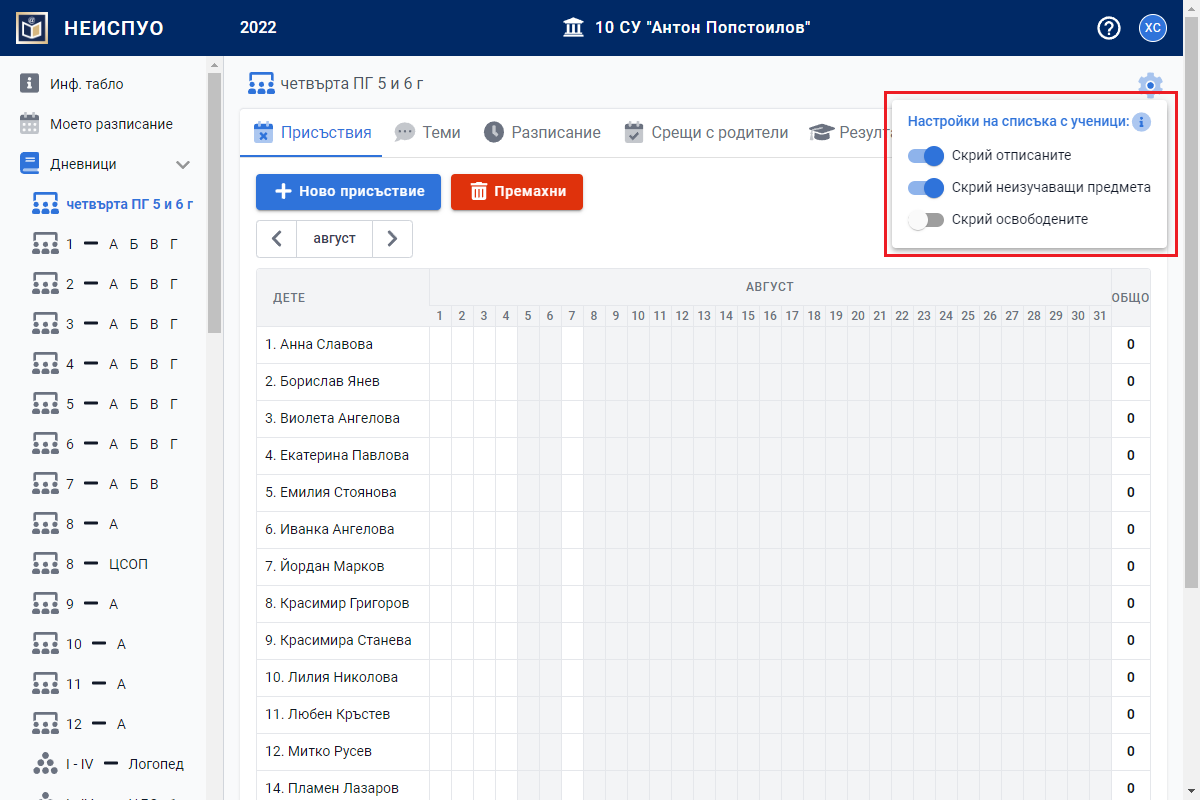
Може да видите допълнителна информация за настройките, като натиснете на бутона "i" след "Настройки на списъка с ученици".